<Предыдущая | Содержание: | Следующая>
8.10.1. Редактирование видео с помощью видеоредактора Pitivi
Pitivi Video Editor по умолчанию не включен в Ubuntu. Он доступен в репозитории Universe Ubuntu. Вы можете установить Pitivi с помощью Synaptic Package Manager.
Процедура 8.12. Чтобы редактировать видео с помощью Pitivi Video Editor:
1. На Приложения меню, укажите на Звук и видео , а затем нажмите кнопку Редактор видео Pitivi, Питиви во
Откроется окно 11.1.
2. Основной интерфейс Pitivi разделен на несколько панелей. Вы можете использовать различные кнопки на панели задач для выполнения таких задач, как открытие, импорт, добавление, просмотр и сохранение видеоклипов. Чтобы отредактировать видеоклип, сначала импортируйте его в редактор Pitivi Video, щелкнув значок Импортировать клипы .
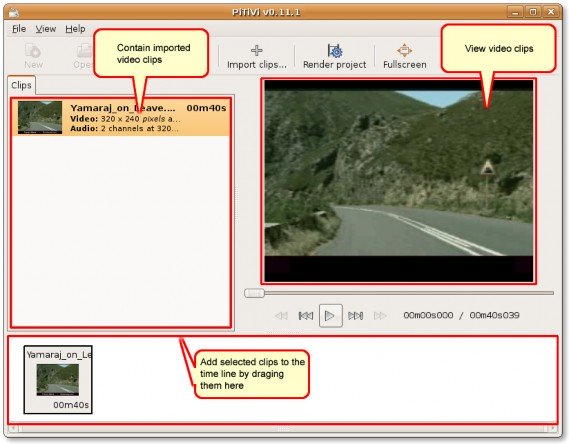
Рисунок 8.104. Интерфейс Pitivi
3. В диалоговом окне «Импорт клипа» перейдите к папке, из которой вы хотите импортировать видеоклип, выберите один или несколько клипов для редактирования и нажмите Добавить импортировать его в Pitivi окно.
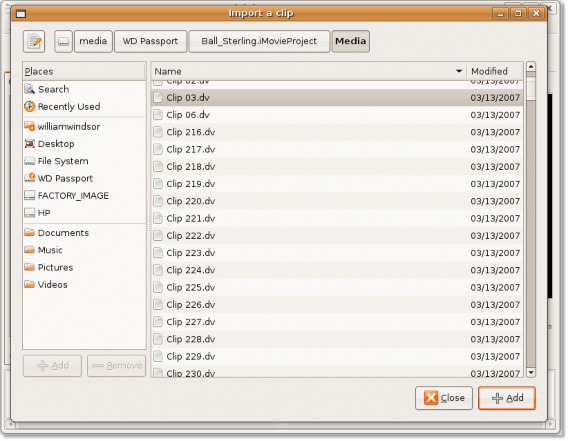
Рисунок 8.105. Импорт видеоклипов в Pitivi
4. Выбранный видеоклип теперь импортирован в редактор Pitivi Video. Вы можете дважды щелкнуть видеоклип, чтобы просмотреть его на правой панели. Щелкните значок Stop на панели управления, чтобы остановить воспроизведение.
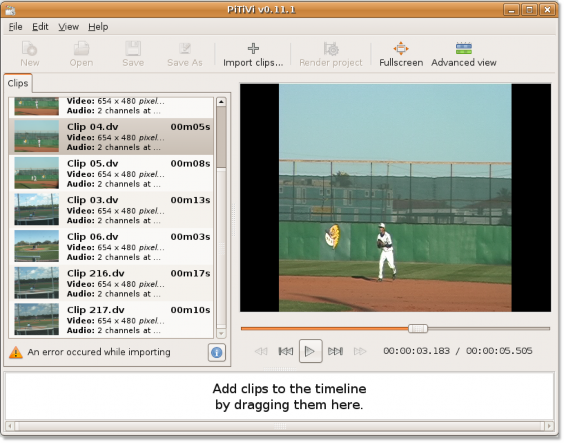
Рисунок 8.106. Просмотр импортированного видео
5. Чтобы отредактировать импортированный видеоклип, вам нужно перетащить его на нижнюю панель, чтобы добавить на шкалу времени, а затем выбрать Настройки проекта из файла Файл меню. Это открывает Настройки проектов диалоговое окно.
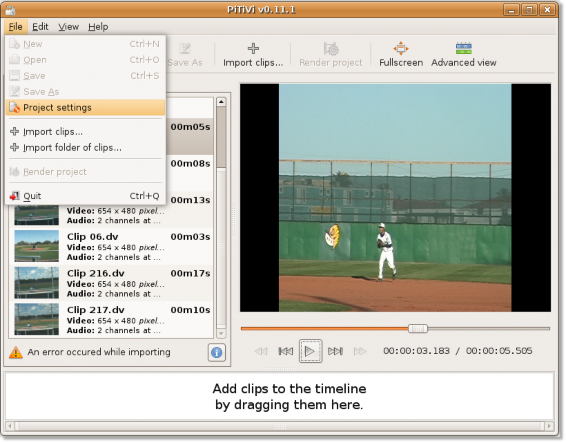
Рисунок 8.107. Отображение диалогового окна настроек проекта
6. в Настройки проектов В диалоговом окне вы можете редактировать различные аспекты выбранного фрагмента ролика, определяя различные характеристики в соответствии с вашими предпочтениями. Вы можете использовать Видео выход раздел, чтобы определить высоту, ширину и частоту кадров видео. Точно так же вы можете определить спецификации звука в Аудио выход раздел. Нажмите OK после указания ваших предпочтений.
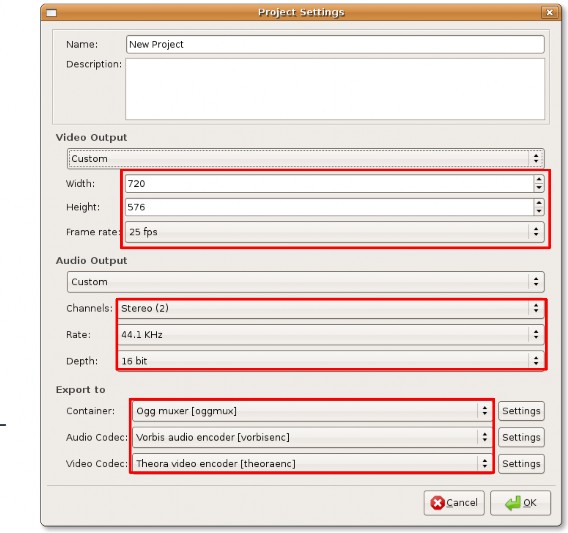
Рисунок 8.108. Указание настроек редактирования
7. Вы вернетесь в окно Pitivi. Чтобы начать применять ваши спецификации к выбранному видеоклипу, щелкните значок Визуализировать проект кнопка. Это отображает Визуализировать проект диалоговое окно. Вы можете использовать Изменить Кнопка на Визуализировать проект диалоговое окно для дальнейшего изменения ваших спецификаций для видеоклипа. В противном случае нажмите кнопку Выберите файл кнопку, чтобы указать имя файла для редактируемого видеоклипа.
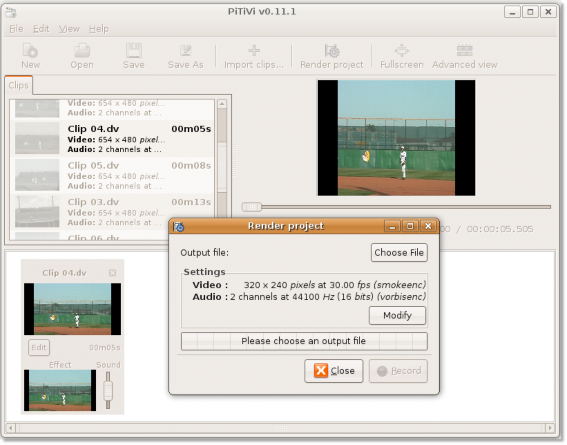
Рисунок 8.109. Указание выходного файла
8. Это открывает Выберите файл для рендеринга диалоговое окно. Используйте это диалоговое окно, чтобы назначить имя отредактированному видеоклипу и указать место, где вы хотите его сохранить. Указав эти данные, нажмите OK для продолжения.
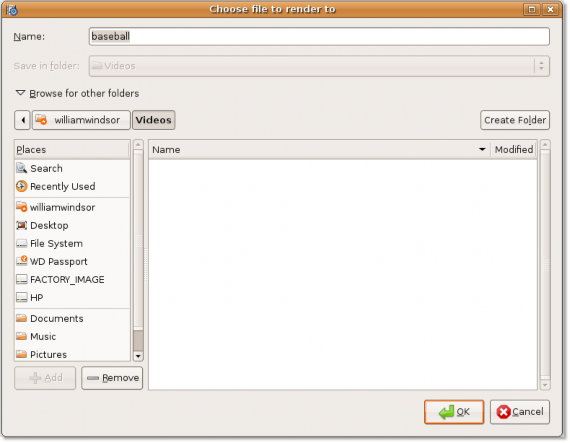
Рисунок 8.110. Выбор файла для рендеринга
9. Имя файла теперь отображается на Выходной файл кнопка. Начните редактирование видеоклипа, щелкнув значок
Кнопка записи.
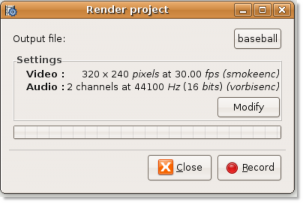
Рисунок 8.111. Редактирование видео файла
10. Pitivi Video Editor начал рендеринг нового проекта в соответствии с вашими требованиями. Вы можете просмотреть ход процесса на индикаторе выполнения. После завершения рендеринга нажмите кнопку «Закрыть» в правом верхнем углу, чтобы выйти из Визуализировать проект диалоговое окно.
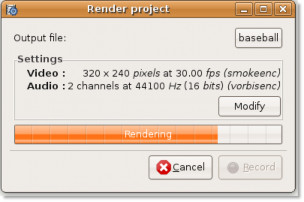
Рисунок 8.112. Индикатор выполнения проекта
11. Вновь отредактированный видеоклип теперь сохраняется в указанном месте.
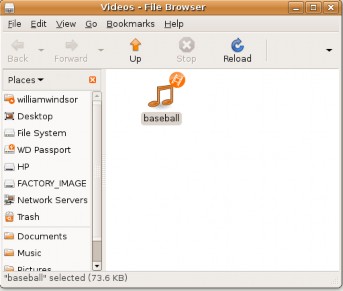
Рисунок 8.113. Отредактированный видеоклип


 Документация
Документация