<Предыдущая | Содержание: | Следующая>
10.2.2. Разделение с использованием GParted
Процедура 10.2. Чтобы разбить жесткий диск с помощью GParted:
1. На Система меню, укажите на Администрация , а затем нажмите кнопку Редактор разделов, GParted окно открывается.
![]() Приятно знать:
Приятно знать:
GParted также доступен с Live CD.
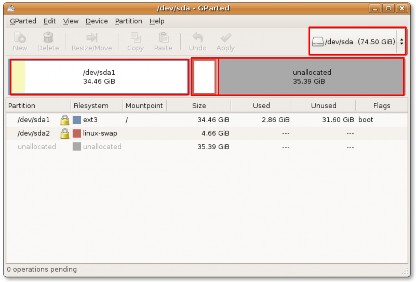
Рисунок 10.11. Разделенное окно
2. В правом верхнем углу GParted Окно представляет собой раскрывающийся список дисков. Вы можете использовать это поле, чтобы выбрать жесткий диск, который нужно разбить на разделы, указав логическое имя, которое вы указали ранее. Окно GParted обновится и отобразит представление выбранного диска.
Если существующие разделы на диске еще не использовались, поперек окна будет проходить белая полоса. Однако если существующие разделы содержат какие-либо данные, они будут представлены бледно-желтой областью.
Вы можете изменить размер существующего раздела или создать новый раздел в нераспределенном пространстве жесткого диска. Прежде чем изменять размер существующего раздела, вы должны убедиться, что вы отключили его, щелкнув правой кнопкой мыши раздел и выбрав размонтируйте. Помните, что вы не можете изменить размер раздела так, чтобы он был меньше желтой области, которая представляет данные в разделе.
Чтобы создать новый раздел в нераспределенном пространстве диска, щелкните область правой кнопкой мыши и выберите Новинка в контекстном меню. Создать новый раздел появится диалоговое окно.
![]()
" Создать новый раздел диалоговое окно позволяет выбрать характеристики нового раздела. Помимо определения размера нового раздела, вы также можете выбрать тип раздела (основной или логический) для нового раздела. Кроме того, вы даже можете определить файловую систему, которая будет использоваться в новом разделе. По умолчанию Ubuntu использует разделы ext3. Однако, если вы хотите, чтобы новый диск читался как Microsoft Windows, так и Ubuntu без установки чего-либо дополнительного, вы можете отформатировать его как Fat 32.
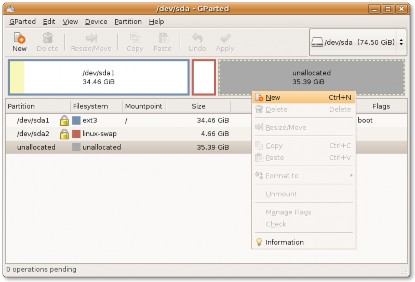
Рисунок 10.12. Создание нового раздела
3. Вы можете изменить размер существующего раздела или создать новый раздел в нераспределенном пространстве жесткого диска. Прежде чем изменять размер существующего раздела, вы должны убедиться, что вы отключили его, щелкнув раздел правой кнопкой мыши и выбрав размонтируйте. Помните, что вы не можете изменить размер раздела так, чтобы он был меньше желтой области, которая представляет данные в разделе.
Чтобы создать новый раздел в нераспределенном пространстве диска, щелкните область правой кнопкой мыши и выберите Новинка в контекстном меню. Создать новый раздел появится диалоговое окно.
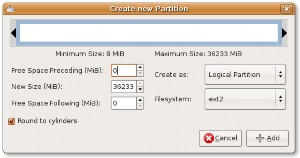
Рисунок 10.13. Создать новый раздел раздела
4. Создать новый раздел диалоговое окно позволяет выбрать характеристики нового раздела. Помимо определения размера нового раздела, вы также можете выбрать тип раздела (основной или логический) для нового раздела. Кроме того, вы даже можете определить файловую систему, которая будет использоваться в новом разделе. По умолчанию Ubuntu использует разделы ext3. Однако, если вы хотите, чтобы новый диск читался как Microsoft Windows, так и Ubuntu без установки чего-либо дополнительного, вы можете отформатировать его как Fat 32.
![]() Примечание:
Примечание:
Если вы создаете раздел на новом жестком диске, выберите «Основной раздел». SCSI или S-
Жесткий диск ATA может иметь максимум 4 основных раздела и 11 логических разделов, а жесткий диск интегрированной среды разработки (IDE) может иметь в общей сложности до 63 разделов. Основной раздел, используемый для размещения логических разделов, называется расширенным разделом. ООН-
Как и основные разделы, логические разделы должны быть смежными: блоки в разделе следуют друг за другом без каких-либо зазоров.
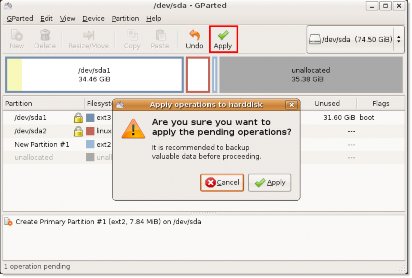
Рисунок 10.14. Коробка подтверждения
5. в Новый размер (МиБ) поле укажите размер раздела с помощью клавиши со стрелкой вверх или вниз. Вы также можете определить размер, перетаскивая черные жирные стрелки на верхней белой полосе.
6. Выберите «Основной», «Логический» или «Расширенный раздел» в списке. Создать как выпадающий список.
7. Далее укажите файловую систему, выбрав из Файловая система выпадающий список.
8. Нажмите Добавить кнопку, чтобы завершить создание раздела. Белая полоса обновится, показывая новый раздел на диске.
9. На этом этапе вы можете создать несколько разделов, выполнив описанную выше процедуру и нажав кнопку Применить чтобы добавить их на жесткий диск. Применить операции к жесткому диску появится диалоговое окно.
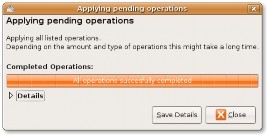
Рисунок 10.15. Применение поля ожидающих операций
10. Применить операции к жесткому диску Диалоговое окно рекомендует вам создать резервную копию данных перед внесением изменений и запрашивает ваше окончательное подтверждение перед применением изменений на жестком диске. Нажмите кнопку Применить Кнопка для разделения и форматирования жесткого диска в соответствии с вашими требованиями.
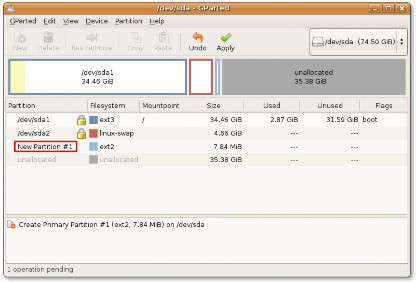
Рисунок 10.16. GParted с новым разделом
11. Система начнет применять изменения к жесткому диску. Продолжительность операции будет зависеть от размера нового раздела. Вы можете нажать кнопку Подробнее Кнопка для просмотра дополнительной информации о том, где и как вносятся изменения во время выполнения операции.
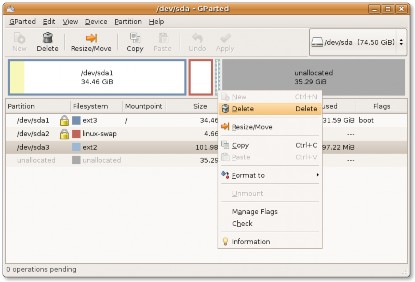
Рисунок 10.17. Удаление раздела
12. Как только вы получите сообщение о том, что все указанные операции успешно завершены, вы можете смело закрыть окно, нажав кнопку Закрыто кнопка. Однако если что-то пойдет не так и процесс не завершится успешно, вы можете сохранить выходные данные процесса для дальнейшего использования, щелкнув значок Сохранить детали .
13. Недавно созданный раздел теперь виден в GParted окно. Вы также заметите, что ваша система автоматически монтирует вновь созданный раздел.
Под монтированием понимается процесс подключения вновь созданного раздела или диска к существующему каталогу, чтобы сделать его доступным. Каталог, к которому подключается новый раздел, называется точкой монтирования. После
раздел смонтирован, вы можете получить доступ к файлам в этом разделе, открыв точку монтирования нового раздела. Ранние дистрибутивы Linux не позволяли автоматически монтировать новые разделы или диски. Однако в Ubuntu 8.04 LTS вы можете легко получить доступ к новым разделам, автоматически смонтировав их. Когда вы создаете новый раздел, он открывается в отдельном окне и отображается в виде значка диска на рабочем столе.
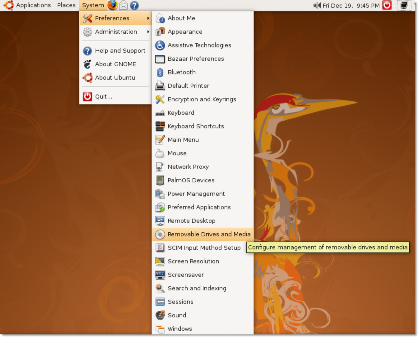
Рисунок 10.18. Диалоговое окно «Съемные диски и настройки носителей»
14. Если вы больше не хотите иметь доступ к новым разделам, вы можете отключить их, щелкнув правой кнопкой мыши диск
значок на рабочем столе и выбрав значок Размонтировать том вариант из контекстного меню.
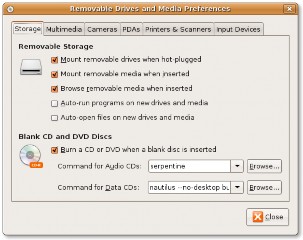
Рисунок 10.19. RC.Локальный файл


 Документация
Документация