<Предыдущая | Содержание: | Следующая>
2.1. Компоненты рабочего стола Ubuntu
GNOME - это среда рабочего стола по умолчанию для Ubuntu. GNOME (среда сетевой объектной модели GNU) - это международная попытка создать полную среду рабочего стола - графический пользовательский интерфейс, который находится поверх операционной системы компьютера - полностью на основе бесплатного программного обеспечения. Эта цель включает создание сред разработки программного обеспечения, выбор прикладного программного обеспечения для рабочего стола и работу над программами, которые управляют запуском приложений, обработкой файлов и управлением окнами и задачами. Члены сообщества по всему миру вносят свой вклад в перевод и доступность рабочего стола на нескольких языках. (Ссылка: http: // en.wikipedia.org/wiki/GNOME)
Ключевые компоненты рабочего стола в Ubuntu. Когда вы запускаете компьютер, первый экран, отображаемый в Ubuntu, - это экран входа в систему, где вы вводите свое имя пользователя и пароль. Следующий отображаемый экран - это рабочий стол Ubuntu. Ubuntu поставляется с полностью чистым фоном рабочего стола, по умолчанию без значков.
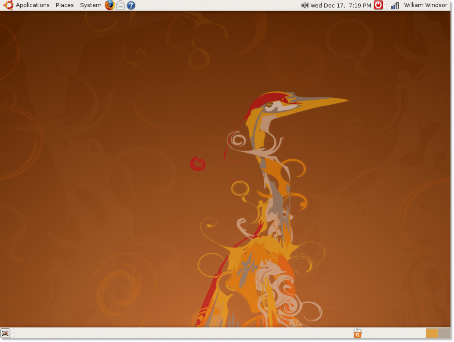
Рисунок 2.1. Рабочий стол Ubuntu по умолчанию
Вы можете расположить значки и файлы на рабочем столе для быстрого доступа к ним. Если к вашему компьютеру подключен компакт-диск, жесткий диск или любое другое внешнее устройство, Ubuntu автоматически отображает его значок на рабочем столе, чтобы обеспечить легкий доступ к устройству.
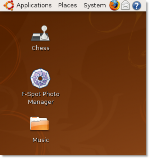
Рисунок 2.2. Иконки рабочего стола
Вверху и внизу рабочего стола есть две панели, называемые панелями.
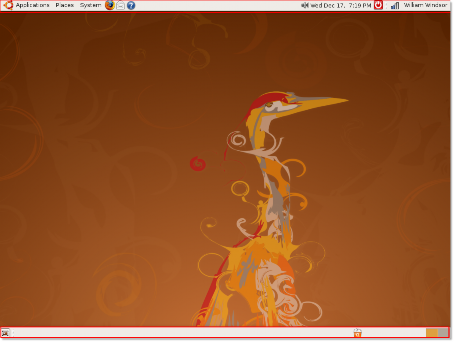
Рисунок 2.3. Панели рабочего стола
На левой панели верхней панели расположены три основных меню: Applications, Places и System.
• Области применения: Это меню содержит все приложения, установленные на вашем компьютере, такие как игры, музыкальные плееры, веб-браузеры и клиенты электронной почты.
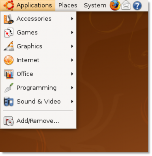
Рисунок 2.4. Меню приложения
• места: Это меню обеспечивает доступ к вашему домашнему каталогу, внешним устройствам и сети на вашем компьютере.
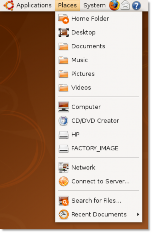
![]()
Примечание:
Рисунок 2.5. Меню мест
Домашний каталог создается по умолчанию для каждого пользователя и автоматически принимает имя пользователя. Он содержит все пользовательские файлы. В многопользовательской системе каждый пользователь хранит личные данные в подкаталоге этого каталога.
• Платформа: Это меню позволяет вам изменять настройки компьютера. Вы также можете получить доступ к справочной системе Ubuntu и выключить компьютер здесь.
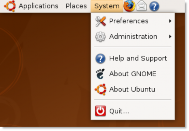
Рисунок 2.6. Системное меню
По умолчанию рядом с меню на верхней панели есть три ярлыка: Mozilla Firefox, Evolution и Справка. Вы можете создать дополнительные ярлыки для любых приложений и разместить их здесь для быстрого доступа.
![]()
Рисунок 2.7. Значки ярлыков Порядок действий 2.1. Чтобы добавить новый ярлык на панель рабочего стола:
1. Щелкните правой кнопкой мыши пустую область верхней панели и выберите Добавить в панель, Добавить в панель появится диалоговое окно.
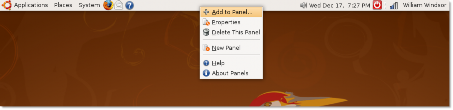
Рисунок 2.8. Добавление значка ярлыка
2. Добавить в панель диалоговое окно отображает список приложений, доступных на вашем компьютере. Выберите приложение и нажмите Добавить чтобы добавить его в пустую область рабочего стола. Если вы хотите запускать программы, доступные на Приложения меню, нажмите кнопку Запуск приложения.
![]() Примечание:
Примечание:
Кроме того, вы можете перетащить значок приложения из диалогового окна «Добавить на панель» и отпустить
значок на панели, чтобы создать ярлык для приложения.
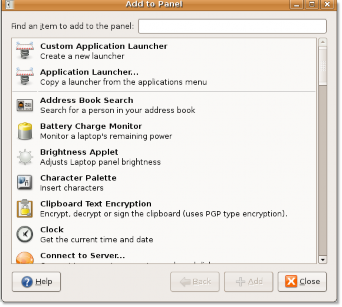
Рисунок 2.9. Добавление средств запуска приложений
3. Приложения, сгруппированные в категории, аналогичные Приложения появляется меню. Выберите приложение из доступного списка и нажмите Добавить.
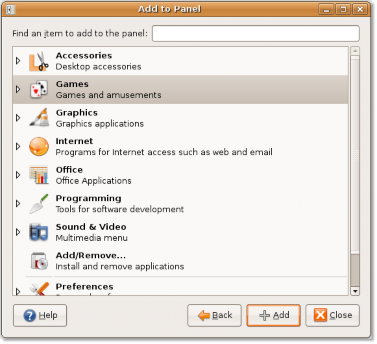
Рисунок 2.10. Выбор приложений
Значок выбранного приложения будет отображаться в пустой области верхней панели.
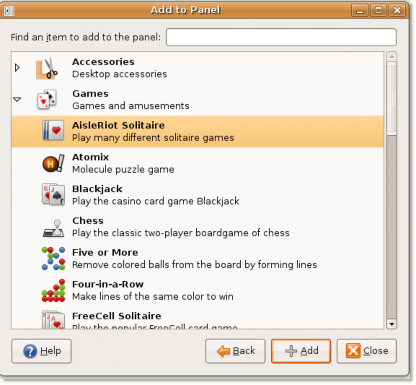
Рисунок 2.11. Добавление средств запуска приложений
Вы можете изменить расположение вновь созданного значка ярлыка, щелкнув его правой кнопкой мыши и выбрав Двигаемся. Переместите значок в любое место на верхней панели и щелкните значок левой кнопкой мыши, чтобы зафиксировать его местоположение.
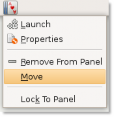
Рисунок 2.12. Перемещение значков ярлыков
Рядом с пустой областью на верхней панели (где вы можете создавать ярлыки приложения) находится значок быстрого переключения пользователя. Этот значок показывает текущего пользователя вашего компьютера. Вы можете щелкнуть значок, чтобы просмотреть других пользователей на компьютере и переключиться на другого пользователя.
![]() Примечание:
Примечание:
Вы узнаете больше о быстром переключении пользователей в Быстрое переключение пользователей тема этого урока.

Рисунок 2.13. Значок быстрого переключения пользователей
Панель задач содержит значки сети и звука для быстрого доступа к настройкам сети и звука. Вы можете проверить сетевую конфигурацию компьютера и отрегулировать громкость динамика вашего компьютера.
Текущая дата и время отображаются рядом с панелью задач. Если щелкнуть дату и время, отобразится календарь.
Последний значок на верхней панели выключает, перезапускает, переводит компьютер в спящий режим, блокирует компьютер и переводит его в режим ожидания.
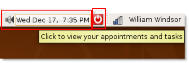
Рисунок 2.14. Значки верхней панели
Первый значок на нижней панели обеспечивает быстрый доступ к рабочему столу. Если на вашем рабочем столе открыто несколько окон и вы хотите свернуть их все вместе, щелкните этот значок. При повторном нажатии ваши окна будут отображаться в исходном состоянии до того, как вы их свернули.
![]()
Рисунок 2.15. Показать рабочий стол
Рядом со значком, используемым для сворачивания окон, находится пустая область, в которой отображается список открытых окон приложений, аналогичный панели задач в Windows. Когда вы открываете приложение, оно отображается в этой области для облегчения доступа, как показано на нижней панели следующего экрана:
![]()
Рисунок 2.16. Открытые приложения
Следующий значок, рабочее пространство, позволяет вам разделить окна, открытые на рабочем столе, на несколько рабочих пространств. Затем вы можете перемещаться между рабочими пространствами, нажимая и удерживая клавиши CTRL + ALT, а затем нажимая клавишу со стрелкой влево или вправо. Это уменьшает беспорядок на рабочем столе и упрощает навигацию между окнами.
Например, на рабочем столе может быть открыто окно Firefox, приложение OpenOffice, окно поиска и окно калькулятора.
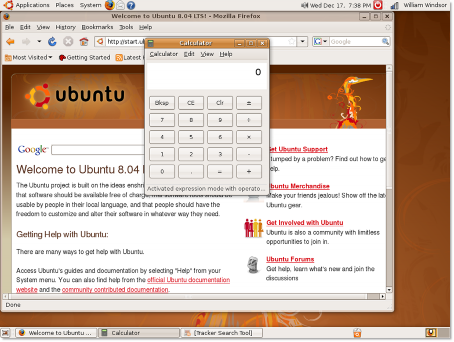
Рисунок 2.17. Значок рабочей области
Вы можете переместить окно Firefox в отдельную рабочую область, нажав и удерживая CTRL + ALT.
+ Клавиши SHIFT, а затем нажатие клавиши со стрелкой влево или вправо. В правом нижнем углу рабочего стола будут отображаться два рабочих пространства: одно рабочее пространство с окном Firefox и исходное рабочее пространство с другими окнами.
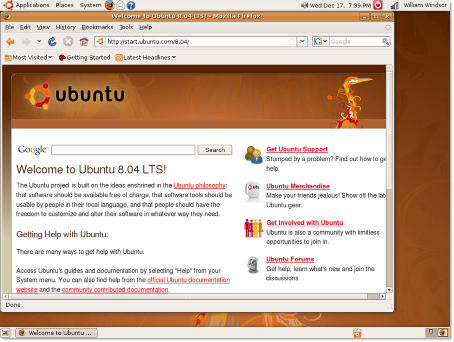
Рисунок 2.18. Переключение рабочих пространств
Теперь у вас есть два отдельных рабочих пространства. Обратите внимание, что окно Firefox переместилось в исходное рабочее пространство. Таким образом, в зависимости от выполняемой задачи вы можете разделить окна на разные рабочие области.
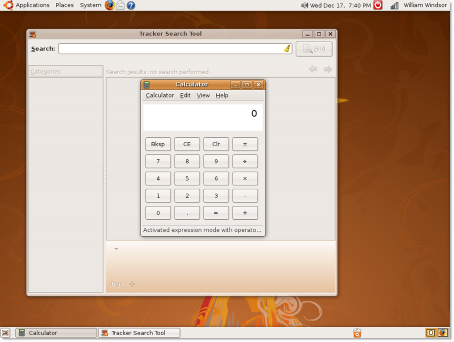
Рисунок 2.19. Разделение окон на рабочие области
По умолчанию Ubuntu предоставляет два рабочих пространства. Если вы хотите разделить окна на большее количество рабочих пространств, вам необходимо добавить рабочее пространство на рабочий стол, щелкнув правой кнопкой мыши значок рабочего пространства, а затем щелкнув Настройки, Настройки переключателя рабочего пространства появится диалоговое окно.
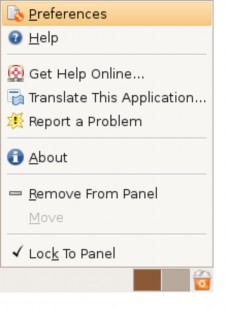
Рисунок 2.20. Создание новых рабочих пространств
В Настройки переключателя рабочего пространства диалоговом окне введите или выберите количество рабочих пространств из Кол-во рабочих мест список и нажмите Закрыто.
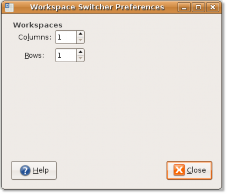
Рисунок 2.21. Настройки переключателя рабочего пространства
Указанное количество рабочих мест будет отображаться в правом нижнем углу рабочего стола.
Последний значок на нижней панели - это Корзина для мусора. Он содержит файлы, которые вы удалили со своего компьютера. Щелкните значок правой кнопкой мыши и выберите Откройте для открытия Корзину окно.
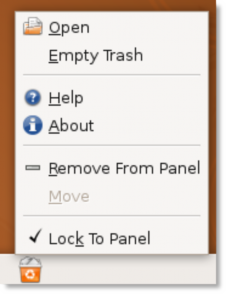
Рисунок 2.22. Значок и меню корзины для мусора
Вы можете удалить элемент с компьютера безвозвратно, нажав клавишу УДАЛИТЬ.
![]() Примечание:
Примечание:
Кроме того, вы можете щелкнуть элемент правой кнопкой мыши и выбрать Удалить из корзины удалить его навсегда
с компьютера.
Если вы хотите восстановить удаленный элемент на рабочий стол, перетащите этот элемент на рабочий стол из Корзину окно.
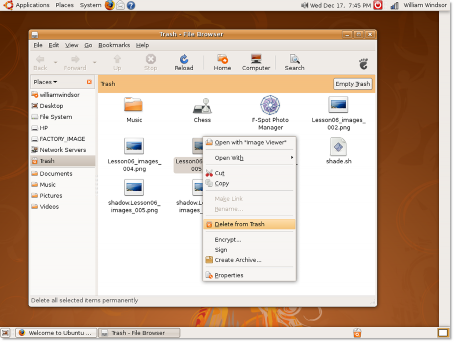
Рисунок 2.23. Удаление элементов из корзины


 Документация
Документация