<Предыдущая | Содержание: | Следующая>
2.3. Учетные записи пользователей и быстрое переключение пользователей
У вас может быть несколько пользователей, которые хотят получить доступ к вашей системе. В этом случае существует риск того, что данные будут изменены или повреждены другими пользователями. Чтобы этого не произошло, вы можете создать учетные записи пользователей для каждого человека, который хочет использовать ваш компьютер, предоставив каждому пользователю индивидуальную учетную запись с индивидуальными пользовательскими настройками. Например, полезно предоставить детям собственные учетные записи на компьютере, чтобы предотвратить изменение ваших настроек или доступ к неподходящим файлам и приложениям.
Порядок действий 2.3. Чтобы создать новую учетную запись пользователя в Ubuntu:
1. На Система меню, укажите на Администрация и нажмите Пользователи и группы, Настройки пользователя появится диалоговое окно.
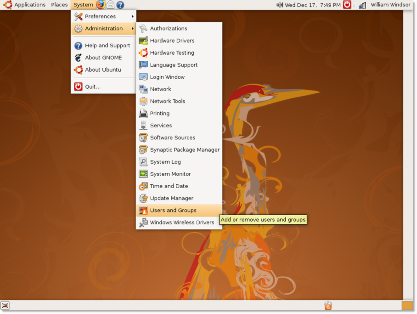
Рисунок 2.27. Добавление / удаление пользователей
2. в Настройки пользователя диалоговое окно, щелкните Добавить пользователя чтобы добавить новую учетную запись пользователя на свой компьютер. В Новая учетная запись пользователя открывается диалоговое окно.
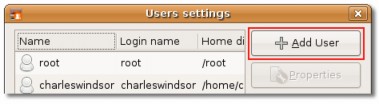
Рисунок 2.28. Добавление пользователя
3. Укажите основные настройки учетных записей пользователей, контактную информацию и информацию о пароле в Новая учетная запись пользователя диалоговое окно.
а. Введите имя, под которым вы хотите войти в свой компьютер, в Имя пользователя пунктом.
б. Введите свое полное имя в поле Настоящее имя пунктом.
c. Выберите свой тип пользователя из Профиль пунктом.
d. Введите адрес вашего офиса в поле Расположение офиса пунктом.
е. Введите свой рабочий номер телефона в поле Рабочий телефон пунктом.
f. Введите номер домашнего телефона в поле Домашний телефон пунктом.
грамм. Введите пароль для своей учетной записи в поле Пользовательский пароль пунктом.
![]() Примечание:
Примечание:
Эта информация предназначена только для ведения учета, и другие пользователи не могут ее просматривать.
Нажмите Закрыто для сохранения настроек.
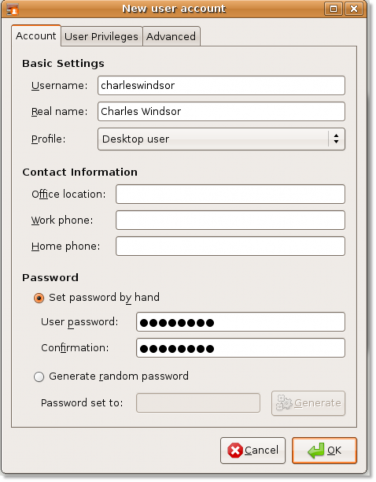
Рисунок 2.29. Настройка новой учетной записи пользователя
4. В диалоговом окне «Настройки пользователя» отобразится новая учетная запись пользователя. В этом диалоговом окне отображается полное имя и логин нового пользователя. Он также сообщает вам местоположение созданной новой учетной записи пользователя.
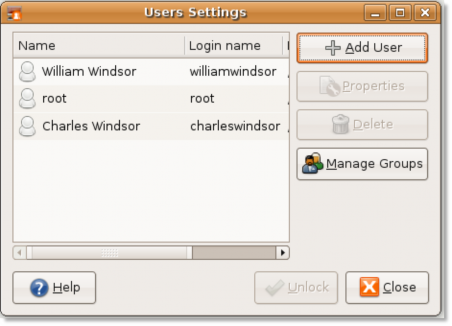
Рисунок 2.30. Новая учетная запись пользователя
Теперь, если вы щелкните значок быстрого переключения пользователей, отобразятся два пользователя и будет отмечен текущий пользователь, выполнивший вход в систему.
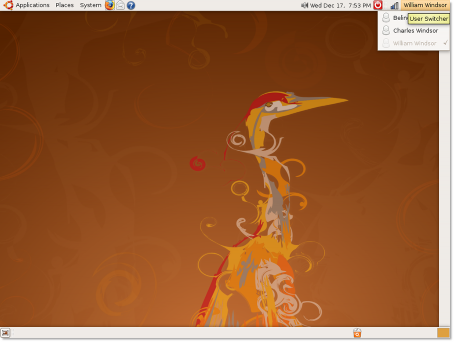
Рисунок 2.31. Смена пользователей
Эта функция не позволяет вам постоянно выходить из системы и входить в нее для переключения пользователей. Это позволяет нескольким пользователям быстро переключаться, оставаясь в системе. Если просто щелкнуть значок быстрого переключения пользователей, появится список имен пользователей. Выберите имя пользователя, и вы будете перенаправлены на экран входа в систему. Введите имя пользователя и пароль, и вы окажетесь на рабочем столе нового пользователя. Когда вы переключаетесь на другого пользователя, экран предыдущего пользователя блокируется по умолчанию, поэтому другой человек не может вносить какие-либо изменения в профиль.


 Документация
Документация