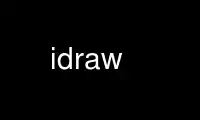
Это команда idraw, которую можно запустить в бесплатном хостинг-провайдере OnWorks, используя одну из наших многочисленных бесплатных онлайн-рабочих станций, таких как Ubuntu Online, Fedora Online, онлайн-эмулятор Windows или онлайн-эмулятор MAC OS.
ПРОГРАММА:
ИМЯ
idraw - редактор чертежей
СИНТАКСИС
я нарисовал [кредита] [файл]
ОПИСАНИЕ
Idraw - это редактор чертежей, который позволяет создавать и редактировать рисунки, состоящие из графики, например
текст, линии, сплайны, прямоугольники, многоугольники и эллипсы. Рисунки хранятся в файлах
которые можно распечатать на принтере PostScript. Вы можете открыть существующий чертеж, когда
запуск idraw путем ввода имени файла в командной строке.
Idraw отображает в книжной или альбомной ориентации страницу размером 8.5 на 11 дюймов. рисование область.
В столбце с левой стороны области рисования находится набор рисование инструментом значки и выше
область рисования представляет собой набор раскрывающихся меню, содержащих команды. Паннер в нижнем
левый угол позволяет панорамировать и масштабировать область рисования. Вверху находится набор
индикаторы, отображающие информацию о редактировании.
РИСОВАНИЕ ИНСТРУМЕНТЫ
Вы должны задействовать инструмент, прежде чем сможете его использовать. Вы задействуете инструмент, щелкнув его значок.
или набрав символ ниже и справа от его значка. Значок рисунка
задействованный инструмент отображается в инвертированном цвете. После взаимодействия вы используете инструмент
щелкнув левой кнопкой мыши в области рисования.
Команда Выберите, Двигаемся, Шкала, Протяжение, Повороти вносить изменения инструменты манипулируют существующей графикой.
преувеличивать заставляет часть представления расширяться, чтобы заполнить все представление. Текст, линия, Multiline,
Откройте Сплайн, Эллипс, Прямоугольные, Polygonи закрыто Сплайн создавать новую графику. Каждый
инструмент работает следующим образом:
Выберите Выберите изображение, отменив выбор всех остальных. Изображение выбирается, если его
ручки видны. Ручки - это небольшие квадраты, обращенные к видео, которые либо
окружите рисунок или обозначьте его важные точки (например,
конечные точки линии). Если зажать клавишу Shift, Выберите продолжается
выделение: выделяет невыделенную графику (или отменяет выделение выделенной
рисунок), на котором вы щелкнули, но не отменяет выбор других вариантов. Щелкнув
где угодно, кроме изображения, отменяет выбор всего; вы также можете перетащить
прямоугольник с резиновой лентой вокруг группы изображений, чтобы выделить их все на
один раз. Клавиши быстрого доступа: правая кнопка мыши вызывает Выберите пока мышь
в области рисования.
Двигаемся Перемещайте графику из одного места в другое. Клавиши быстрого доступа: средняя кнопка мыши
Запускает Двигаемся пока мышь находится в области рисования.
Шкала Масштабная графика об их центрах.
Протяжение Растягивайте графику по вертикали или горизонтали, связывая противоположное
край.
Поворот Поверните изображения вокруг их центров в соответствии с углом между двумя
радиусы: определенная исходной точкой щелчка и заданная
текущей точкой перетаскивания.
вносить изменения Измените структуру изображения. Эффект этого инструмента описан ниже для
каждый рисунок.
преувеличивать Увеличьте часть рисунка, указанную, вытягивая прямоугольник.
площадь. Idraw увеличит область на весь экран, если
возможное.
Текст Создайте текст. Щелкните левой кнопкой мыши, чтобы разместить первую строку текста, а затем
введите столько текста, сколько хотите. Вы можете использовать нажатия клавиш в стиле emacs для редактирования
текст, а также введите его. Вы можете выйти из режима редактирования текста, набрав
ESC или просто щелкнув в другом месте. Инструмент Изменить позволяет редактировать
текст в существующем текстовом изображении.
линия Создайте линию. Клавиша Shift заставляет линию лежать либо на
вертикальная или горизонтальная ось. Вы можете щелкнуть левой кнопкой мыши с помощью инструмента «Изменить» на
любой конечной точки линии, чтобы переместить конечную точку в новое место.
Multiline Создайте набор соединенных линий. Клавиша Shift ограничивает каждый сегмент
лежат либо на вертикальной, либо на горизонтальной оси. Каждый щелчок левой кнопкой мыши запускается
новый сегмент (т. е. добавляет вершину); каждый щелчок правой кнопкой мыши удаляет последний
вершина добавлена. Средняя кнопка завершает мультилинию. Инструмент Alter
позволяет перемещать, добавлять и удалять вершины существующей мультилинии.
Откройте Сплайн Создайте открытый B-сплайн. Клавиша Shift ограничивает каждую контрольную точку
лежат либо на вертикальной, либо на горизонтальной оси с предыдущей точкой.
Каждый щелчок левой кнопкой мыши добавляет контрольную точку; каждый щелчок правой кнопкой мыши удаляет последний
добавлена контрольная точка. Средняя кнопка завершает построение сплайна. Альтер
инструмент позволяет перемещать, добавлять и удалять контрольные точки из существующего открытого
сплайн.
Эллипс Создайте эллипс. Клавиша Shift ограничивает эллипс формой
круг. Инструмент «Изменить» не влияет на эллипсы.
Прямоугольные Создайте прямоугольник. Клавиша Shift ограничивает прямоугольник формой
площадь. Инструмент Изменить позволяет перемещать углы прямоугольника.
самостоятельно образовывать четырехгранный многоугольник.
Polygon Создайте многоугольник. Клавиша Shift заставляет каждую сторону лежать либо на
вертикальная или горизонтальная ось. Каждый щелчок левой кнопкой мыши запускает новый сегмент.
(т.е. добавляет вершину); каждый щелчок правой кнопкой мыши удаляет последнюю добавленную вершину. В
средняя кнопка завершает создание многоугольника. Инструмент «Изменить» позволяет перемещать, добавлять,
и удалить вершины из существующего многоугольника.
закрыто Сплайн Создайте замкнутый B-сплайн. Клавиша Shift ограничивает каждую контрольную точку
лежат либо на вертикальной, либо на горизонтальной оси с предыдущей точкой.
Каждый щелчок левой кнопкой мыши добавляет контрольную точку; каждый щелчок правой кнопкой мыши удаляет последний
добавлена контрольная точка. Средняя кнопка завершает построение сплайна. Альтер
инструмент позволяет перемещать, добавлять и удалять контрольные точки из существующего закрытого
сплайн.
ТЯНУТЬ ВНИЗ МЕНЮ
Выпадающие меню Файл, Редактировать, Структура, шрифт, Щетка для детской посуды, шаблон, Фгколор, Фоновый цвет, Выравнивать,
и Просмотр над областью рисования содержат команды для редактирования чертежа и для
контроль выполнения idraw. В Файл меню содержит следующие команды для работы
по файлам:
Создать Удалите текущий чертеж и замените его безымянным пустым чертежом.
Возвращаться Перечитайте текущий рисунок, удалив все несохраненные изменения.
Открыто... Укажите существующий чертеж для редактирования с помощью FileChooser(3I), что позволяет
вы легко просматриваете файловую систему.
Сохранено Как ... Сохраните текущий чертеж в файл с определенным именем.
Сохранено Сохраните текущий рисунок в файле, из которого он был получен.
Распечатать... Отправьте PostScript-версию рисунка на принтер или в файл. В
жирный прямоугольный контур (называемый страница граница) появляется в
область рисования указывает часть рисунка, которая появится на
распечатанная страница.
Импортировать Графика ...
Создайте графику из информации в файле и вставьте его в
текущий рисунок. Idraw может импортировать изображения из файлов в следующих
форматы: TIFF; PostScript, генерируемый программами pgmtops, ppmtops и idraw; Икс
формат растрового изображения; и формат Unidraw.
Выход Закройте idraw.
Команда Редактировать Меню содержит следующие команды для редактирования графики:
расстегивать Отменить последнюю операцию редактирования. Последовательный расстегивать команды отменить ранее и
предыдущие операции редактирования.
Переделывать Повторить последнюю операцию редактирования. Последовательный Переделывать команды повторить позже и
последующие операции редактирования до первой операции, отмененной расстегивать. Отменено
операции, которые не были повторены, теряются, как только новая операция
выполнено.
Порез Удалите выделенную графику с чертежа и поместите ее во временную
складское помещение называется буфер обмена.
Копировать Скопируйте выделенную графику в буфер обмена.
Вставить Вставьте копии графики из буфера обмена в рисунок. Вместе,
Порез, Копироватьи Вставить позволяют переносить графику между рисунками просто
вырезание графики из одного вида и вставка их в другое.
Дублировать Дублируйте выбранную графику и добавьте копии к чертежу.
Удалить Уничтожить выбранную графику.
Выберите Все Выберите каждый рисунок на чертеже.
кувырок горизонтальный, кувырок вертикальный
Отразите выбранную графику в зеркальном отображении по горизонтали или
вертикальные оси.
90 По часовой стрелке, 90 CounterCW
Поверните выбранную графику на 90 градусов по часовой стрелке или против часовой стрелки.
точный Двигаться..., точный Шкала..., точный Повернуть ...
Перемещайте, масштабируйте или поворачивайте графику на точное количество, которое вы вводите в диалоговом окне
коробка. Вы можете указать перемещения в пикселях, точках, сантиметрах или дюймах.
Масштаб указывается в единицах увеличения по горизонтали.
и вертикальные размеры. Вращения указаны в градусах.
Команда Структура меню содержит следующие команды для изменения структуры чертежа,
то есть порядок отрисовки графики:
В группе Вложите выбранную графику во вновь созданное изображение. Картинка - это просто
графика, содержащая другую графику. В группе позволяет строить
иерархии графики.
Ungroup Распустить любые выбранные изображения.
Приносить к Фронт Переместите выбранную графику на передний план рисунка, чтобы они
нарисованный поверх (после) другой графики.
Отправьте к Назад Отправьте выбранную графику на оборотную сторону чертежа, чтобы они
нарисовано позади (перед) другой графикой.
Команда шрифт Меню содержит набор шрифтов для отображения текста. Когда вы устанавливаете текущий
font из меню, вы также установите для всех выбранных графических шрифтов этот шрифт. А
индикатор шрифта в правом верхнем углу отображает текущий шрифт.
Команда Щетка для детской посуды Меню содержит набор кистей, с помощью которых можно рисовать линии. Когда вы устанавливаете
текущую кисть из меню, вы также установите все кисти выбранной графики на эту
щетка. Несуществующая кисть рисует невидимые линии и незаметную графику. В
кисти со стрелками добавляют стрелки к одному или обоим концам линий, мультилиний и открывают
шлицы. Индикатор кисти в верхнем левом углу отображает текущую кисть.
Команда шаблон Меню содержит набор шаблонов для заливки графики, но не текста.
Текст всегда выглядит сплошным, но вы можете использовать цвет, отличный от черного, чтобы получить полутоновое изображение.
оттенок. Когда вы устанавливаете текущий паттерн из меню, вы также устанавливаете все выбранные
графические узоры к этому узору. Несуществующий узор рисует незаполненную графику,
в то время как другие шаблоны рисуют графику, заполненную растровым изображением или полутоновым оттенком.
Команда Фгколор и Фоновый цвет меню содержит набор цветов, с помощью которых можно рисовать графику и
текст. Когда вы устанавливаете текущий цвет переднего плана или фона из FgColor или BgColor
меню, вы также установите цвет переднего плана или фона для всех выбранных графических объектов. В
`` Включенные '' биты в растровых изображениях для пунктирных линий и узоров заливки отображаются на переднем плане
цвет, в то время как биты `` выключено '' отображаются в цвете фона. Черно-белый принтер
напечатает полутоновый оттенок серого для любого цвета, кроме черного или белого. Кисть,
индикаторы шаблона и шрифта отражают текущие цвета.
Команда Выравнивать меню содержит команды для выравнивания графики с другой графикой. Первый рисунок
выбранный остается фиксированным, в то время как другие графические объекты перемещаются в том порядке, в котором они были выбраны
в соответствии с выбранным типом выравнивания. Последняя команда выравнивания, Выравнивать в Сетка, совмещается
a ключ точка on каждый выбранный графический в ближайший точка on idraw's сетка (См. ниже).
Команда Просмотр меню содержит следующие команды:
Создать Просмотр Создайте дубликат окна idraw, содержащий второй вид текущего
Рисунок. Второй вид можно панорамировать, масштабировать и редактировать независимо.
из первых. Таким образом можно сделать любое количество дополнительных просмотров.
Изменения, внесенные в чертеж на одном виде, отображаются синхронно во всех
другие виды того же чертежа. Вы также можете просмотреть другой рисунок в любом
idraw через команду Открыть.
Закрыто Просмотр Закройте текущее окно idraw. Закрытие последнего окна idraw
эквивалентно выдаче команды выхода.
нормальная Размер Установите масштаб на единицу, чтобы рисунок отображался в натуральную величину.
Уменьшить в Соответствовать Уменьшайте увеличение до тех пор, пока рисунок полностью не поместится в пределах вида.
Центр Страница Отцентрируйте вид по центру страницы размером 8.5 на 11 дюймов.
ориентация Измените ориентацию чертежа. Если раньше редактор показывал
портретный вид чертежа, теперь он будет отображать альбомный вид
рисунок и наоборот.
сетка включение / выключение Включить или выключить сетку idraw. Когда сетка включена, idraw рисует сетку
точки на равном расстоянии позади рисунка.
сетка Интервал ...
Измените шаг сетки, указав одно или два значения в единицах измерения.
желаемое (пиксели, точки, сантиметры или дюймы). Если даны два значения
(разделенные пробелом), первый указывает горизонтальный интервал и
во-вторых, интервал по вертикали. Одно значение будет указывать равные по горизонтали и
вертикальный интервал.
Сила тяжести включение / выключение Включите или выключите гравитацию. Гравитация ограничивает работу инструмента сеткой,
видна ли сетка.
X ПО УМОЛЧАНИЮ
Вы можете настроить количество отменяемых изменений, а также шрифт, кисть, узор или цвет.
меню, установив ресурсы в базе данных X по умолчанию. Каждая строка формы
`` idraw.resource: definition '' устанавливает ресурс. Например, чтобы настроить любую краску
меню, установите ресурс, заданный объединением имени меню и номера записи
(например, `` idraw.pattern8 '') для каждой записи, которую вы хотите переопределить. Во всех меню используется
номер 1 для первой записи.
Вы должны установить ресурсы только для тех записей, которые вы хотите переопределить, а не для всех.
Если вы хотите добавить записи в меню, просто установите для них ресурсы. Однако не
пропустите любые цифры после конца меню, потому что меню закончится на первом
неопределенный ресурс. Чтобы сократить меню, а не расширять его, укажите пустую строку как
ресурс для записи, следующей за последней.
Idraw понимает следующие ресурсы:
история Установите максимальное количество отменяемых изменений (по умолчанию 20).
начальный шрифт Укажите шрифт, который будет активен при запуске. Поставьте число, которое
определяет шрифт по его положению в меню «Шрифт», начиная с 1 для
первая запись.
шрифтi Определите собственный шрифт для использования в i-я запись в меню «Шрифт». Дайте три
строки, разделенные пробелами. Первая строка определяет название шрифта,
вторая строка - соответствующий шрифт печати, а третья строка -
размер печати. Например, idraw.font3: 8x13bold Courier-Bold 13 определяет
третья запись шрифта.
начальная кисть Укажите кисть, которая будет активна при запуске. Дайте число, которое
идентифицирует кисть по ее положению в меню «Кисть», начиная с 1 для
первая запись.
щеткаi Определите специальную кисть для использования i-я запись в меню «Кисть». В
Для определения требуется два числа: 16-битное шестнадцатеричное число для определения
стиль линии кисти (каждый 1 бит рисует черту, а каждый 0 бит создает пробел),
и десятичное целое число для определения ширины кисти в пикселях. Например,
`` idraw.brush2: ffff 1 '' определяет сплошную линию шириной в один пиксель. Если
определение указывает только строку `` none '', затем оно определяет
несуществующая кисть.
начальный паттерн Укажите шаблон, который будет активен при запуске. Дайте число, которое
идентифицирует паттерн по его положению в меню Pattern, начиная с 1
за первую запись.
описанияi Определите собственный шаблон для использования i-я запись в меню Pattern. Ты
может указывать шаблон из растрового изображения 16x16, растрового изображения 8x8, растрового изображения 4x4,
число оттенков серого или строка `` нет ''. Вы указываете растровое изображение 16x16
с шестнадцатью 16-битными шестнадцатеричными числами, растровое изображение 8x8 с восемью 8-битными
шестнадцатеричные числа, растровое изображение 4x4 с одним 16-битным шестнадцатеричным
число и число в градациях серого с одним числом с плавающей запятой. В
число с плавающей запятой должно содержать точку, чтобы отличать себя от
одно шестнадцатеричное число, которое должно находиться в диапазоне от 0.0 до 1.0, где 0.0
соответствует сплошному узору, а 1.0 - четкому узору. На принтере
растровые изображения отображаются как растровые изображения, образцы оттенков серого отображаются как
полутоновые оттенки, а узоры `` нет '' никогда не заслоняют лежащие в основе
графика. Например, idraw.pattern8: 8421 определяет диагональный
заштрихованный узор.
начальный цвет Укажите цвет переднего плана, который будет активен при запуске. Дай номер
который идентифицирует цвет по его положению в меню FgColor, начиная с
1 для первой записи.
fgcolori Определите собственный цвет для использования i-я запись в меню FgColor. Дать
строка, определяющая название цвета и, возможно, три десятичных числа
от 0 до 65535 после имени, чтобы определить красный, зеленый и синий
компоненты интенсивности цвета. Интенсивность отменяет имя;
то есть idraw будет искать имя в общей базе данных оконной системы.
цвета только в том случае, если вы опустите интенсивности. Вы можете определить оттенки серого с помощью
используя равные пропорции каждого основного цвета. Например,
`` idraw.fgcolor8: Indigo 48896 0 65280 '' определяет цвет, который является смесью
красного и синего.
начальныйbgcolor Укажите цвет фона, который будет активен при запуске. Дай номер
который идентифицирует цвет по его положению в меню BgColor, начиная с
1 для первой записи.
BGCOLORi Определите собственный цвет для использования i-я запись в меню BgColor. В
К цветам фона применяются те же правила, что и к цветам переднего плана.
Используйте idraw онлайн с помощью сервисов onworks.net
