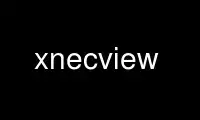
Это команда xnecview, которую можно запустить в бесплатном хостинг-провайдере OnWorks, используя одну из наших многочисленных бесплатных онлайн-рабочих станций, таких как Ubuntu Online, Fedora Online, онлайн-эмулятор Windows или онлайн-эмулятор MAC OS.
ПРОГРАММА:
ИМЯ
xnecview - программа для визуализации входных и выходных файлов NEC2
СИНТАКСИС
xnecview [опции] имя файла [имя файла....]
ОПИСАНИЕ
Xnecview может визуализировать входные файлы NEC2 (структура модели антенны) и выходные файлы данных
(усиление как функция направления, усиление и импеданс как функция частоты).
Структура и усиление показаны в виде трехмерного изображения, которое можно повернуть с помощью
мышь. Программа определит тип данных (ввод или вывод) из файлов.
самих себя.
Дополнительную информацию и некоторые примеры можно найти в Интернете по адресу
http://www.cs.utwente.nl/~ptdeboer/ham/xnecview/
ИСПОЛЬЗОВАНИЕ
В командной строке программа ожидает найти одно или несколько имен файлов, каждое из которых содержит
либо структурные (входные) данные NEC2, либо выходные данные (импеданс и диаграмма направленности). В
программа сама определит тип данных. В зависимости от найденных данных
в указанном файле (ах) открывается одно или два окна. В окне 1 показан трехмерный график
структура (провода и т. д.) антенны и / или пространственное распределение излучения.
Окно 2 показывает набор графиков нескольких величин (КСВ, усиление и т. Д.) В зависимости от
частоты.
Окно 1
В этом окне отображается структура антенны и / или диаграмма усиления. Изначально ось Z
указывает вверх, ось X указывает в нижний левый угол, а ось Y указывает в нижний правый угол (если
вы изменили эти настройки в исходном коде).
Представлением можно управлять с помощью мыши следующим образом:
вращать перемещайте мышь, удерживая нажатой левую кнопку (дополнительно удерживайте нажатой клавишу CTRL
перетащить только часть изображения для большей скорости)
зум перемещайте мышь вверх / вниз, удерживая нажатой среднюю кнопку (дополнительно удерживайте CTRL
прижат, чтобы перетащить только часть изображения для большей скорости); или нажмите
левая кнопка мыши для увеличения или щелчок правой кнопкой мыши для уменьшения.
двигаться картина
перемещайте мышь, удерживая нажатой правую кнопку (дополнительно удерживайте нажатой клавишу CTRL
перетащить только часть изображения для большей скорости)
go назад в оригинал view
нажмите среднюю кнопку мыши
Вид также можно повернуть с помощью клавиш со стрелками. Клавиши PageUp и PageDown выбирают
другая частота, если данные по излучению доступны на более чем одной частоте.
В верхней части окна находится набор кнопок и других индикаторов; слева направо
Эти:
выход остановить программу; сочетание клавиш: Q
перезагружать перезагрузить файлы; сочетания клавиш: R и.
экспорт для сохранения изображения в виде (инкапсулированного) файла PostScript или PNG.
нет / структура / + теги / токи / анимация
включает и выключает отображение структуры антенны; в режиме '+ теги' сегментный тег
числа также отображаются (что может быть полезно при попытке изменить антенну
состав). Для отображения токов и анимации см. Ниже.
нет / срез / рамка / непрозрачный / рядом
переключает отображение диаграммы усиления: либо ничего не отображается, либо только срезы в
координатных плоскостей или всей трехмерной конструкции (конечно, с учетом
наличие данных в выходном файле NEC и, в конечном итоге, используемых карт RP
во входном файле). Трехмерная структура может отображаться как проволочная сетка (т. Е.
прозрачная) или непрозрачная поверхность (т. е. с удаленными скрытыми линиями); последний
обычно дает более четкое изображение, но часто медленнее и недоступно
если выходные данные NEC не покрывают тета-диапазон от 0 до 90 или 180 градусов, и
диапазон фи от 0 до 270-360 градусов; обратите внимание, что поверхность усиления
непрозрачен только по отношению к себе, а не к другим элементам изображения, таким как антенна
состав. Об отображении ближних полей см. Ниже в разделе «Анимация».
lin.P / lin.V / arrl / log
переключает масштабирование усиления (линейно по мощности, линейно по напряжению, в стиле ARRL или
логарифмический с -40 дБ в центре).
всего / гор. / верт. / lhcp / rhcp / color
определяет обработку поляризации излучения: является ли показанное усиление
по полной мощности независимо от поляризации, или только
горизонтальный / вертикальный / левый круговой / правый круговой компонент. Выбор
«цвет» также показывает общую мощность, но использует цвет, чтобы показать,
в основном линейно поляризованный, либо lhcp, либо rhcp. Этот параметр также влияет на
Графики зависимости усиления от частоты в окне 2, а токи отображаются в окне 1 (см.
ниже).
X, Y и Z
повернуть вид для просмотра по осям X, Y или Z соответственно. Шкала усиления будет
появляются линии с несколькими уровнями усиления. Все эти достижения относятся к
максимальный выигрыш во всем наборе выходных данных.
Хотя xnecview должен быть довольно либеральным в приеме выходных данных от NEC, вы можете захотеть
чтобы начать, используя эту строку (карточку) во вводе:
РП 0, 37, 72, 1000, 0, 0, 5, 5
Это даст указание NEC рассчитать коэффициент усиления с интервалом в 5 градусов.
Окно 2:
Это окно содержит графики зависимости нескольких величин от частоты, если NEC
выходной файл содержит данные для нескольких частот. Следующие количества могут быть
нанесено на карту:
SWR
реальные и воображаемый of вход импеданс
фаза и величина of вход импеданс
Если антенна имеет несколько источников, КСВ и импеданс отображаются только для
данные любого источника появляются первыми в выходном файле.
максимальный усиление и соответствующий передняя / задняя соотношение
График усиления представляет собой максимальное усиление, наблюдаемое по всей диаграмме направленности;
это может быть не то направление, в котором должна была излучать антенна! В
Переднее / заднее соотношение - это просто отношение максимального наблюдаемого усиления к усилению в
ровно противоположное направление; опять же, это может быть не то соотношение передней / задней части, которое вы
интересно, например, если главный лепесток приподнят, поэтому направление «назад» указывает
в землю.
Если была выбрана конкретная поляризация (а не полная мощность) (по команде -
вариант линии или кнопкой в верхнем ряду окна 1), это также влияет на
график. Затем появятся две линии усиления: сплошная линия, показывающая усиление в выбранном
поляризация, а пунктирная линия показывает общий коэффициент усиления (для сравнения). Также два
Появляются линии f / b: для обоих передняя мощность - только выбранная поляризация
составляющая, в то время как обратная мощность также является выбранной поляризацией (сплошная линия), или
полная мощность (пунктирная линия).
направление (фи и тета) of максимальный усиление
напрасно и соответствующий передняя / задняя соотношение
Это усиление по направлению к зрителю (устанавливается поворотом изображения в
окно 1) и соответствующее соотношение передней / задней части.
Ряд кнопок вверху выполняет следующие функции:
выход остановить программу; сочетание клавиш: Q
перезагружать перезагрузить файлы; сочетания клавиш: R и.
экспорт для сохранения изображения в виде (инкапсулированного) файла PostScript или PNG.
Z0 = ... для установки эталонного импеданса для расчета КСВ; кроме того,
Графики импеданса ограничены 20 * Z0.
maxgain выигрыш, КСВ, Re / Im, фи / абс, и директория
для переключения отображения графиков.
Наконец, если доступны данные диаграммы направленности, вертикальная линия по всей высоте
в окне отображается частота, на которой диаграмма направленности отображается в другом
окно. Щелчком мыши или перетаскиванием, либо клавишами PageUp, PageDown и клавишами со стрелками, другой
частоту можно выбрать.
Дисплей of текущий распределение:
Окно 1 также можно использовать для отображения распределения тока, протекающего в
антенные провода, если эта информация доступна в выходных файлах NEC; по умолчанию это
есть, но он может быть отключен картой PT на входе NEC. Этот дисплей включен
выбрав "токи" в меню none / struct / + tags / currents. Тогда толщина
каждый сегмент провода указывает величину протекающего по нему тока, а цвет
указывает его фазу. Внизу окна появляется несколько дополнительных элементов управления: два ползунка
для изменения цветов и масштабирования толщины, а также некоторых обсуждаемых кнопок
внизу.
Вопреки тому, что можно было ожидать, величина и фаза тока, представленные на графике, являются
не обязательно непосредственно значения, присутствующие в выходном файле NEC. Принимая эти данные
напрямую обычно не приводит к содержательному отображению, поскольку угол наклона 180 градусов
фазовая неоднозначность: если концы провода поменяны местами, то «положительное направление»
в этом проводе перевернут, поэтому фаза, рассчитанная NEC, изменяется на 180 градусов даже
хотя антенна и ее свойства не меняются. Поэтому предпочтительнее
спроецируйте ток в каждом сегменте в некоторое опорное направление, например горизонтальное. В
результатом этого является мера вклада этого сегмента в горизонтальное
поляризованное излучение антенны. Фактически используется поляризация, выбранная
кнопкой поляризации в верхнем ряду; выбрав там «всего» (по умолчанию), переключает
проекция отключена, поэтому используются «сырые» фазы и величины. Если левый или правый -
ручная круговая поляризация выбрана, проекция тоже не выполняется, но каждый
ток получает дополнительный фазовый сдвиг, пропорциональный углу его перпендикулярной проекции
к направлению взгляда сделайте с горизонтальным.
Собственно, отображаемая фаза, как обсуждалось выше, все еще не очень интересна. Рассмотреть возможность
следующее: если на один сегмент дальше от цели, к которой направлена антенна
должен излучать, чем другой сегмент, то излучение из первого сегмента будет
несут большую задержку перед достижением цели, чем излучение от последней
сегмент. По сути, это вводит еще один фазовый сдвиг, значение которого зависит от
положение сегментов в пространстве. Xnecview может компенсировать этот эффект,
вычисление этого дополнительного фазового сдвига в направлении к зрителю (т. е.
перпендикулярно экрану); эту опцию можно включать и выключать первой кнопкой
в нижнем ряду.
Вторая кнопка блокирует направление, используемое при вычислении фазового сдвига; его использование может
лучше всего пояснить на примере. Рассмотрим антенну яги, направленную вдоль оси X.
Затем, чтобы получить правильный фазовый сдвиг, нужно повернуть изображение так, чтобы
ось X указывает на зрителя. К сожалению, в этой ориентации все элементы
друг за другом, поэтому их невозможно различить, чтобы сравнить их
цвета. Эта проблема решается нажатием кнопки блокировки, чтобы заблокировать фазовый сдвиг.
расчет, а затем поворот антенны в ориентацию, в которой элементы
различимый.
анимационный дисплей of токи, расходы и возле поля:
Антенны, смоделированные NEC, управляются источником (или более чем одним), который применяет
напряжение или ток антенны, изменяющиеся во времени синусоидально. Следовательно,
токи в антенных проводах, заряды на проводах, а также электрические и
магнитное поле в окружающем пространстве, также изменяются синусоидально во времени, при этом
частота как движущая сила, но, возможно, с другой фазой. Отображение
токи, как описано в предыдущем разделе, представляют эти изменяющиеся во времени токи как
их амплитуда (толщина на рисунке) и фаза относительно источника (цвет на
картина).
Для некоторых целей это не очень интуитивно понятно. Следовательно, xnecview также может отображать
токи (а также заряды и напряженность поля) точно так же, как они меняются во времени: анимация.
По сути, процесс, который на самом деле происходит с частотой в тысячи и более циклов.
в секунду замедляется до частоты примерно 1 цикл в секунду, и с этой скоростью
отображаются токи и заряды.
Анимированное отображение токов и зарядов активируется выбором «анимации» в
нет / структура / + теги / токи / меню анимации. Затем каждый сегмент каждого провода заменяется на
короткая синяя линия, один конец которой находится в центре провода, а другой конец
указывает направление и (относительную) величину тока. Кроме того, вокруг каждого
отрезок квадрата нарисован. Этот квадрат представляет собой заряд, накопленный в этом сегменте.
Размер квадрата пропорционален величине заряда, а цвет
показывает знак: голубой - положительный заряд, пурпурный - отрицательный.
Анимированное отображение электрического и магнитного поля возле антенны выбрано
выбор «рядом» в меню «Нет / фрагмент / кадр / рядом». Затем в каждой точке, для которой рядом
данные поля находятся в выходном файле NEC, нарисованы три цветные линии (вектора). А
красный указывает направление и (относительную) величину электрического поля, а
зеленый цвет указывает направление и (относительную) величину магнитного поля. Из
векторов электрического и магнитного поля вычисляется так называемый вектор Пойнтинга, и
отображается желтым цветом. Этот вектор можно интерпретировать как поток энергии; посмотреть учебник
по теории электромагнетизма.
Когда выбран один или оба анимированных дисплея, появляется дополнительный набор элементов управления.
появляется внизу окна. Левые четыре из них - ползунки для управления
масштабирование (слева направо) токов, зарядов, напряженности электрического и магнитного поля.
Справа от них отображается кнопка включения / выключения с надписью «P», которая определяет, нужно ли
не рисуются векторы Пойнтинга. Крайний правый ползунок регулирует скорость
анимация: если ваш компьютер достаточно быстрый, число на ползунке - это количество
анимированных циклов в секунду. Установив этот ползунок на 0 или нажав клавишу «z»,
анимацию можно заморозить. Затем фазу можно переключать вперед и назад, набрав '<' и
'>' на клавиатуре.
Очевидно, что xnecview может отображать токи, заряды и ближние поля, только если такая информация
доступны в визуализируемом выходном файле NEC. Как обсуждалось ранее в этом руководстве,
включение токов контролируется платой PT на входе NEC. Включение
Информация о заряде контролируется картой PQ, а расчет близких к электричеству и
Магнитные поля контролируются картами NE и NH соответственно. Примеры:
ПК 0, 0
СВ 0, 1,20,20, 0,0.05,0.05, 0,0.05,0.05
НХ 0, 1,20,20, 0,0.05,0.05, 0,0.05,0.05
Они инструктируют NEC включить информацию о заряде и рассчитать ближние поля при
20 x 20 точек в сетке с шагом 0.05 в плоскости YZ. Для получения дополнительной информации см.
Документация NEC.
КОМАНДНАЯ СТРОКА ДОПОЛНИТЕЛЬНЫЕ ОПЦИИ
При обычном использовании xnecview параметры командной строки (кроме имен файлов, которые необходимо
отображается) редко нужны. Однако они могут быть полезны для быстрого внедрения xnecview в
желаемое состояние, или использовать xnecview для неинтерактивного автоматизированного создания графиков.
Параметры командной строки можно указать не только в командной строке, с которой работает xnecview.
запущены, но они также могут быть встроены как CM-карта (строка) во входной файл NEC, чтобы быть
читать. Чтобы содержимое CM-карты распознавалось как параметры xnecview, CM
card должен содержать слово xnecview: (включая двоеточие) перед этими параметрами.
Доступны следующие параметры:
-час, --Помогите
показать информацию об использовании
--структура
установить вид структуры в 'struct'
- теги установить вид структуры на 'struct + tags'
- токи
установить вид структуры на "токи"
--анимация
установить вид структуры на 'анимацию'
--кусочек
установить вид излучения на "срез"
--Рамка
установить вид излучения на 'рамку'
- непрозрачный
установить режим излучения на непрозрачный
--около установить вид излучения на "ближнее поле"
--линная сила
установить линейную по мощности шкалу излучения
- напряжение
установить линейную по напряжению шкалу излучения
--аррл установить шкалу излучения в стиле ARRL
--бревно установить логарифмическую шкалу излучения
--pol = x
выбрать поляризацию; x может быть total, hor, vert, lhcp, rhcp или color.
--qscale Num
установить шкалу начислений (анимация)
--искейл Num
установить шкалу токов (анимация)
- масштабировать Num
установить шкалу электрического поля
--hscale Num
установить шкалу магнитного поля
--hidepointing
скрыть вектор Пойнтинга на дисплее ближнего поля
--afreq Num
установить частоту анимации (Гц)
--афаза Num
установить фазу анимации (градусы)
--обновить Num
установить интервал обновления анимации (миллисекунды). По умолчанию 100, но медленно
компьютер и / или с большим набором данных может быть полезно установить интервал обновления
выше. И наоборот, на быстром компьютере и с простым набором данных меньшая
настройка обеспечивает более плавное движение.
--частота Num
установить частоту (МГц)
--z0 Num
установить опорный импеданс (Ом)
--эксперс имя файла
нет отображения X11, просто экспортируйте картинку в .eps-файл
--exppng
нет отображения X11, просто экспортируйте изображение в .png-файл (доступно только при ссылке на
библиотека libpng)
--Посмотреть phi, theta, zoom, trx, попробуйте
установить направление просмотра и масштаб
Примечание: при вводе 'v' в окне 1 текущие значения всех этих настроек записываются в
стандартный вывод.
Используйте xnecview онлайн с помощью сервисов onworks.net
