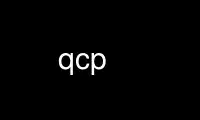
This is the command qcp that can be run in the OnWorks free hosting provider using one of our multiple free online workstations such as Ubuntu Online, Fedora Online, Windows online emulator or MAC OS online emulator
PROGRAM:
NAME
qmv, qcp - Rename or copy files quickly, editing the file names in a text editor
SYNOPSIS
qcp [OPTION]... [FILE]...
qmv [OPTION]... [FILE]...
qcmd --command=COMMAND [OPTION]... [FILE]...
DESCRIPTION
This manual page document describes the qcp, qmv and qcmd commands.
The qmv program allows files to be renamed by editing their names in any text editor. By
changing a letter in a text document, a letter in a filename can be changed. Since the
files are listed after each other, common changes can be made more quickly.
The qcp program works like qmv, but copies files instead of moving them.
The qmv program was built with safety in mind - bogus renames caused by human error are
avoided by performing as many checks as possible. Because of this, qmv supports an
interactive mode where each step in the rename procedure can be executed manually. The
default is to start qmv in non-interactive mode. However, when there is a conflict or
error, qmv will drop to interactive mode (instead of losing all user-made changes). For
more information on the renaming process and interactive mode, see below. This also
applies to qcp.
The qcmd program works just like qmv and qcp but allows you to specify which command to
execute.
The ls(1) program is used to list files to rename or copy. Therefore qmv, qcp, and qcmd
accepts some ls options.
RENAMING/COPYING PROCESS
The process of renaming or copying files consists of many steps. They are:
List files
Generate a list files to rename from command-line arguments by using ls(1).
Create an editable text file
The edit format creates an editable text file with the file names.
Start the editor
Start the text editor and wait until the user has finished editing it.
Read the edited text file
The edit format reads the edited text file now with updated file names.
Check rename and reorder to resolve conflicts (qmv only)
This is a complicated step which involves the following tasks:
Tag renames where the destination file already exists, renames where the old file
is now missing or inaccessible, and renames renames where the new name was not
changed. Perform a topologic sort on the renames, so that renaming b->c, a->b is
possible. Resolve cross references by renaming into temporary names, so that
renaming e->f, f->e (or e->f, f->g, g->e and so on) is possible.
This step results in a plan of renames.
Display the plan.
Display the plan to the user.
Apply the plan.
Apply the plan by actually renaming or copying files (unless --dummy was
specified).
If an error occurs during any of the above steps (except the first), qmv/qcp drops the
user into the interactive mode. This way no changes should be lost, and errors can be
corrected manually before continuing. See below for a description of the interactive
mode.
OPTIONS
These programs follow the usual GNU command line syntax, with long options starting with
two dashes (`-').
-a, --all
(Passed to ls.) Do not hide entries starting with `.'.
-A, --almost-all
(Passed to ls.) Do not list implied `.' and `..'.
-B, --ignore-backups
(Passed to ls.) Do not list implied entries ending with `~'.
-c (Passed to ls.) Sort by ctime (time of last modification).
--command=COMMAND
Execute COMMAND instead of mv or cp.
-d, --directory
(Passed to ls.) List directory entires instead of contents.
-r, --reverse
(Passed to ls.) Reverse order while sorting.
-R, --recursive
(Passed to ls.) List subdirectories recursively.
-S (Passed to ls.) Sort by file size.
--sort=WORD
(Passed to ls.) Sort by extension (-X), none (-U), size (-S), time (-t), version
(-v), status (-c), time (-t), atime (-u), or access (-u).
--time=WORD
(Passed to ls.) If sorting is done by time (--sort=time), sort by atime, access,
use, ctime or status time.
-t (Passed to ls.) Sort by modification time.
-u (Passed to ls.) Sort by access time.
-U (Passed to ls.) Do not sort; list entries in directory order.
-X (Passed to ls.) Sort alphabetically by entry extension.
-f, --format=FORMAT
Change edit format of text file. See below for possible values.
-o, --options=OPTIONS
Pass options to the selected edit format. OPTIONS is in the format
OPTION[=VALUE][,OPTION[=VALUE]...]
For a list of available options for each format, use --options=help or see below.
-i, --interactive
Start in command mode (see below for information on this mode).
-e, --editor=PROGRAM
Specify program to edit text file with. The default program is determined by
looking at the VISUAL environment variable, or if that is not set, the EDITOR
environment variable. If that is not set either, use the program called editor.
--ls=PROGRAM
Specify path of the ls program. If you omit the directory, the executable will be
searched for in the directories specified by the PATH environment variable.
-v, --verbose
Be more verbose about what is being done.
--dummy
Do everything as usually, except actually renaming any files ("dummy" mode).
--help Show summary of options.
--version
Output version information and exit.
EDIT FORMATS
An edit format is responsible for generating a text file for editing, and parsing it once
it has been edited. The default format is dual-column, but there are other formats as
well.
Not all edit formats take the same options. Therefore, it is necessary to specify them
using the --options (-o) option. This option takes a list of "suboptions" similar to the
-o option in mount(8).
Available edit formats are `single-column' (or `sc'), `dual-column' (or `dc'), and
`destination-only' (or `do'). The default format is dual-column.
DUAL-COLUMN FORMAT
The dual-column format (`dual-column' or `dc') displays files in two columns. This is the
default and recommended format. The leftmost column is usually the source file name
(which should not be edited), and the rightmost column the destination file name.
Supported options:
swap Swap location of old and new names when editing. I.e. the leftmost column is now
the destination file name, and the rightmost the source file name.
separate
Put a blank line between all renames.
tabsize=SIZE
By default, tab characters of size 8 are used to separate the columns. With this
option the width of these tab characters can be changed.
spaces Use space characters instead of tab characters when indenting.
width=WIDTH
This option specifies the character position (horizontally) which the second file
name starts at.
autowidth
Normally, if the source file name is longer than width characters, the destination
name is printed on the next line instead. With this option enabled however,
qmv/qcp will adjust the width so that source and destination file names can be
displayed on one line.
If a width has been specified with width prior to autowidth, that width will be
used as a minimum width.
Example: Assume that width=10,autowidth is specified. Even if all source file names
are shorter than five characters, the split width would be 10. If there had been
one file name longer than 10 characters, the final width would have been more than
10 characters.
This option is enabled by default.
indicator1=TEXT
Text to put before the first file name (column).
indicator2=TEXT
Text to put before the second file name (column).
help Show summary of edit format options.
SINGLE-COLUMN FORMAT
The single-column format (`single-column' or `sc') displays files in a single column -
first source file name and on the next line the destination file name.
Supported options:
swap Swap location of old and new names when editing. I.e. the first line will contain
the destination file name, and the next line the source file name.
separate
Put a blank line between all renames.
indicator1=TEXT
Text to put before the first file name.
indicator2=TEXT
Text to put before the second file name.
help Show summary of edit format options.
DESTINATION-ONLY FORMAT
The destination-only format (`destination-only' or `do') displays files only the
destination file name, one on each line. This format is generally not recommended, since
the only way to identify source file name is by looking at the line number. But it may be
useful with some text editors.
Supported options:
separate
Put a blank line between all renames (file names).
INTERACTIVE MODE
In interactive mode qmv/qcp reads commands from the keyboard, parses them, and executes
them. This is done using GNU readline.
The following commands are available:
ls, list [OPTIONS].. [FILES]..
Select files to rename. If no files are specified, select all files in current
directory. The accepted options are those which are passed to ls(1). Use `help ls'
to display a list of these.
import FILE
Read files to rename from a text file. Each line should correspond to an existing
file to rename.
ed, edit
Edit renames in a text editor. If this command has been run before, and not `all'
is specified, only edit renames with errors.
plan Display the current rename-plan. (This plan is created after `edit'.)
apply Apply the current plan, i.e. rename files. Only those files marked as OK in the
plan will be renamed.
retry If some rename failed earlier during `apply', this command will try those renames
again.
show Display the value of the specified configuration variable, or all variables if none
specified. See below for a list of configuration variables.
set VARIABLE VALUE
Set the value of a configuration variable.
exit, quit
Exit the program. If there are unapplied changes, the user will be notified so, and
it will be necessary to run this command an extra time to exit the program.
help [ls|usage]
If `ls' is specified, display list options. If `usage' is specified, display
accepted command line options. Otherwise display help on commands in interactive
mode.
version
Display version information.
VARIABLES
The following variables are available in interactive mode:
dummy BOOLEAN
editor STRING
format STRING
options STRING
These variables corresponds to the options with the same name.
tempfile STRING
This variable contains the name of the temporary file which is edited with `edit'.
It cannot be set; only be read with `show'.
A boolean value is specified as `0', `false', `no', `off' or `1', `true', `yes', and `on'.
Strings are specified without quotes.
EXAMPLES
Edit names of files in current directory.
qmv
Edit names of files with extension `.c'. Sort files by modification time.
qmv -t *.c
Edit names of files using the nedit editor and with column width 100.
qmv -enedit -owidth=100
REPORTING BUGS
Report bugs to <[email protected]>.
Use qcp online using onworks.net services
