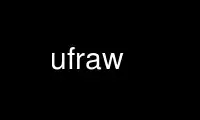
This is the command ufraw that can be run in the OnWorks free hosting provider using one of our multiple free online workstations such as Ubuntu Online, Fedora Online, Windows online emulator or MAC OS online emulator
PROGRAM:
NAME
UFRaw - Convert camera RAW images to standard image files.
SYNOPSIS
ufraw [OPTIONS] <rawfile(s)>
ufraw-batch [OPTIONS] <rawfile(s)>
DESCRIPTION
The Unidentified Flying Raw (UFRaw) is a utility to read and manipulate raw images from
digital cameras. It reads raw images using Dave Coffin's raw conversion utility - DCRaw.
UFRaw supports basic color management using Little CMS, allowing the user to apply color
profiles. For Nikon users UFRaw has the advantage that it can read the camera's tone
curves. Even if you don't own a Nikon, you can still apply a Nikon curve to your images.
By default 'ufraw' displays a preview window for each raw image allowing the user to tweak
the image parameters before saving. If no raw images are given at the command line, UFRaw
will display a file chooser dialog. To process the images with no questions asked (and no
preview) use the command 'ufraw-batch'.
The input files can be either raw images or UFRaw ID-files. ID-files contain a raw image
filename and the parameters for handling the image.
UFRaw can also work as a GIMP plug-in. To activate it simply open a raw image or a UFRaw
ID-file in the GIMP.
OPTIONS
The options supplied on the command-line decide the starting-values for the GUI. The GUI
will then allow you to tweak these values before saving the final image.
General Options
--version
Display the version of UFRaw and exit.
--help
Display a brief description of how to use UFRaw and exit.
--silent
Do not display any messages during conversion. This option is only valid with
'ufraw-batch'.
--conf=<ID-filename>
Load all parameters from an ID-file. This feature can be used to tweak the parameters
for one file using the GUI and using those parameters as the starting point for other
images as well.
Image Manipulation Options
These command-line options override settings from the default configuration of UFRaw and
from any loaded ID-file. The best way to learn about how these parameters work is to
experiment with the GUI. All parameters correspond exactly to a setting available in the
GUI. Not all parameters in the GUI have corresponding command-line options.
--wb=camera|auto
White balance setting. "camera" means that UFRaw tries to read the color-temperature
and green color component that the camera recorded in the meta-information in the raw-
file. This does not work for all cameras. If UFRaw fails to read the white-balance
information from the meta-information, it falls back to "auto".
"auto" means that UFRaw calculates the color-temperature and green color component
automatically from the image data.
The white-balance can also be set manually with the --temperature and --green options.
--temperature=TEMP
Manually set the color temperature in Kelvin.
--green=GREEN
Green color component. Range 0.20 to 2.50.
--gamma=GAMMA
Gamma adjustment of the base curve. Range 0.10 to 1.00. Default 0.45.
--linearity=LINEARITY
Linearity of the base curve. Range 0.00 to 1.00. Default 0.10.
--exposure=auto|EXPOSURE
Auto exposure or exposure correction in EV. Range -3.00 to 3.00. Default 0.
--restore=clip|lch|hsv
Control how highlights are restored when applying negative EV. 'clip' restores
nothing and is therefore safe from any artifacts. 'lch' restores in LCH space,
resulting in restored highlights with soft details (good for clouds). 'hsv' restores
in HSV space, resulting in restored highlights with sharp details. The default is
'lch'.
--clip=digital|film
Control how highlights are clipped when applying positive EV. 'digital' corresponds
to using a linear response, emulating the harsh behaviour of the digital sensor.
'film' emulate the soft film response. The default is 'digital'.
--saturation=SAT
Adjust the color saturation. Range 0.00 to 8.00. Default 1.0, use 0 for black & white
output.
--wavelet-denoising-threshold=THRESHOLD
Wavelet denoising threshold (default 0.0).
--base-curve=manual|linear|custom|camera|CURVE
Type of tone curve to use. The base curve is a combination of the gamma curve
corrected by the curve specified here. The base curve is applied to each channel of
the raw data after the white balance and color matrix, but before the ICC
transformation.
"manual" means that a manual tone curve is used. This is probably not very useful as
a command-line option, since there is no way to specify what the curve should look
like.
"linear" means that no tone curve corrections is performed.
"custom" means that UFRaw shall use the curve supplied by the camera in the meta-
information in the raw-file.
"camera" means that UFRaw shall use the "custom" curve only if the camera was set to
use it (according to the meta-information). Otherwise the "linear" curve is used.
CURVE can be the filename (without path) of any curve that was previously loaded in
the GUI.
The default is "camera" if such a curve exists, linear otherwise.
--base-curve-file=<curve-file>
Load the base curve from a file. The curve file format can be either UFRaw's XML
format or Nikon's NTC/NCV format.
--curve=manual|linear|CURVE
Type of luminosity curve to use. This curve is applied in HSV space and therefore hue
and saturation should not be effected by it.
"manual" means that a manual luminosity curve is used. This is probably not very
useful as a command-line option, since there is no way to specify what the curve
should look like.
"linear" means that no luminosity correction is performed.
CURVE can be the filename (without path) of any curve that was previously loaded in
the GUI.
The default is "linear".
--curve-file=<curve-file>
Load the luminosity curve from a file. The curve file format can be either UFRaw's
XML format or Nikon's NTC/NCV format.
--black-point=auto|BLACK
Black-point value. Range 0.0 to 1.0, default 0.0.
--interpolation=ahd|vng|four-color|ppg|bilinear
Interpolation algorithm to use when converting from the color filter array to normal
RGB values. AHD (Adaptive Homogeneity Directed) interpolation is the best, but also
the slowest. VNG (Variable Number Gradients) is second best and a bit faster. Bilinear
is the simplest yet fastest interpolation.
"four-color" is a variation of the VNG interpolation that should only be used if you
see strange square patterns in the VNG interpolation, See
<http://www.cybercom.net/~dcoffin/dcraw/>.
AHD is the default interpolation. AHD interpolation is not supported for cameras with
four color filters, such as the Sony-828 RGBE filter. In such cases, VNG interpolation
will be used instead.
--color-smoothing
Apply color smoothing.
--grayscale=none|lightness|luminance|value|mixer
Grayscale conversion algorithm to use (default none).
--darkframe=FILE
Use FILE for raw darkframe subtraction.
Output Options
The options which are related to the final output are:
--shrink=FACTOR
Shrink the image by FACTOR (default 1).
--size=SIZE
Downsize max(height,width) to SIZE.
--rotate=camera|ANGLE|no
Rotate image to camera's setting, by ANGLE degrees clockwise, or do not rotate the
image (default camera)
--crop-(left|right|top|bottom)=PIXELS
Crop the output to the given pixel range, relative to the raw image after rotation but
before any scaling.
--out-type=ppm|tiff|tif|png|jpeg|jpg|fits
Output file-format to use. The default output file-format is ppm.
--out-depth=8|16
Output bit depth per channel. ppm, tiff, png and fits output formats can uses either
8 bits or 16 bits to encode each of the Red, Green and Blue components of each pixel.
The jpeg format only allows for 8 bits for each color component.
The raw-files contain more than eight bits of information for each color component.
This means that by using an eight bit format, you are actually discarding some of the
information supplied by the camera. This is not a problem if you only plan to view the
image on screen. For prints you should consider a 16 bits workflow.
--compression=VALUE
JPEG quality factor. Range 0-100 with a higher number giving a higher quality at the
cost of a larger file. Default 85. The --compression parameter is only relevant if the
output file-format is jpeg.
--[no]exif
Embed exif in output. Default embed exif. Exif is currently embedded in JPEG, PNG and
TIFF output.
--[no]zip
Enable [disable] TIFF zip compression. The zip-compression is loss-less. Default
nozip. The --zip parameter is only relevant if the output file-format if tiff8 or
tiff16.
--out-path=PATH
PATH for output file. In batch mode by default, output-files are placed in the same
directory as the input-files. In interactive mode UFRaw tries to ''guess'' if you have
a favorite output directory.
--output=FILE
Output file name to use. This is only relevant if a single raw-file is supplied on the
command-line. . Use '-' to output to stdout. The default is to name the output-file
the same as the input-file but with the extension given by the output file-format.
--overwrite
Overwrite existing files without asking. Default is to ask before deleting an existing
file.
--create-id=no|also|only
Control whether UFRaw ID files are created for the output image. (Default is no).
--embedded-image
Extract the preview image embedded in the raw file instead of converting the raw
image. This option is only valid with 'ufraw-batch'.
Conversion Setting Priority
Conversion settings are applied in the following priority order:
1. Command-line options
2. Settings from the configuration file specified with --conf=<ID-file> (ignoring any
filenames in the ID-file).
3. Settings from an ID-file supplied as an input-file.
4. Settings from $HOME/.ufrawrc
5. UFRaw's default settings.
This means that an option supplied on the command-line always takes precedence over all
other options.
The conversion settings can be changed in the GUI before the resulting image is saved.
Use ufraw online using onworks.net services
