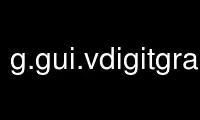
Ito ang command na g.gui.vdigitgrass na maaaring patakbuhin sa OnWorks na libreng hosting provider gamit ang isa sa aming maramihang libreng online na workstation gaya ng Ubuntu Online, Fedora Online, Windows online emulator o MAC OS online emulator
PROGRAMA:
NAME
g.gui.vdigit - Interactive na pag-edit at pag-digitize ng mga mapa ng vector.
KEYWORDS
pangkalahatan, user interface, GUI, vector, pag-edit, digitizer
SINOPSIS
g.gui.vdigit
g.gui.vdigit - Tumulong
g.gui.vdigit [-c] mapa=pangalan [--Tulungan] [--pandiwang] [--tahimik] [--ui]
Mga Bandila:
-c
Gumawa ng bagong vector map kung wala
- Tumulong
I-print ang buod ng paggamit
--verbose
Verbose na output ng module
--tahimik
Tahimik na output ng module
--ui
Piliting ilunsad ang dialog ng GUI
parameter:
mapa=pangalan [kailangan]
Pangalan ng vector map na ie-edit
O pinagmumulan ng data para sa direktang pag-access sa OGR
DESCRIPTION
Ang vector digitizer ay isang wxGUI component na nilayon para sa interactive na pag-edit at pag-digitize
mga mapa ng vector (tingnan v.edit para sa hindi interactive na vector sa pag-edit ng mga kakayahan ng GRASS).
Tandaan na ang mga vector maps lamang ang nakaimbak o nabuo sa kasalukuyan maaaring mabuksan ang mapset para sa
pag-edit.
Pinapayagan ng digitizer ang pag-edit ng mga tampok na 2D vector (mga puntos, linya, sentroid, hangganan,
at mga lugar).
Ang mga tampok ng vector ay maaaring mapili sa pamamagitan ng mouse (bounding box o sa pamamagitan lamang ng pag-click ng mouse, tingnan
piliin ang threshold in Mga Setting → Pangkalahatan → Piliin threshold), o sa pamamagitan ng query (hal. ni
haba ng linya, tingnan mo Mga Setting → Query Kasangkapan).
STARTING ANG DIGITIZER
Maaaring ilunsad ang vector digitizer mula sa Map Display toolbar sa pamamagitan ng pagpili sa "Digitize" mula sa
Kagamitan combobox. Ang Vector map ay maaaring piliin para sa pag-edit mula sa Digitizer toolbar ("Piliin
vector map" combobox, tandaan na ang mga vector maps lamang mula sa kasalukuyang layer tree sa Layer
Nakalista ang manager). Ang vector digitizer ay maaaring i-activate mula sa
contextual menu sa Layer Manager sa pamamagitan ng pagpili sa "Start editing" sa napiling vector map
sa layer tree, o direkta mula sa toolbar ng Layer Manager . Ang vector digitizer din
maaari ding ilunsad mula sa command line bilang isang stand-alone na application g.gui.vdigit.
PAGLIKHA A BAGONG VECTOR MAPA
Ang isang bagong vector map ay madaling magawa mula sa digitizer toolbar sa pamamagitan ng pagpili sa "Bagong vector
map" sa combobox na "Piliin ang vector map." Isang bagong vector map ang ginawa, idinagdag sa kasalukuyang
layer tree sa Layer Manager at binuksan para sa pag-edit. "Pumili ng vector map" combobox sa
Ang digitizer toolbar ay nagbibigay-daan din sa madaling paglipat sa pagitan ng mga vector maps upang ma-edit.
Pag-edit AN UMIIRAL VECTOR MAPA
Isang umiiral na vector map na pinili sa digitizer toolbar sa "Piliin ang vector map"
combobox. Binuksan ang mapang ito para sa pag-edit at idinagdag sa kasalukuyang layer tree sa
patong Tagapamahala. Ang combobox na "Piliin ang vector map" sa toolbar ng digitizer ay nagbibigay-daan din sa
madaling lumipat sa pagitan ng mga mapa ng vector na ie-edit.
GAMIT A RASTER BACKGROUND MAPA
Upang makapag-digitize mula sa isang mapa ng raster, i-load lang ang mapa sa mapa display gamit ang
patong Tagapamahala. Pagkatapos ay simulan ang pag-digitize, tingnan sa ibaba para sa mga detalye.
GAMIT A VECTOR BACKGROUND MAPA
Ang vector digitizer ay nagpapahintulot sa iyo na pumili ng isang "background" na vector map. Nilo-load ito sa loob
iba ang digitizer sa simpleng pagloload nito sa pamamagitan ng patong Tagapamahala dahil direkta
magiging posible ang pakikipag-ugnayan sa iisang vector features.
Maaaring kopyahin ang mga feature ng vector mula sa background na mapa sa pamamagitan ng "Kopyahin ang mga feature mula sa (background)
vector map" na tool mula sa "Mga karagdagang tool" ng digitizer toolbar. Bagong digitize
Ang mga feature ng vector ay na-snap sa ibinigay na threshold sa mga feature mula sa background
mapa.
DIGITIZER TOOLBAR
digitize bago punto
Magdagdag ng bagong punto sa vector map at opsyonal na tukuyin ang mga katangian nito.
digitize bago linya
Magdagdag ng bagong linya sa vector map at opsyonal na tukuyin ang mga katangian nito.
digitize bago hangganan
Magdagdag ng bagong hangganan sa vector map at opsyonal na tukuyin ang mga katangian nito.
digitize bago sentroid
Magdagdag ng bagong centroid sa vector map at opsyonal na tukuyin ang mga katangian nito.
digitize bago lugar
Magdagdag ng bagong lugar (sarado na hangganan at isang sentroid sa loob) sa vector map at opsyonal
tukuyin ang mga katangian nito.
Ilipat kaitaasan
Ilipat ang napiling vertex ng linear na feature. Kaya ang hugis ng linear na tampok ay nabago.
Idagdag kaitaasan
Magdagdag ng bagong vertex sa napiling linear na feature (hindi nagbago ang hugis).
Alisin kaitaasan
Alisin ang napiling vertex mula sa linear na feature. Kaya hugis ng napiling tampok ay maaaring maging
nagbago.
Patnugutan linya/hangganan
I-edit ang napiling linear na feature, magdagdag ng mga bagong segment o alisin ang mga kasalukuyang segment ng linear
tampok.
Ilipat (mga) tampok
Ilipat ang mga napiling feature ng vector. Ang pagpili ay maaaring gawin sa pamamagitan ng mouse o sa pamamagitan ng query.
alisin (mga) tampok
Tanggalin ang mga napiling feature ng vector (punto, linya, sentroid, o hangganan). Ang pagpili ay maaaring
ginawa sa pamamagitan ng mouse o sa pamamagitan ng query.
alisin (mga) lugar
Tanggalin ang mga napiling lugar ng vector. Ang pagpili ay maaaring gawin sa pamamagitan ng mouse o sa pamamagitan ng query.
Ipakita/i-update mga kategorya
Ipakita ang mga kategorya ng napiling tampok na vector. Maaaring baguhin ang mga setting ng kategorya, bago
layer/category pairs idinagdag o natukoy na mga pares na inalis.
Ipakita/i-update mga katangian
Ipakita ang mga katangian ng napiling tampok na vector (batay sa mga setting ng kategorya nito).
Ang mga katangian ay maaari ding baguhin. Ang parehong functionality ay naa-access mula sa Main toolbar
"Query vector map (editable mode)".
karagdagan mga kasangkapan
· Masira pinili mga linya/hangganan at interseksyon
Hatiin ang ibinigay na linya ng vector o hangganan sa dalawang linya sa ibinigay na posisyon (batay sa
v.malinis, tool=break).
· Ikabit dalawa pinili mga linya/hangganan
Ikonekta ang mga napiling linya o hangganan, ang unang ibinigay na linya ay konektado sa
pangalawa. Ang pangalawang linya ay sira kung kinakailangan sa bawat intersection. Ang
Ang mga linya ay konektado lamang kung ang distansya sa pagitan ng mga ito ay hindi mas malaki kaysa sa pag-snap
halaga ng threshold.
· Kopyahin mga kategorya
Kopyahin ang mga setting ng kategorya ng napiling feature ng vector sa iba pang feature ng vector.
Ang mga pares ng layer/kategorya ng mga feature ng source vector ay idinaragdag sa target na feature
mga setting ng kategorya. Ang mga kasalukuyang pares ng layer/kategorya ay hindi inaalis sa kategorya
mga setting ng mga tampok na target.
· Kopyahin mga tampok mula (background) vector mapa
Gumawa ng magkaparehong kopya ng mga napiling feature ng vector. Kung ang isang background vector map ay may
pinili mula sa Layer Manager, kopyahin ang mga tampok mula sa background vector map,
hindi mula sa kasalukuyang binagong vector map.
· Kopyahin mga katangian
Duplicate na mga setting ng attribute ng napiling vector feature sa iba pang vector feature.
Ang (mga) bagong kategorya ay idinagdag sa mga setting ng kategorya ng target na tampok at
na-duplicate ang mga attribute batay sa mga setting ng kategorya ng mga feature ng source vector.
Ang mga kasalukuyang pares ng layer/kategorya ay hindi inaalis sa mga setting ng kategorya ng target
mga tampok.
· tampok uri Conversion
Baguhin ang uri ng feature ng mga napiling feature ng geometry. Ang mga puntos ay na-convert sa
centroids, centroids sa mga punto, mga linya sa mga hangganan at mga hangganan sa mga linya.
· Pumitik pinili mga linya/hangganan
I-flip ang direksyon ng mga napiling linear na feature (mga linya o hangganan).
· Pagsamahin pinili mga linya/hangganan
Pagsamahin (hindi bababa sa dalawa) ang mga napiling linya o hangganan ng vector. Ang geometry ng
maaaring baguhin ang pinagsamang mga linya ng vector. Kung ang pangalawang linya mula sa dalawang napiling linya ay
sa tapat ng direksyon sa una, ito ay i-flip. Tingnan din ang module
v.build.polylines.
· Masapak pinili mga linya/hangganan (lamang sa node)
Mga feature ng snap vector sa ibinigay na threshold. Tingnan din ang module v.malinis. Tandaan na ito
Sinusuportahan lamang ng tool ang pag-snap sa mga node. Pag-snap sa mga feature ng vector mula sa background
Kasalukuyang hindi sinusuportahan ang vector map.
· split linya/hangganan
Hatiin ang napiling linya o hangganan sa ibinigay na posisyon.
· Tanong kasangkapan
Pumili ng mga feature ng vector sa pamamagitan ng pagtukoy ng threshold para sa min/max na halaga ng haba (linear
mga tampok o dangles).
· Z-bulk paglalagay ng label of 3D linya
Magtalaga ng mga halaga ng z coordinate sa mga 3D vector lines sa bounding box. Ito ay kapaki-pakinabang para sa
pag-label ng mga linya ng contour.
Magpawalang-saysay
I-undo ang mga nakaraang operasyon.
I-redo
Gawing muli ang mga nakaraang operasyon.
Setting
Mga setting ng digitizer.
Huminto pag-digitize kasangkapan
Ang mga pagbabago sa vector map ay maaaring opsyonal na itapon kapag ang pag-digitize ng session ay medyo tapos na.
NOTA
mouse butones function:
Kaliwa - piliin o alisin sa pagkakapili ang mga tampok
Control+Pakaliwa - kanselahin ang pagkilos o i-undo ang vertex kapag nagdi-digitize ng mga linya
karapatan - kumpirmahin ang aksyon
patay (tinanggal) Ang mga tampok ay minarkahan lamang bilang 'patay' sa geometry file ngunit nananatili doon
at sumakop sa espasyo. Anumang vector module na ginamit pagkatapos sa vector map na ito na talagang nagbabasa
at nagsusulat ng vector geometry (kaya hindi g.kopya) ay magsusulat lamang ng mga tampok na 'buhay'.
Idinagdag or binago Ang mga tampok ng vector ay napaso sa umiiral na mga tampok ng vector
(Mga Setting → Pangkalahatan → Pag-snap). Upang huwag paganahin ang pag-snap, itakda ang threshold sa pag-snap
'0'.
Kung nag-crash ang digitizer para sa ilang kadahilanan, awtomatikong nase-save ang mga pagbabago. Nasira
maaaring ayusin ang topology sa pamamagitan ng pagtakbo v.buuin.
Gumagamit ang GRASS GIS ng topological vector format, ibig sabihin ay isang karaniwang hangganan ng dalawang polygon
ay nakaimbak lamang ng isang beses. Kapag nagdi-digitize ng mga polygon kaya mahalaga na makapag-drawing lamang
bawat hangganan nang isang beses. Kapag gumuhit ng isang polygon na katabi ng isang umiiral na polygon, kailangan ng isa
hatiin muna ang umiiral na hangganan sa mga punto kung saan ikakabit ang bagong hangganan.
Dapat itakda ang pag-snap upang matiyak na ang mga bagong hangganan ay awtomatikong nakakabit sa
mga napiling puntos.
Mga sanggunian
· GRASS Vedit Library
· Pamamahala ng Vector Database (Wiki page)
Gamitin ang g.gui.vdigitgrass online gamit ang mga serbisyo ng onworks.net
