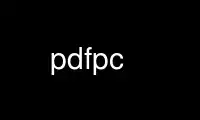
Bu, Ubuntu Online, Fedora Online, Windows çevrimiçi emülatörü veya MAC OS çevrimiçi emülatörü gibi birden fazla ücretsiz çevrimiçi iş istasyonumuzdan birini kullanarak OnWorks ücretsiz barındırma sağlayıcısında çalıştırılabilen pdfpc komutudur.
Program:
ADI
pdfpc - Çoklu monitör desteğine sahip PDF sunum konsolu
SİNOPSİS
pdfpc [seçenekler] PDF dosyası
TANIM
pdfpc, GNU/Linux için Keynote benzeri çoklu
sunum sırasında konuşmacıya meta bilgi sağlamak için çıktıyı izleyin. Bu
bir ekranda normal bir sunum penceresi gösterebilme ve daha karmaşık bir görüntü gösterebilme
diğerine genel bakış, bir sonraki slaydın resmi gibi bilgiler de sağlar.
sunumda kalan süre gibi. pdfpc, oluşturulabilecek PDF belgelerini işler
neredeyse tüm modern sunum yazılımlarını kullanarak.
pdfpc'yi çalıştırmak için yazmanız yeterlidir
pdfpc dosyası.pdf
Varsayılan olarak, sunucu görünümü birincil monitörde ve sunum görünümü
ikinci monitör (iki monitörünüz olması şartıyla). Ekranlar arasında geçiş yapmak istiyorsanız,
-s seçeneğiyle başlayın (aşağıya bakın).
SEÇENEKLER
-NS, --süre=N
Zamanlayıcı gösterimi için kullanılan sunumun dakika cinsinden süresi. verilmezse veya
0 değeri belirtilir, saat sadece sunumdaki zamanı ölçer.
, -e --bitiş zamanı=T
Sunumun bitiş zamanı. (Biçim: SS:DD (24s))
-ben, --son dakikalar=N
Zamanlayıcının rengini değiştirdiği dakika cinsinden süre. (Varsayılan 5 dakika)
-T, --Başlangıç saati=T
Geri sayım olarak kullanılacak sunumun başlangıç zamanı. (Biçim: SS:DD (24s))
-C, --günün zamanı
Günün saatini göster
-Evet, --switch-ekranlar
Sunu ve sunucu ekranını değiştirin.
-C, --önbelleği devre dışı bırak
Hız pahasına bellekten tasarruf etmek için slaytların önbelleğe alınmasını ve önceden oluşturulmasını devre dışı bırakın.
, -z --disable-sıkıştırma
Hız için bellek tüketimini takas etmek için slayt görüntülerinin sıkıştırılmasını devre dışı bırakın.
(Ort. faktör 30)
-G, --disable-otomatik gruplama
Bindirme gruplarının otomatik olarak algılanmasını devre dışı bırakın. (Varsayılan: etkin)
S, --tek ekran
Sadece bir ekran kullanmaya zorla
-L, --list-eylemler
Yapılandırma dosyasında/dosyalarında desteklenen eylemleri listeleyin
-w, --pencereli
Pencereli modda çalıştır
-Z, --boy
Sunum penceresinin genişlik olarak boyutu:yükseklik biçimi (pencereli modu zorlar)
-N, --notlar=P
Notların PDF sayfasındaki konumu. Konum sol, sağ, üst veya
alt (Varsayılan yok)
-H, --yardım et
Yardımı gösterir
TUŞ BAĞLAMALARI
Bunlar, pdfpc için varsayılan tuş bağlantılarıdır:
Sağ imleç anahtar / Sayfa aşağı / Dönüş / uzay / Sol fare düğmesine tıklayın
Bir slayt ileri git
vardiya + Sağ imleç anahtar / Sayfa aşağı / Dönüş / uzay / Sol fare düğmesine tıklayın / Fare tekerlek
aşağı or krallar gibi yaşamaya
10 slayt ileri git
Aşağı imleç anahtar
Bir kullanıcı slayt ileri gidin (bkz. Kaplamalar aşağıda)
Sol imleç anahtar / Sayfa up / Sağ fare düğmesine tıklayın / Fare tekerlek up or sol
Bir slayt geri git
vardiya + Sol imleç anahtar / Sayfa up / Sağ fare düğmesine tıklayın
10 slayt geri git
Up imleç anahtar
Bir "kullanıcı slaydı" geri gidin (bkz. Kaplamalar aşağıda)
Ana Sayfa İlk slayta git
Son Son slayta git
Geri tuşu
Tarihe geri dönün. Geçmişin normal komutlarla değil, "atlama" komutlarıyla tanımlandığını unutmayın.
kayma hareketi.
çıkıntı / Orta fare düğmesine tıklayın
Genel bakış modu
g Atlamak için bir slayt numarası girin
Artı / Eşit / KP_Ekle / Tutucu Sol
Not Yazı Tipi Boyutunu Artır
Eksi / KP_Çıkarma / Tutucu Sağ
Not Yazı Tipi Boyutunu Azalt
Kaçış / q
pdfpc'den çık
b Sunum görünümünü kapatın (yani siyah renkle doldurun)
n Geçerli slayt için notu düzenle
f Mevcut sunum ekranını dondurun (sunucu ekranı hala tamamen
aktif)
o Belirli bir slayt için kaplama bayrağını değiştirin (aşağıdaki Kaplamalar bölümüne bakın)
p Zamanlayıcıyı duraklat
r Sunumu sıfırlayın (zamanlayıcıyı sıfırlayın ve ilk slayda geri dönün)
e Son slaytı tanımla
Yerimizi CONFIG DOSYA tuş bağlantılarını özelleştirmek istiyorsanız aşağıda.
ÖZELLİKLER
önbelleğe alma / ön işleme
Sunumun farklı slaytları arasında hızlı değişikliklere izin vermek için PDF sayfaları
belleğe önceden işlenir. Sunucu ekranının altındaki ilerleme çubuğu şunu gösterir:
slaytların yüzde kaçı önceden işlenmiştir. Başlangıç sırasında
işleme aşaması, çoğu CPU gücü için kullanıldığından, slayt değişikliklerini yavaşlatacaktır.
arka planda işleme süreci. Önbellek tamamen doldurulduktan sonra, ancak değişen
normal PDF görüntüleyicilerde olduğu gibi slaytların sayısı çok daha hızlı olmalıdır.
Ön işleme çok fazla bellek gerektirdiğinden --disable-cache kullanılarak devre dışı bırakılabilir.
hız pahasına geçiş yapın.
Önbellek sıkıştırma
Önceden oluşturulmuş ve önbelleğe alınmış slaytlar, bellekten tasarruf etmek için bellekte sıkıştırılabilir.
Sıkıştırma olmadan yaklaşık 100 PDF sayfasından oluşan bir set kolayca yaklaşık 1.5 GB boyutuna kadar büyüyebilir.
Yalnızca 1 GB belleğe sahip netbook'lar, ön işleme etkinleştirilmişse kendilerini ölüme kadar değiştirirler.
Böyle bir durumda etkinleştirilir. Sıkıştırma, zarar vermediği için varsayılan olarak etkindir.
çoğu sistemde fark edilir bir şekilde işleme hızı. Ancak önceden yavaşlar.
yaklaşık iki faktör tarafından render. Yeterli hafızanız varsa ve
mümkün olan en hızlı ön işleme -z anahtarını kullanarak slayt sıkıştırmasını devre dışı bırakabilirsiniz.
Ancak, sıkıştırılmamış ön işleme depolamasının kullanılması, yaklaşık 30 kat daha fazla kullanacağı konusunda uyarılmalıdır.
yeni sıkıştırılmış depolamanın kullandığı bellek (örneğin 50 MB, yaklaşık 1.5 GB olacaktır).
kronometre
Bir süre verilirse (-d seçeneği), zamanlayıcı verilen süre ile bir geri sayım gösterecektir.
parametreler. Süre belirtilmemişse (veya -d seçeneğine 0 değeri verilmişse),
zamanlayıcı ne kadar zaman harcandığını gösterecektir. Süre otomatik olarak kaydedilir,
böylece her çağırma için tekrarlamanız gerekmez.
İlk sayfadan ilk kez uzaklaşıyorsanız zamanlayıcı başlatılır.
Bu özellik, sununuzun başlık sayfasını göstermek isteyebileceğiniz için oldukça kullanışlıdır.
insanlar hala odaya girerken ve sunum henüz başlamadı.
Yeniden başlamak istiyorsanız, sunucunun ekranı sıfırlamasını sağlayacak 'r' tuşunu kullanabilirsiniz.
zamanlayıcısı.
Süre verilmişse, zamanlayıcı tanımlanan son dakika değerine ulaştığı anda
konuşmanızın bitmek üzere olduğunu belirtmek için renk değiştirecektir. Zamanlayıcı ulaşır ulaşmaz
sıfır işareti (00:00:00) kırmızıya dönecek ve negatif bir süre göstererek geriye doğru sayacaktır,
kaç dakika fazla mesai yaptığınıza dair bilgi vermek için.
notlar
Her slayt için metin notları görüntülenebilir. Sunum sırasında 'n' tuşuna basmak
ekran için not almanızı sağlar. Düzenleme modundan çıkmak için Escape tuşuna basın.
anahtar. Bir notu düzenlerken tuş bağlantılarının çalışmayı durdurduğunu, yani bunu yapamadığınızı unutmayın.
Slaytları değiştirmek için
Notlar, verilen dosyada düz metin biçiminde saklanır, ayrıca
programın dışında. Aşağıdaki pdfpc formatı ile ilgili bölüme bakın.
Genel Bakış kip
Sekmesine basarak slaytların minyatürlerinin gösterildiği genel bakış moduna girebilirsiniz.
Mouse veya yön tuşları ile atlamak için bir slayt seçebilirsiniz. Ayrıca
bu modda bindirmeleri ve bitiş slaydını (sonraki bölümlere bakın) tanımlayın.
Kaplamalar
Birçok slayt hazırlama sistemi, üst üste bindirmelere, yani mantıksal olarak
değişen tek bir slayt olarak gruplandırılmıştır. Örnekler arasında numaralandırmalar yer alır.
tekil öğeler birbiri ardına veya kaba "animasyonlar" olarak gösterilir;
slayttan slayta resim değişimi. Pdfpc, bu tür sorunlarla başa çıkmak için olanaklar içerir.
bindirmeler.
Bu açıklamada, slaytlar (yani PDF'deki sayfalar) arasında ayrım yapacağız.
belge) ve mantıksal slaytlar olan "kullanıcı slaytları". Standart ileri hareket
komutu (sayfa aşağı, enter, vb.) beklendiği gibi her seferinde bir slaytta hareket eder. o
bindirmedeki her adımın geçildiği anlamına gelir. Geriye doğru hareket komutu çalışır
geçerli ve önceki slaytların bir kaplamanın parçası olup olmadığına bağlı olarak farklı şekilde:
· Geçerli slayt bir bindirmenin parçasıysa, sadece bir önceki slayta atlarız. o
ileri ve geri atlayabileceğimiz bir kaplamanın ortasında olduğumuz anlamına gelir
onun tek adımları
· Geçerli slayt bir kaplamanın parçası değilse (veya ilkiyse), ancak
önceki slaytlar, bir önceki kullanıcı slaytına atlıyoruz. Bu demektir ki, giderken
sunuma geri döndüğünüzde, bindirmenin her adımından geçmek zorunda değilsiniz, pdfpc
sadece her bindirmenin ilk slaydını gösterir. Normalde sadece bir
somut bir slayt ararken sunum, bu daha uygundur.
Yukarı ve aşağı imleç tuşları, kullanıcı slayt temelinde çalışır. Gerisini atlamak için bunları kullanabilirsiniz.
geçerli durumu yok sayarak veya önceki kullanıcı slaydına atlamak için
kaymak.
Bir bindirmeden geçerken, sunucuda iki ek önizleme etkinleştirilebilir
ana görünümün hemen altında, sonraki ve önceki slaydı bir bindirme içinde gösteren görünüm.
Pdfpc, sayfa etiketlerine bakarak bu bindirmeleri otomatik olarak bulmaya çalışır.
PDF dosyası. LaTeX için bu, en azından beamer sınıfıyla doğru çalışır ve ayrıca
sayfa numaralarını manuel olarak değiştirme (pdflatex ile derleme). Tercih ettiğiniz slayt-
Bu algılama ile üretim yöntemi düzgün çalışmıyor, bunu temin edebilirsiniz
Bir bindirmenin parçası olan her slayt için 'o' tuşunu kullanan bilgiler (ilk
bir!). Sayfa numaralandırma da uyarlanmıştır. Bu bilgiler otomatik olarak saklanır.
Son slayt
Bazı insanlar, asıl slayttaki son slayttan sonra bazı ek, yedek slaytlara sahip olmayı sever.
sunum. Bibliyografik referanslar veya uzmanlığa atıfta bulunan slaytlar gibi şeyler
sorular tipik örneklerdir. Pdfpc, dosyadaki son slaytın hangisi olduğunu tanımlamanıza izin verir.
'e' tuşu ile gerçek sunum. Bu sadece ilerleme göstergesini değiştirir.
Kaç slayt kaldığını daha iyi görebilmek için sunum yapan kişi ekranı.
filmler
Pdfpc, PDF dosyasında bulunan filmleri oynatabilir. Filmler başlatılıp durdurulabilir
kendi alanı içinde tıklayarak. Sunucu için, alt kısım boyunca bir ilerleme çubuğu çizilir
filmin. Bu, fare üzerine geldiğinde genişler ve birinin arama yapmasına izin verir.
ilerleme çubuğuna tıklayarak veya sürükleyerek. Slayt değiştirme otomatik olarak durur
oynatılır ve filmler bir slayttan çıkıp slayta döndükten sonra sıfırlanır.
Filmler, PDF dosyalarına "ekran açıklamaları" olarak dahil edilebilir. pdfpc henüz desteklemiyor
bu filmlerin oynatılmasını değiştiren seçenekler. LaTeX'te, bu tür filmler bir
"movie15" veya "multimedya" paketi ile sunum. Posterin, otomatik oynatmanın,
ve tekrar seçenekleri henüz desteklenmemektedir. (Ayrıca, ps2pdf'yi -dNOSAFER bayrağıyla çalıştırın.)
Belki daha basit bir seçenek olarak, pdfpc, bir köprü türünden bağlanan filmleri oynatır.
"başlatmak". "Otomatik başlatmayı" etkinleştirmek için filmin URL'sine bir sorgu dizesi eklenebilir
ve "döngü" özellikleri. (Örneğin, "movie.avi?autostart&loop" bağlantısı oynatılmaya başlayacak
otomatik olarak ve sona ulaştığında döngüye girer.) LaTeX'te bu tür bağlantılar ile oluşturulur.
\usepackage{hiperref}
\href{çalıştır: }{ }
Film, yer tutucu içeriğin aldığı alanda oynatılacaktır. bir çerçeve kullanma
film doğru en boy oranını sağlayacaktır.
pdfpc dosyalar
Notlar ve diğer ek bilgiler, uzantılı bir dosyada saklanır.
"pdfpc". pdfpc bir PDF dosyası ile çağrıldığında, otomatik olarak kontrol eder ve yükler.
varsa, ilişkili pdfpc dosyası. Bu, normalde uğraşmak zorunda olmadığınız anlamına gelir.
açıkça bu tür dosyalarla.
Ancak dosyaları manuel olarak düzenlemek isteyebileceğiniz durumlar vardır. en tipik
Notları düzenledikten veya katmanları tanımladıktan sonra bazı slaytları eklemeniz veya kaldırmanızdır.
Pdfpc dosyasını düzenlemek, tüm bilgileri yeniden girmekten daha hızlı olabilir. Gelecek
sürümler, bu durumla otomatik olarak ilgilenmek için harici araçlar içerebilir.
Dosyalar, oldukça açıklayıcı olması gereken düz metin dosyalarıdır. birkaç şey
not etmek için:
· Notların slayt numaraları kullanıcı slaytlarına atıfta bulunur
· [notlar] bölümleri dosyadaki son bölüm olmalıdır
· Dışarıdaki programcılar için: slayt dizinleri 1'den başlar
CONFIG DOSYALAR
pdfpc için ana yapılandırma dosyası /etc/pdfpcrc içinde bulunur. Bunlara ek olarak,
Varsa, $HOME/.pdfpcrc de okunur.
Tuş atamaları
Aşağıdaki komutlar kabul edilir:
bağlamak
Bir işleve bir anahtar bağlama
bağını çözmek
Verilen anahtarın bağlantısını kaldırır
tümünü çöz
Tüm tuş bağlantılarını kaldırır
fare
Bir işleve bir fare düğmesini bağlar
fareyi kaldırmak
Fare düğmesinin bağlantısını kaldırır
fareyi kaldır
Tüm fare bağlamalarını kaldırır
Anahtar adları, xev yardımcı programı yardımıyla elde edilebilir. İsimlerin büyük/küçük harf olduğunu unutmayın
duyarlı. Değiştiriciler formda belirtilebilir + nerede S'den biridir (için
shift), C (kontrol için) ve A/M (Alt/Meta için). Örneğin
S+Sonraki sonraki10'u bağla
-L komut satırı seçeneği ile tüm olası işlevlerin bir listesi elde edilebilir.
Yaygın olarak kullanılan cihazlar için bazı yapılandırma dosyaları (kablosuz sunucular, Bluetooth
kulaklıklar, ...) ⟨https://pdfpc.github.io/#config-files⟩ mevcuttur. cihazınız ise
henüz desteklenmiyor ve çalışan bir yapılandırma dosyası oluşturdunuz, lütfen katkıda bulunun (bkz.
iletişim bilgileri aşağıdadır).
Opsiyonlar
Bazı kalıcı değişiklikler yapılandırma dosyası aracılığıyla yapılandırılabilir. Sözdizimi:
seçenek
Aşağıdaki seçenek_adı izin verilir:
şu anki boyutu
Geçerli slayt için kullanılacak sunucu ekranının yüzdesi. (int, Varsayılan
60)
akım yüksekliği
Geçerli slayt için kullanılacak sunucu ekranının yüksekliğinin yüzdesi.
(int, Varsayılan 80)
sonraki yükseklik
Bir sonraki slayt için kullanılacak sunucu ekranının yüksekliğinin yüzdesi.
(int, Varsayılan 70)
genel bakış-min-size
Genel bakış minyatürleri için piksel cinsinden minimum genişlik. (int, Varsayılan 150)
uçta siyah
Sununun sonuna ek bir siyah slayt ekleyin (bool, Varsayılan yanlış)
geçiş ekranları
Sunu ve sunucu ekranını değiştirin. (bool, Varsayılan yanlış)
Görünüm
GTK3 ile pdfpc'nin görünümünü değiştirmek mümkündür. iki konum var
pdfpc dosyaları arıyor. Varsayılan konum /usr/share/pixmaps/pdfpc/pdfpc.css'dir. A
kullanıcı onu $XDG_CONFIG_HOME/pdfpc.css dosyasına kopyalayabilir ve öznitelikleri istediği gibi değiştirebilir.
onworks.net hizmetlerini kullanarak pdfpc'yi çevrimiçi kullanın
