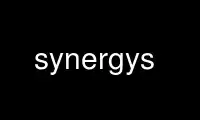
This is the command synergys that can be run in the OnWorks free hosting provider using one of our multiple free online workstations such as Ubuntu Online, Fedora Online, Windows online emulator or MAC OS online emulator
PROGRAM:
NAME
synergys - synergy server
SYNOPSIS
synergys [ -a address | --address address ] [ -c pathname | --config pathname ] [
--crypto-pass password ] [ -d level | --debug level ] [ --display display ] [ --daemon | {
--no-daemon | -f } ] [ -l log-file | --log log-file ] [ -n screen-name | --name screen-
name ] [ --no-tray ] [ --no-xinitthreads ] [ --restart | { --no-restart | -1 } ] address
synergys { -h | --help }
synergys --version
DESCRIPTION
Starts the synergys mouse/keyboard sharing server.
Synergy lets you use one keyboard and mouse across multiple computers. To do so it
requires that all the computers are connected to each other via TCP/IP networking. Most
systems come with this installed.
This manual page was written for the Debian distribution because the original program does
not have a manual page.
OPTIONS
-a address --address address
listen for clients on the given address.
The argument for --address is of the form: [hostname][:port]. The hostname must be
the address or hostname of an interface on the system. The default is to listen on
all interfaces. The port overrides the default port, 24800.
-c pathname --config pathname
use the named configuration file instead.
If no configuration file pathname is provided then the first of the following to
load sets the configuration:
· ~/.synergy.conf
· /etc/synergy.conf
If no configuration file can be loaded then the configuration uses its defaults with just
the server screen.
--crypto-pass password
use password as the password for authenticating to the synergy server.
-d level --debug level
filter out log messages with priority below level.
Debug levels are from highest to lowest: FATAL, ERROR, WARNING, NOTE, INFO, DEBUG,
DEBUG1, and DEBUG2. Only messages at or above the given level are logged.
Messages are logged to a terminal window when running in the foreground, and to
syslog when running as a daemon.
--display display
connect to the X server at display
--daemon
run the server as a daemon.
-f --no-daemon
run the server in the foreground.
-l log-file --log log-file
write log messages to log-file
-n screen-name --name screen-name
use screen-name instead of the hostname to identify this screen in the
configuration.
This option lets the client use a name other than its hostname for its screen.
--no-tray
disable the system tray icon.
--no-xinitthreads
disable Xlib threading support.
This option may fix some crashing issues with Synergy.
--restart
restart the server automatically if it fails.
-1 --no-restart
do not try to restart the server if it fails for some reason.
-h --help
display help and exit.
--version
display version information and exit.
CONFIGURING THE SERVER
The synergy server requires configuration. The configuration file is a plain text file
broken into sections. Each section has the form:
section: <name>
<args>
end
Comments are introduced by `#' and continue to the end of the line. The file can have the
following sections. The `screens' section must appear before the `links' and `aliases'
sections.
SCREENS
<args> is a list of screen names, one name per line, each followed by a colon. Names are
arbitrary strings but they must be unique. The hostname of each computer is recommended.
There must be a screen name for the server and each client. Each screen can specify a
number of options. Options have the form `name = value' and a listed one per line after
the screen name.
Example:
section: screens
moe:
larry:
halfDuplexCapsLock = true
halfDuplexNumLock = true
curly:
meta = alt
end
This declares three screens named: moe, larry, and curly. Screen `larry' has half-duplex
caps lock and num lock keys (see below) and screen `curly' converts the meta modifier key
to the alt key.
Screen can have the following options:
· halfDuplexCapsLock = {true|false}
This computer has a caps lock key that doesn't report a press and a release event when
the user presses it but instead reports a press event when it's turned on and a release
event when it's turned off. If caps lock acts strangely on all screens then you may
need this option on the server screen. If it acts strangely on one screen then that
screen may need the option.
· halfDuplexNumLock = {true|false}
This is identical to halfDuplexCapsLock except it applies to the num lock key.
· xtestIsXineramaUnaware = {true|false}
This option works around a bug in the XTest extension when used in combination with
Xinerama. It affects X11 clients only. Not all versions of the XTest extension are
aware of the Xinerama extension. As a result, they do not move the mouse correctly when
using multiple Xinerama screens. This option is currently true by default. If you know
your XTest extension is Xinerama aware then set this option to false.
· Modifier keys:
shift = {shift|ctrl|alt|meta|super|none}
ctrl = {shift|ctrl|alt|meta|super|none}
alt = {shift|ctrl|alt|meta|super|none}
meta = {shift|ctrl|alt|meta|super|none}
super = {shift|ctrl|alt|meta|super|none}
Map a modifier key pressed on the server's keyboard to a different modifier on this
client. This option only has an effect on a client screen; it's accepted and ignored on
the server screen.
You can map, say, the shift key to shift (the default), ctrl, alt, meta, super or
nothing. Normally, you wouldn't remap shift or ctrl. You might, however, have an X11
server with meta bound to the Alt keys. To use this server effectively with a windows
client, which doesn't use meta but uses alt extensively, you'll want the windows client
to map meta to alt (using `meta = alt').
LINKS
<args> is a list of screen names just like in the `screens' section except each screen is
followed by a list of links, one per line. Each link has the form `<left|right|up|down> =
<name>'. A link indicates which screen is adjacent in the given direction.
Example:
section: links
moe:
right = larry
up = curly
larry:
left = moe
up = curly
curly:
down = larry
end
This indicates that screen `larry' is to the right of screen `moe' (so moving the cursor
off the right edge of moe would make it appear at the left edge of larry), `curly' is
above `moe', `moe' is to the left of `larry', `curly' is above `larry', and `larry' is
below `curly'. Note that links do not have to be symmetrical; moving up from moe then
down from curly lands the cursor on larry.
ALIASES
<args> is a list of screen names just like in the `screens' section except each screen is
followed by a list of aliases, one per line *not* followed by a colon. An alias is a
screen name and must be unique. During screen name lookup each alias is equivalent to the
screen name it aliases. So a client can connect using its canonical screen name or any of
its aliases.
Example:
section: aliases
larry:
larry.stooges.com
curly:
shemp
end
Screen `larry' is also known as `larry.stooges.com' and can connect as either name.
Screen `curly' is also known as `shemp'. (Hey, it's just an example.)
OPTIONS
<args> is a list of lines of the form `name = value'. These set the global options.
Example:
section: options
heartbeat = 5000
switchDelay = 500
end
You can use the following options:
· heartbeat = N
The server will expect each client to send a message no less than every N milliseconds.
If no message arrives from a client within 3N seconds the server forces that client to
disconnect.
If synergy fails to detect clients disconnecting while the server is sleeping or vice
versa, try using this option.
· switchDelay = N
Synergy won't switch screens when the mouse reaches the edge of a screen unless it stays
on the edge for N milliseconds. This helps prevent unintentional switching when working
near the edge of a screen.
· switchDoubleTap = N
Synergy won't switch screens when the mouse reaches the edge of a screen unless it's
moved away from the edge and then back to the edge within N milliseconds. With the
option you have to quickly tap the edge twice to switch. This helps prevent
unintentional switching when working near the edge of a screen.
· screenSaverSync = {true|false}
If set to false then synergy won't synchronize screen savers. Client screen savers will
start according to their individual configurations. The server screen saver won't start
if there is input, even if that input is directed toward a client screen.
The synergy server will try certain pathnames to load the configuration file if the user
doesn't specify a path using the `--config' command line option. `synergys --help'
reports those pathnames.
RUNNING THE SERVER
Run the server on the computer that has the keyboard and mouse to be shared. You must
have prepared a configuration file before starting the server. The server should be
started before the clients but that's not required.
Run the synergy server on the server system using the following command line:
synergys -f [ --config config-pathname ]
Replace config-pathname with the path to the configuration file. See OPTIONS for the
default locations of the configuration file. The `-f' option causes synergys to run in
the foreground. This is recommended until you've verified that the configuration works.
If you didn't include the system's hostname in the configuration file (either as a screen
name or an alias) then you'll have to add `--name screen-name' to the command line, where
screen-name is a name in the configuration file. You can use `synergys --help' for a list
of command line options.
See `Starting Automatically on Unix' below for running synergy automatically when the X
server starts.
CONFIGURE SYNERGY TO START AUTOMATICALLY
Synergy requires an X server. That means a server must be running and synergy must be
authorized to connect to that server. It's best to have the display manager start synergy.
You'll need the necessary (probably root) permission to modify the display manager
configuration files. If you don't have that permission you can start synergy after logging
in via the .xsession file.
To start the server use something like:
killall synergys
synergys [ <options> ] --config <config-pathname>
<options> must not include `-f' or `--no-daemon'. If the configuration pathname is one of
the default locations then you don't need the `--config' option.
Note that some display managers (xdm and kdm, but not gdm) grab the keyboard and do not
release it until the user logs in, for security reasons. This prevents a synergy server
from sharing the mouse and keyboard until the user logs in.
NETWORK SECURITY
By default, Synergy does not secure its communications in any way. This is dangerous, as
all clipboard and mouse and keyboard events (e.g. typed passwords) are easily examined by
anyone listening on the network.
To turn on encryption and authentication support, use the --crypto-pass option on both
client and server. In this mode, the connection will be encrypted, and the server will
check the client's password against the one it was started with.
If this level of security is not sufficient for some reason (see the BUGS section below
for a possible reason), you can use SSH (secure shell) to provide strong authentication
and encryption to synergy. SSH is available on Debian systems in the "openssh-server" and
"openssh-client" packages, or from http://www.openssh.com/. On Windows you can use the
Cygwin version of OpenSSH.
ssh -f -N -L
24800:server-hostname:24800
server-hostname
where server-hostname is the name or address of the SSH and synergy server host. 24800 is
the default synergy port; replace it with whichever port you use if you don't use the
default. Once ssh authenticates with the server, start the synergy client as usual except
use `localhost' or `127.0.0.1' for the server address. Synergy will then pass all
communication through SSH which encrypts it, passes it over the network, decrypts it, and
hands it back to synergy. Authentication is provided by SSH's authentication.
Use synergys online using onworks.net services
