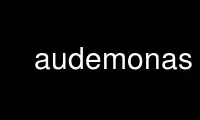
Đây là âm thanh lệnh có thể chạy trong nhà cung cấp dịch vụ lưu trữ miễn phí OnWorks bằng cách sử dụng một trong nhiều máy trạm trực tuyến miễn phí của chúng tôi như Ubuntu Online, Fedora Online, trình giả lập trực tuyến Windows hoặc trình mô phỏng trực tuyến MAC OS
CHƯƠNG TRÌNH:
TÊN
audemo - Ghi lại Hệ thống Âm thanh Mạng và phát bản demo
SYNOPSIS
âm thanh [-âm thanh tên máy chủ] [-bộ công cụ ...] [thư mục]
MÔ TẢ
âm thanh cung cấp giao diện người dùng hướng cửa sổ dựa trên X cho Hệ thống âm thanh mạng
Dịch vụ. Nó cho phép người dùng phát các tệp âm thanh đã ghi trước, ghi lại các tệp âm thanh mới và
để thao tác nhóm Hệ thống âm thanh mạng.
âm thanh VÀ CÁC ATHENA WIDGET SET
âm thanh sử dụng Nội dung bộ công cụ X và Bộ tiện ích con Athena. Để biết thêm thông tin, hãy xem
tài liệu Athena Widget Set.
MÀN BỐ TRÍ
âm thanh bắt đầu với một cửa sổ duy nhất được chia thành nhiều khu vực:
o Một tập hợp các nút lệnh.
o Một đồng hồ đo mức bên trái và bên phải.
o Một chỉ báo âm lượng và thanh trượt điều khiển.
o Một cửa sổ thông tin.
o Một trường có thể chỉnh sửa chứa thư mục được tìm kiếm cho các tệp âm thanh.
o Trường có thể chỉnh sửa chứa danh sách các tệp âm thanh để tìm kiếm.
o Một cửa sổ chứa danh sách các tệp âm thanh có thể được chọn để phát hoặc
chất vào xô.
ĐANG CHƠI A Âm thanh FILE
Để phát một tập tin âm thanh, trước tiên bạn phải chọn nó từ danh sách các tập tin trong cửa sổ tập tin.
Bạn có thể kiểm soát tệp nào được liệt kê trong cửa sổ này bằng cách chỉnh sửa thư mục và / hoặc
Template trường và nhấp vào Quét lại cái nút. Để chọn một tệp, hãy nhấp một lần vào
tên tệp. Thao tác này sẽ đánh dấu tên tệp và hiển thị thông tin về tệp trong
cửa sổ thông tin. Thông tin được hiển thị bao gồm:
Tên tập tin
Tên đường dẫn đầy đủ của tệp.
Tập tin Định dạng
Định dạng tệp của tệp âm thanh.
Ngày Định dạng
Định dạng mã hóa của dữ liệu âm thanh.
Tracks
Số lượng bản nhạc của dữ liệu âm thanh.
tần số
Tần số mà dữ liệu âm thanh được lấy mẫu.
Độ dài khóa học
Thời lượng của dữ liệu âm thanh tính bằng giây.
bản văn
Bất kỳ thông tin văn bản nào được lưu trữ trong tệp.
Khi tệp đã được chọn, bạn có thể bắt đầu phát bằng cách nhấp vào Play lệnh
cái nút. Lối tắt để phát tệp là bấm đúp vào tên tệp. Điều này sẽ
chọn tệp và bắt đầu phát. Khi một tệp đang phát, Play nút lệnh là
nhấn mạnh. Để dừng phát một tệp, hãy nhấp vào Play cái nút. Đến
bật đồng hồ đo mức bên trái và bên phải, nhấp vào Meter nút trước khi bắt đầu chơi
tập tin. Để tắt đồng hồ đo mức bên trái và bên phải, hãy nhấp lại vào điểm được đánh dấu
Meter cái nút. Để điều chỉnh mức âm lượng, hãy sử dụng thanh trượt âm lượng.
GHI ÂM ĐẾN A FILE
âm thanh có thể ghi lại các tệp âm thanh ở bất kỳ định dạng tệp và dữ liệu được hỗ trợ nào. Để ghi âm
trước tiên bạn phải mở cửa sổ ghi lại bằng cách nhấp vào Kỷ lục nút lệnh.
Thao tác này sẽ hiển thị một cửa sổ chứa các trường và điều khiển sau:
Tên tập tin
Tên của tệp bạn muốn tạo. Trừ khi một đường dẫn được chỉ định ở đây, tệp
sẽ được tạo trong thư mục hiện tại.
Tập tin Định dạng
Một menu các định dạng tệp.
Ngày Định dạng
Một menu các định dạng dữ liệu. Lưu ý rằng mỗi định dạng tệp không nhất thiết phải hỗ trợ tất cả
của các định dạng dữ liệu được liệt kê.
Max Độ dài khóa học
Xem GHI ÂM ĐẾN A XÔ.
Đọc Chỉ có
Xem GHI ÂM ĐẾN A XÔ.
tần số
Tốc độ lấy mẫu (tính bằng hertz) cho bản ghi. Tỷ lệ lấy mẫu cao hơn mang lại hiệu quả tốt hơn
âm thanh chất lượng nhưng chiếm nhiều dung lượng đĩa và bộ nhớ hơn. Tỷ lệ lấy mẫu phổ biến là 8000
(tốt cho chú thích bằng giọng nói), 11000, 22000 và 44000.
Cái mic cờ rô)
Nút này cho máy chủ âm thanh biết nếu bạn đã gắn micrô vào âm thanh
giắc cắm đầu vào. Nhấp vào nút này sẽ làm nổi bật nó và khiến máy chủ âm thanh
tăng mức khuếch đại đầu vào lên mức phù hợp để ghi âm bằng micrô.
Bình luận
Văn bản (chẳng hạn như mô tả) bạn muốn đưa vào tệp âm thanh.
Thu được
Thanh trượt này được sử dụng để điều chỉnh mức tăng ghi.
Kỷ lục
Nút này bắt đầu hoặc dừng ghi.
Màn Hình
Nút này bật hoặc tắt tính năng giám sát.
Mới Bucket
Xem GHI ÂM ĐẾN A XÔ.
Bỏ qua
Nút này dừng ghi và giám sát và đóng cửa sổ ghi.
Khi bạn đã chọn tên tệp, định dạng tệp và dữ liệu, tần suất, mức micrô, nhận xét
và đạt được, bạn đã sẵn sàng để ghi lại. Để nghe âm thanh sẽ được ghi lại bạn
có thể nhấp vào Màn Hình cái nút. Điều này sẽ hướng tất cả âm thanh nhận được từ âm thanh
giắc cắm đầu vào được phát trên loa. Khi bạn đã sẵn sàng ghi, hãy nhấp vào Kỷ lục
cái nút. Giờ đây, tất cả âm thanh nhận được từ giắc cắm đầu vào âm thanh sẽ được ghi vào
tập tin. Quá trình ghi sẽ tiếp tục cho đến khi bạn nhấp vào Kỷ lục nút một lần nữa hoặc nhấp vào
các Bỏ qua . LƯU Ý: Dữ liệu âm thanh có thể tích lũy rất nhanh, đặc biệt là ở mức cao
tỷ lệ lấy mẫu, dẫn đến các tệp lớn.
BÒ
Dịch vụ Hệ thống âm thanh mạng cung cấp khả năng tạo âm thanh thường trú của máy chủ
đối tượng được gọi là Xô. âm thanh cho phép người dùng tạo Xô, ghi vào chúng, chơi
từ chúng, tải chúng với dữ liệu từ một tệp và kết xuất nội dung của chúng vào một tệp. Lưu ý rằng
nhóm được tạo bởi âm thanh bị phá hủy khi âm thanh Bị chấm dứt. Các tùy chọn này là
có sẵn khi bạn mở cửa sổ nhóm bằng cách nhấp vào xô nút trong
cửa sổ chính. Cửa sổ nhóm được chia thành hai khu vực:
o Một tập hợp các nút lệnh.
o Một bảng nhóm hiện có thể truy cập được. Bảng này chứa các cột sau:
Mô tả
Các mô tả văn bản.
Độ dài khóa học
Thời lượng của dữ liệu âm thanh tính bằng giây.
Tracks
Số lượng bản nhạc của dữ liệu âm thanh.
tần số
Tần số mà dữ liệu âm thanh được lấy mẫu.
Định dạng
Một ký tự mã cho biết định dạng mã hóa của dữ liệu âm thanh. Một chìa khóa cho
các ký tự mã định dạng có thể được hiển thị bằng cách nhấp vào Định dạng Key .
Truy Cập
Một tổ hợp các chữ cái mã chỉ ra chế độ truy cập của nhóm. Chìa khóa để
các chữ cái mã truy cập có thể được hiển thị bằng cách nhấp vào Truy Cập Key .
SÁNG TẠO A XÔ TỪ A FILE
Để tạo nhóm từ tệp dữ liệu âm thanh, hãy chọn tên tệp từ danh sách
trong cửa sổ tệp, sau đó nhấp vào Phụ tải trong cửa sổ nhóm. Dòng đầu tiên
của bảng nhóm bây giờ sẽ chứa thông tin về nhóm mới được tạo.
ĐANG CHƠI TỪ A XÔ
Để chơi một nhóm, hãy chọn nhóm bạn muốn chơi bằng cách nhấp vào thông tin của nhóm đó trong
bảng cái xô. Mục nhập bạn nhấp vào sẽ được đánh dấu. Sau đó nhấp vào Play
trong cửa sổ nhóm. Một phím tắt để chơi từ một thùng là nhấp đúp vào
thông tin nhóm. Thao tác này sẽ chọn nhóm và bắt đầu chơi từ đó. Dừng lại
chơi một cái thùng, hãy nhấp vào Play trong cửa sổ nhóm. Các
đồng hồ đo mức và mức âm lượng có thể được điều khiển giống như khi phát từ một
tập tin.
GHI ÂM ĐẾN A XÔ
Để ghi vào một nhóm mới, hãy nhấp vào Kỷ lục trong cửa sổ nhóm. Điều này sẽ
hiển thị cửa sổ ghi. Cửa sổ ghi này giống với cửa sổ được sử dụng để ghi
vào các tệp. Thay vì chỉ định tên tệp, trong Max Độ dài khóa học trường, nhập giá trị tối đa
thời lượng (tính bằng giây) của dữ liệu mà nhóm sẽ lưu giữ. Nhấp vào Đọc Chỉ có
nút sẽ ngăn các ứng dụng khác ghi vào hoặc phá hủy thùng. Các
tần số, mức micrô, định dạng và nhận xét được sử dụng giống như khi ghi âm vào
các tập tin. Sau khi tất cả các trường được đặt thích hợp, hãy nhấp vào Mới Xô cái nút. Điều này
sẽ tạo một nhóm mới theo các thông số kỹ thuật đã cho. Dòng đầu tiên của
bảng nhóm bây giờ sẽ chứa thông tin về nhóm mới được tạo. Để bắt đầu
ghi vào nhóm, chọn nhóm bằng cách nhấp vào thông tin của nó trong
bàn xô. Sau đó nhấp vào Kỷ lục trong cửa sổ ghi. Tất cả âm thanh nhận được
từ giắc cắm đầu vào âm thanh bây giờ sẽ được ghi vào thùng. Bản ghi âm sẽ
tiếp tục cho đến khi bạn nhấp vào Kỷ lục một lần nữa, nhấp vào Bỏ qua hoặc cái xô là
điền. Các Thu được thanh trượt và Màn Hình nút hoạt động giống như khi ghi vào một
tập tin.
TIẾT KIỆM A XÔ ĐẾN A FILE
Để lưu nhóm vào một tệp, trước tiên hãy chọn nhóm bằng cách nhấp vào thông tin của nó trong
bàn xô. Sau đó nhấp vào Lưu trong cửa sổ nhóm. Một hộp thoại sẽ
bật lên nhắc bạn về tên của tệp để lưu dữ liệu nhóm và
định dạng tệp. Định dạng dữ liệu được sử dụng sẽ là định dạng của nhóm. Lưu ý rằng mỗi định dạng tệp
có thể chỉ hỗ trợ các định dạng dữ liệu được chọn. Nếu không có đường dẫn nào được đưa ra trong tên tệp, tệp
sẽ được tạo trong thư mục hiện tại. Nhấp vào Ok hoặc nhấn TRỞ VỀ chìa khóa sẽ
khiến tệp được tạo và dữ liệu từ bộ chứa được ghi vào tệp.
XÓA A XÔ
Để xóa một nhóm, trước tiên hãy chọn nhóm bằng cách nhấp vào thông tin của nó trong các nhóm
bàn. Sau đó nhấp vào Xóa bỏ trong cửa sổ nhóm. Nếu âm thanh có
quyền truy cập thích hợp cho nhóm, nhóm sẽ bị xóa và nó
thông tin sẽ bị xóa khỏi bảng nhóm.
XUẤT CẢNH âm thanh
Nhấp vào Thoát nút sẽ gây ra âm thanh để thoát, dừng mọi hoạt động phát hoặc ghi âm
hoạt động và phá hủy bất kỳ nhóm nào đã được tạo.
COMMAND ĐƯỜNG DÂY LỰA CHỌN
-âm thanh tên máy chủ
Tùy chọn này chỉ định máy chủ Hệ thống âm thanh mạng mà âm thanh nên
kết nối.
thư mục
Tên thư mục âm thanh sẽ sử dụng để xây dựng danh sách tệp có thể chọn
những cái tên. Khi nào thư mục không được chỉ định trên dòng lệnh, hiện tại đang hoạt động
thư mục được sử dụng.
VÍ DỤ
Trong ví dụ sau, trong một TCP / IP mạng, mcxterm là tên của máy tính để bàn
đang chạy máy chủ âm thanh. Cổng mặc định là 8000 và các tệp âm thanh nằm ở ~ / snd:
audemo -audio tcp / mcxterm: 8000 ~ / snd
Trong ví dụ sau, dạng rút gọn của tên máy chủ âm thanh được sử dụng và âm thanh
các tệp từ thư mục làm việc hiện tại sẽ được sử dụng:
audemo -audio mcxterm: 0
MÔI TRƯỜNG
Ngoài các biến môi trường bộ công cụ tiêu chuẩn, môi trường sau
các biến được sử dụng bởi âm thanh:
NGƯỜI NGHE
Biến này chỉ định máy chủ âm thanh mặc định để liên hệ nếu -âm thanh không phải là
được chỉ định trên dòng lệnh. Nếu biến này không được đặt và -âm thanh không phải là
được chỉ định trên dòng lệnh, âm thanh sẽ cố gắng kết nối với máy chủ âm thanh
chạy trên màn hình Hệ thống cửa sổ X.
Sử dụng âm thanh trực tuyến bằng dịch vụ onworks.net
