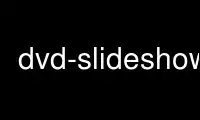
Đây là lệnh dvd-slideshow có thể chạy trong nhà cung cấp dịch vụ lưu trữ miễn phí OnWorks bằng cách sử dụng một trong nhiều máy trạm trực tuyến miễn phí của chúng tôi như Ubuntu Online, Fedora Online, trình giả lập trực tuyến Windows hoặc trình giả lập trực tuyến MAC OS
CHƯƠNG TRÌNH:
TÊN
dvd-slideshow - Tạo phim trình chiếu ở định dạng video DVD từ danh sách hình ảnh và
hiệu ứng.
SYNOPSIS
dvd-trình chiếu [-n <xem hình tự động tên>] [-o <đầu ra thư mục>] [-b <lý lịch jpeg>] [-a
<tệp âm thanh1> -a <tệp âm thanh2> -a <tệp âm thanhN>] [-p] [-flv] [-Mp4] [-s WxH] [-L] [-H] [-Mp2]
[-r] [-nosmp] [-biên giới ] [- chủ đề ] [-f]đầu vào văn bản hồ sơ>
MÔ TẢ
Tạo video từ nhiều hình ảnh. Định dạng video mặc định được thiết kế để sản xuất
DVD, nhưng các định dạng khác cũng có thể được tạo cho web (.flv). Bạn có thể thêm nhạc trên
dòng lệnh hoặc trong tệp nhập văn bản. Hỗ trợ một số hiệu ứng như fadein, fadeout,
crossfade, crop và kenburns. dvd-slideshow được thiết kế để hoạt động với dvd-menu để tạo
menu điều hướng dvd mà bạn có thể ghi vào đĩa dvd. Cũng có một số người trợ giúp
tập lệnh để chuyển đổi thư mục ảnh hoặc album ảnh trực tuyến yêu thích của bạn sang đĩa DVD.
LỰA CHỌN
[-n <Slideshow tên>]
Chương trình sử dụng chuỗi này làm cơ sở tên tệp cho các tệp đầu ra để bạn có thể
phân biệt nó với các trình chiếu khác mà bạn có thể gửi đến cùng một đầu ra
danh mục. Nếu không được chỉ định, giá trị mặc định là tên của tệp đầu vào.
[-NS] <Input văn bản tập tin>
Xem phần INPUT FILE.
[-o <Output thư mục>]
Thư mục nơi các tệp .vob và dvdauthor .xml cuối cùng sẽ được ghi. Mặc định
vào thư mục làm việc hiện tại.
[-b <Background jpeg>]
Hình ảnh để sử dụng làm nền của trình chiếu. Tất cả các hình ảnh sẽ được
phủ lên trên hình nền này. Nếu không có tệp nào được chỉ định, màu đen sẽ là
được sử dụng cho trình chiếu và một gradient màu xanh lam cho trang chiếu tiêu đề.
[-a <Audio tập tin>]
Tệp âm thanh để phát ở chế độ nền trong khi trình chiếu. Nó sẽ bị mờ dần ở
chấm dứt. Tại thời điểm này, hỗ trợ các định dạng mp3, ogg hoặc wav. Nhiều tệp sẽ được
đã tham gia. Xem thêm phương pháp nhập tệp văn bản linh hoạt hơn. Để chuyển nhiều tệp,
sử dụng lại công tắc -a.
[-p] Sử dụng định dạng video đầu ra PAL thay vì NTSC.
[-mpeg2enc]
Buộc sử dụng mpeg2enc với âm thanh mp2 ngay cả khi ffmpeg được cài đặt. Sử dụng cái này nếu bạn
có vấn đề với ffmpeg. Thông thường ffmpeg mã hóa video nhanh hơn nhiều.
[-Mp2] Sử dụng âm thanh mp2 theo mặc định. Âm thanh AC3 dường như ổn định hơn khi phát trong dvd
trình phát phần cứng, nhưng yêu cầu ffmpeg. Điều này sẽ vượt quá mặc định AC3 và sử dụng
bộ mã hóa âm thanh mp2.
[-s Chiều rộng x chiều cao]
Sử dụng kích thước đầu ra khác với kích thước đầu ra DVD tiêu chuẩn (720x480 cho NTSC). Được sử dụng
khi chỉ định các định dạng đầu ra thay thế bằng -flv hoặc -mp4
[-flv] Hiển thị video flash thay vì mpeg2 .vob. Kích thước đầu ra mặc định là 320x240.
[-Mp4] Hiển thị video mp4 thay vì mpeg2 .vob.
[-mpg] Hiển thị video .mpg thay vì mpeg2 .vob. Cho phép thay thế (không phải DVD
tương thích) định cỡ bằng -s
[-vcd] (alpha) Hiển thị video ở đầu ra tương thích với vcd.
[-svcd]
(alpha) Hiển thị video ở đầu ra tương thích với svcd.
[-L] Hiển thị video chất lượng thấp phù hợp để gỡ lỗi. Điều này đặt độ phân giải thành 1/2
của độ phân giải đầy đủ và giảm chất lượng của mờ dần / chuyển tiếp. Nó sẽ tăng tốc
tăng quá trình mã hóa ít nhất bằng hệ số 4.
[-H] (Beta) Hiển thị video chất lượng cao hơn. Điều này sử dụng độ phân giải dvd mặc định và
giữ nguyên tất cả các thông số đầu ra khác, nhưng bật một số phương pháp lấy mẫu pixel
làm cho hiệu ứng cuộn trông đẹp hơn ở vận tốc rất chậm. Điều này sẽ làm cho
dvd-slideshow mất tới 4 lần để xử lý hiệu ứng cuộn. Chỉ áp dụng khi
cần thiết; đầu ra sẽ giải thích nếu nó đang được sử dụng.
[- chủ đề ]
Sử dụng chủ đề đã cho khi thiết lập các biến / màu sắc / vv. Chủ đề được cài đặt trong
/ opt / dvd-slideshow / themes hoặc trong một thư mục cục bộ ~ / .dvd-slideshow / chủ đề
[-biên giới N]
Tạo một đường viền gồm N pixel xung quanh mỗi hình ảnh. Không áp dụng cho các slide tiêu đề.
[-làm sắc nét]
Làm sắc nét hình ảnh.
[-r] Tự động cắt ảnh gần với tỷ lệ khung hình đầu ra DVD để lấp đầy toàn bộ cửa sổ.
[-w] [alpha] Hiển thị đầu ra màn hình rộng (16: 9) thay vì tiêu chuẩn (4: 3).
[-nosmp]
Tắt nhiều luồng trong một số quy trình khi có thể. Nếu bạn có ít
bộ nhớ hoặc máy chạy chậm, điều này có thể hữu ích nếu bạn gặp sự cố với bộ nhớ đĩa
bộ nhớ đệm.
[-không dọn dẹp]
Để các tệp tạm thời trong thư mục tạm thời. Hữu ích cho việc gỡ lỗi.
[-q] Chế độ đầu ra yên tĩnh. Giảm lượng thông tin trên màn hình nhưng vẫn giữ thanh tiến trình
chỉ thị.
[-V 1 | 2]
Tăng đầu ra gỡ lỗi dài dòng. 1 bổ sung nhiều hơn mặc định và 2 thêm nhiều.
-h In tệp trợ giúp (về cơ bản là trang này).
ĐẦU VÀO FILE
Lưu ý: -f là tùy chọn nếu tên tệp đầu vào là đối số cuối cùng trên dòng comand.
Tệp đầu vào là một tệp văn bản hoạt động giống như dòng thời gian hoặc bảng phân cảnh cho trình chiếu của bạn.
Ở dạng đơn giản nhất, nó chỉ là một danh sách các hình ảnh. Xem VÍ DỤ để biết một số
ví dụ về các tệp văn bản này. Tệp đầu vào cũng cho phép tạo ra nhiều hiệu ứng đặc biệt hơn
không có sẵn trên dòng lệnh. Mỗi dòng chứa một hình ảnh hoặc hiệu ứng. Nó
sử dụng ký tự: làm dấu phân cách cho các trường. Đây là cú pháp:
[image.jpg | keyword]: thời lượng: subtitle: effect: effect_params
Thời lượng có thể được chỉ định bằng số nguyên giây như 5 hoặc với tối đa ba dấu thập phân của
độ chính xác, như 5.683.
Khi chuyển một bức tranh, bạn có thể tùy chọn sử dụng từ khóa "âm thanh" thay vì thời lượng
trong vài giây. Điều này làm là buộc thời lượng của hình ảnh đó bằng độ dài của
bản âm thanh trước đó. Điều này rất hữu ích cho việc tạo một dvd video âm nhạc.
Trường phụ đề là tùy chọn, nhưng nếu bạn chuyển các hiệu ứng sau trường phụ đề,
đảm bảo bao gồm tất cả các dấu hai chấm :: để trình phân tích cú pháp nhận được thông tin chính xác. Bạn
có thể thoát khỏi dấu hai chấm trong phụ đề bằng dấu gạch chéo ngược.
LƯU Ý: các tham số hiệu ứng được phân tách bằng dấu chấm phẩy; thay vì dấu hai chấm:.
TỪ KHÓA:
tiêu đề: thời lượng: văn bản tiêu đề
Tạo trang chiếu tiêu đề với văn bản được căn giữa trên màn hình. Kiểm soát thêm phông chữ,
kích thước và vị trí của văn bản tiêu đề có thể đạt được bằng cách thiết lập các biến (xem
Phần BIẾN TẦN).
titlebar: thời lượng: Văn bản tiêu đề trên: Văn bản tiêu đề dưới
Tạo trang chiếu tiêu đề bằng cách sử dụng dưới dạng tiêu đề ở đầu màn hình,
và dưới dạng tiêu đề thấp hơn, trong một dải ở cuối màn hình.
Mỗi tiêu đề là tùy chọn. Nếu thiếu một cái, nó sẽ không được hiển thị. White ands
được lót sau văn bản để có độ tương phản tốt hơn. Kiểm soát thêm phông chữ,
kích thước và vị trí của văn bản tiêu đề có thể đạt được bằng cách thiết lập các biến (xem
Phần BIẾN TẦN).
âm nhạc: thời lượng: phụ đề: Tiêu đề: Nghệ sĩ; Album
Tạo khung màu đen với thông tin bài hát được in ở góc dưới cùng bên trái. Vâng, điều đó
là dấu chấm phẩy giữa Nghệ sĩ và Album.
lý lịch: thời lượng: subtitle: image.jpg
Tạo trang chiếu với hình nền hiện tại (hoặc màu đen nếu không có hình ảnh nào được chuyển qua).
Nếu tên hình ảnh mới được chuyển, nền sẽ được đặt lại thành hình ảnh đó.
Ví dụ:
"background: 2" sẽ hiển thị nền hiện tại trong 2 giây.
"background: 2 :: image.jpg" loading = "lazy" sẽ đặt nền thành image.jpg và cũng hiển thị nó
trong vài giây 2.
"background: 0 :: image.jpg" loading = "lazy" sẽ đặt hình nền thành image.jpg, nhưng sẽ không
sử dụng nó cho đến bức tranh tiếp theo.
"đen" hoặc "trắng" có thể được sử dụng thay cho tên hình ảnh để hiển thị màu đen hoặc trắng
nền.
Chuyển tiếp:
Các chuyển đổi không thêm thời gian vào trình chiếu tổng thể, chúng chỉ được phủ lên trên
của các hình ảnh liền kề. Do đó, thời lượng chuyển đổi không thể
lớn hơn một nửa thời lượng hình ảnh liền kề.
phai màu: thời lượng: phụ đề
Chuyển sang trang trình bày tiếp theo
tàn lụi: thời lượng: phụ đề
Làm mờ dần nền
băng qua: thời lượng: phụ đề
Làm mờ dần từ trang trình bày này sang trang trình bày tiếp theo.
lau: thời lượng: phụ đề: [lên | xuống | trái | phải]
Lau từ hình ảnh này sang hình ảnh tiếp theo. Hướng là tùy chọn và sẽ mặc định là
trái.
chương
Buộc định thời gian đánh dấu chương thủ công. Các điểm đánh dấu chương sẽ chỉ được tạo khi
từ khóa "chương" xảy ra. Mặc định là thêm các điểm đánh dấu chương ở mỗi trang chiếu.
bao gồm: includefile.txt
Các tệp đầu vào khác có thể được đưa vào tệp .txt đầu vào. Tệp includefile.txt
sẽ được nối ở nơi dòng xảy ra ..
ra
Dừng trình chiếu tại thời điểm hiện tại như thể tệp input.txt đã kết thúc tại thời điểm này
điểm. Hữu ích để gỡ lỗi
Tác dụng:
Hiệu ứng chỉ được sử dụng với hình ảnh, không phải từ khóa. Trong các hiệu ứng sau, x0, y0
đại diện cho góc trên cùng bên trái của một hộp xác định và x1, y1 là góc dưới cùng bên phải
góc.
LƯU Ý: các tham số hiệu ứng được phân tách bằng dấu chấm phẩy; thay vì dấu hai chấm:
cây trồng
image.jpg: thời lượng: phụ đề: crop: x0, y0; x1, y1
Cắt hình ảnh về các tọa độ được chỉ định (trong tọa độ hình ảnh gốc
hệ thống).
Cây trồng từ khóa mô tả:
Bởi vì rất khó để tìm ra vị trí chính xác mà bạn muốn cắt,
có thể sử dụng các từ khóa đặc biệt cho các vị trí mà bạn muốn cắt
hình ảnh. Định dạng cơ bản là:
frame_size%; frame_location
trong đó frame_size cho biết tỷ lệ tương đối (%) tính bằng phần trăm của cửa sổ dvd cuối cùng
width / height và frame_location đề cập đến vị trí của điểm trung tâm của
hình ảnh liên quan đến cửa sổ dvd.
Frame_location có thể là bất kỳ từ khóa nào sau đây:
trên cùng bên trái trên cùng bên phải
trái giữa phải
dưới cùng, dưới cùng, dưới cùng bên phải
or
x%, y%
trong đó% là phần trăm của chiều rộng cửa sổ, chiều cao bắt đầu từ trên cùng bên trái
góc của cửa sổ dvd.
or
độ rộng hình ảnh | hình ảnh
trong đó chiều rộng hoặc chiều cao của hình ảnh sẽ được chia tỷ lệ để lấp đầy toàn bộ chiều rộng hoặc chiều cao của
màn hình dvd.
Cây trồng ví dụ:
image.jpg: dur: sub: crop: 651,390; 1134,759
image.jpg: dur: sub: crop: 30%; 60%, 60%
image.jpg: dur: sub: crop: 50%; topleft
image.jpg: dur: sub: crop: imageheight; left
kenburn
image.jpg: thời lượng: phụ đề: kenburns: start_box; end_box
Nơi bây giờ chúng ta có (các) hộp bắt đầu và kết thúc (e), được xác định theo cách tương tự như trong
ở trên. Hiệu ứng kenburns sẽ cắt / thu phóng từ đầu đến
kết thúc trong khoảng thời gian nhất định.
Mô tả đầy đủ hộp:
xs0,ys0;xs1,ys1;xe0,ye0;xe1,ye1
Chỉ định trên cùng bên trái(0) góc phải ở phía dưới(1) điểm.
Từ khóa mô tả:
start_frame_size%; start_location; end_frame_size%; end_location Kenburns
ví dụ:
image.jpg:5::kenburns:651,390;1134,759;372,330;1365,1089
image.jpg:5:sub:kenburns:30%;60%,60%;75%;40%,50%
image.jpg: 5: sub: kenburns: 50%; topleft; 50%; bottomright
image.jpg: 5: sub: kenburns: 100%; left; 0,0; 720,480
image.jpg: 5: sub: kenburns: 100%; left; imageheight; left
di chuyển
image.jpg: thời lượng: subtitle: scroll: left
image.jpg: thời lượng: subtitle: scroll: right
image.jpg: thời lượng: subtitle: scroll: up
image.jpg: thời lượng: phụ đề: cuộn: xuống
Điều này hữu ích nhất để hiển thị ảnh kiểu toàn cảnh rộng hơn nhiều so với
họ đều cao. Ví dụ: "scroll: right" sẽ tự động thay đổi kích thước ảnh để
rằng chiều cao hình ảnh bằng chiều cao hiển thị video (480) trước khi cuộn
đúng.
Lưu ý rằng ở chế độ chất lượng cao (-H), một số phép tính sẽ được thực hiện để xem mức độ chậm
cuộn và nếu nó đủ chậm, lấy mẫu pixel phụ sẽ được sử dụng để thực hiện
hiệu ứng cuộn trông mượt mà hơn nhiều. Nghe có vẻ tốt, phải không? Vâng, nó sẽ mất một
Rất nhiều thời gian để xử lý các khung cũng!
AUDIO:
Các bản âm thanh có thể được trộn lẫn với video. Nếu một bản âm thanh được đặt
giữa hai hình ảnh / hiệu ứng khác nhau, bản âm thanh đó sẽ bắt đầu phát ở
bắt đầu của hình ảnh / hiệu ứng thứ hai. Khi đặt âm thanh, hãy sử dụng cú pháp:
audiofile: track: effect1: effect1_params: effect2: effect2_params
Tệp âm thanh có thể là tệp .ogg, .mp3 hoặc .wav.
Bản nhạc là bản âm thanh dvd thu được.
Bài nghe Effects là các hiệu ứng âm thanh nơi bạn có thể chỉ định những thứ như fadein và
mờ dần cho âm thanh. Thí dụ:
audiofile: 1: fadein: 3: fadeout: 2
Nếu bạn muốn nối hai tệp âm thanh, chỉ cần đặt chúng ngay sau tệp khác
trong tệp .txt.
CẤU HÌNH
Bạn có thể chỉ định rất nhiều biến và tùy chọn trong suốt tập lệnh dvd-slideshow.
Cài đặt có thể được chuyển trên dòng lệnh, theo mặc định ~ / .dvd-slideshow / dvd-slideshowrc
hoặc trong tệp văn bản đầu vào. Thứ tự mà tập lệnh đọc cài đặt là
như sau:
Cài đặt tập lệnh mặc định -> ~ / .dvd-slideshow / dvd-slideshowrc -> dòng lệnh -> đầu vào
tập tin văn bản
vì vậy mỗi cài đặt kế tiếp sẽ vượt quá cài đặt trước đó nếu chúng đã được đặt.
~ / .dvd-slideshow / dvd-slideshowrc:
Với cú pháp hiển thị bên dưới, các biến sau có thể được chỉ định trong
~ / .dvd-slideshowrc tập tin. Tất cả các dòng là tùy chọn và mọi thứ sau dấu #
ký tự không được đọc.
gỡ lỗi = 1 # 0 (thấp) đến 3 (nhiều thông tin)
pal = 0 # 0 = ntsc 1 = bạn
ac3 = 1 # 0 = mp2 1 = ac3 âm thanh
copy = 0 # thêm bản sao của ảnh gốc vào thư mục đầu ra
high_quality = 0 # sử dụng chế độ chất lượng cao (đặt thành 1)
autocrop = 1 # hình ảnh tự động cắt để lấp đầy toàn màn hình
border = 0 # thêm đường viền N pixel giữa hình ảnh và cạnh dvd
sharpen = 0 # Bật tính năng làm sắc nét hình ảnh cho tất cả các hình ảnh
màn hình rộng = 0 # sử dụng chế độ màn hình rộng (16: 9) thay vì 4: 3
## Phông chữ mặc định:
font = / usr / share / fonts / default / Type1 / n019004l.pfb # Phông chữ URW đậm theo chiều dọc
## Subtitle: subtitle_type = "dvd" # sử dụng "render" để buộc kết xuất văn bản.
subtitle_font_size = 24
subtitle_font = '/ usr / share / fonts / default / Type1 / n019004l.pfb' # URW đậm nét xoắn
font chữ
subtitle_color = "trắng"
subtitle_outline_color = "đen"
subtitle_location = "bottom"
subtitle_location_x = 0
subtitle_location_y = 105
## Chức vụ:
title_font_size = 48
title_font_color = "black" # hoặc sử dụng hex "#RRGGBB"
title_font = '/ usr / share / fonts / default / Type1 / n019004l.pfb' # Phông chữ URW đậm theo chiều dọc
## tiêu đề hàng đầu:
toptitle_font_size = 48
toptitle_font_color = "black" # hoặc sử dụng hex "#RRGGBB"
toptitle_bar_height = 125 # 0 không có 50% chữ trắng phía sau
toptitle_text_location_x = 80
toptitle_text_location_y = 50
# tiêu đề dưới cùng:
bottomtitle_font_size = 36
bottomtitle_font_color = "black" # hoặc sử dụng hex "#RRGGBB"
bottomtitle_bar_location_y = 156 # so với cuối hình ảnh
bottomtitle_bar_height = 55 # 0 không có 50% chữ trắng phía sau
bottomtitle_text_location_x = 0
bottomtitle_text_location_y = 155
# kenburn:
kenburns_acceleration = 1 # giây tăng tốc chậm cho kenburns
# sử dụng 0 để không tăng tốc hoặc sử dụng phần trăm thời gian hiệu ứng:
# kenburns_acceleration = 25% # sẽ tăng tốc trong 25% hiệu ứng đầu tiên.
# Logo:
logo = path / to / logofile.png # sẽ được phủ lên trên tất cả các khung. Phải trước
có kích thước thủ công.
logo_gravity = SouthEast # Vị trí của lớp phủ logo. Miền bắc | Miền nam | Đông | Miền tây |
NorthEast | NorthWest | SouthEast | Tây nam
Đầu vào văn bản tập tin:
Cú pháp tương tự được sử dụng trong ~ / .dvd-slideshow / dvd-slideshowrc có thể được sử dụng trong đầu vào
tệp văn bản. Bằng cách này, bạn có thể chỉ định cụ thể cài đặt phù hợp với trình chiếu mà bạn đang
đang hoạt động mà không thay đổi cài đặt mặc định của bạn.
ĐỀ TÀI
Chủ đề chỉ là một tệp chứa danh sách các biến cấu hình và cũng có thể
hình nền, phông chữ hoặc âm thanh trong cùng một thư mục.
Bất kỳ biến cấu hình nào cũng có thể được đặt trong tệp chủ đề dvd-slideshow để kiểm soát
dvd-slideshow nữa..br
Điều này sẽ được giải thích kỹ hơn ở phần sau ...
Sử dụng dvd-slideshow trực tuyến bằng các dịch vụ onworks.net
