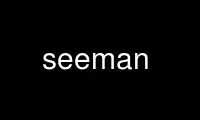
Đây là lệnh dường như có thể được chạy trong nhà cung cấp dịch vụ lưu trữ miễn phí OnWorks bằng cách sử dụng một trong nhiều máy trạm trực tuyến miễn phí của chúng tôi như Ubuntu Online, Fedora Online, trình giả lập trực tuyến Windows hoặc trình mô phỏng trực tuyến MAC OS
CHƯƠNG TRÌNH:
TÊN
seetxt / dườngan ‐‐ Trình xem tệp văn bản GUI và trang thủ công ("manpage") cho cửa sổ X.
SYNOPSIS
xemtxt [textfile] [-x cụm từ tìm kiếm]
dường như [manpage] [-s section] [-x cụm từ tìm kiếm]
MÔ TẢ
Seetxt và dường như (gọi chung: "see") là cùng một chương trình, nhưng tên được sử dụng để gọi nó
cho biết liệu một trang nam hay một tệp văn bản thông thường đang được tải. Sau đó,
tên gọi không liên quan ‐‐ GUI luôn có thể được sử dụng để xem cả hai loại tệp.
See duy trì tài liệu "meta ‐ data" độc lập cho từng người dùng, cho phép bạn giữ
đánh dấu và đánh dấu cho các tệp hệ thống chỉ đọc (bao gồm cả các trang nam) một cách đơn giản và
cách thức trực quan. Ngoài ra, hãy xem các tìm kiếm theo lớp, tìm kiếm apropos siêu liên kết và có thể
thiết lập để giám sát một tệp hiện có (chẳng hạn như nhật ký) để biết các thay đổi.
Theo mặc định, hãy xem các lần chạy ở "chế độ máy chủ": các yêu cầu dòng lệnh sẽ được gửi đến quá trình đang chạy
máy chủ thay vì bắt đầu một phiên bản mới. Điều này giúp tạo điều kiện tích hợp với tệp
trình duyệt, hầu hết đều cho phép bạn đăng ký lệnh để sử dụng khi xem văn bản
tài liệu.
See sử dụng thanh tiêu đề để đưa ra một số thông báo chương trình. Bạn có thể kéo n 'thả một tệp văn bản
từ cửa sổ ứng dụng khác vào vùng văn bản để xem nó (điều này không di chuyển hoặc sao chép
tệp ở bất kỳ đâu và không áp dụng cho các trang nam).
MỜI LỰA CHỌN
Để bắt đầu "xem" (hoặc để gửi yêu cầu đến máy chủ hiện có), hãy sử dụng xemtxt or dường như,
sau đó là tên tệp, sau đó là bất kỳ tùy chọn nào. Tên tệp phải ở trước các tùy chọn. Nếu không
tên tệp được cung cấp, một phiên bản mới của xem sẽ được khởi chạy, ngay cả khi có một máy chủ đang chạy.
Nếu bản thân tên tệp bắt đầu bằng dấu gạch ngang, hãy đảm bảo sử dụng đường dẫn đầy đủ hoặc "./". Bạn
cũng có thể xem ngoài ‐ trang hướng dẫn sử dụng đường dẫn bằng cách sử dụng tên đường dẫn đầy đủ hoặc "./". Xem sẽ giới thiệu
đến các trang như vậy (trong danh sách lọc, v.v.) thuộc phần "***".
Tất cả các tùy chọn là một ký tự đơn trước dấu gạch ngang.
-s phần
Được sử dụng để chỉ ra một phần trang thủ công để sử dụng thay vì mặc định, ví dụ. "dường như
printf -s 3 ". Không sử dụng tính năng này với ngoài ‐ trong số ‐ trang đường dẫn.
-x kỳ hạn
See sẽ thực hiện tìm kiếm ban đầu ‐ tất cả tìm kiếm văn bản cho "thuật ngữ", làm nổi bật tất cả
các trường hợp. Để tìm kiếm một cụm từ, (tức là một thuật ngữ bao gồm khoảng trắng), hãy bao gồm cụm từ đó
trong dấu ngoặc kép.
-v Hiển thị phiên bản. Tài liệu này dành cho phiên bản 0.72.
-h Hiển thị thông báo "sử dụng" hữu ích.
LƯU Ý VỀ(ABOUT) BIỂU TƯỢNG IN FILE ĐƯỜNG: Nếu bạn tải một tệp trong thư mục làm việc hiện tại của mình
không có đường dẫn, xem sử dụng đường dẫn thực đến tệp đó. Tuy nhiên, nếu thư mục đó cũng
được liên kết biểu tượng và sau đó bạn tải tệp bằng đường dẫn đầy đủ đến tệp với a liên kết tượng trưng
một nơi nào đó in nó, see sẽ sử dụng đường dẫn đó. Điều này quan trọng đối với danh sách lọc và
dữ liệu hạt giống (dấu trang / đánh dấu), vì thông tin đó được lưu bằng tên tệp bao gồm
đường dẫn và đường dẫn được liên kết tượng trưng sẽ không khớp với "đường dẫn thực".
CÁC NAVIGATION BAR VÀ DANH SÁCH
Trên cùng bên trái trên GUI là ba nút: nút "Quay lại", nút chứa tên của
tệp hiện tại và nút "Chuyển tiếp". Nút giữa sẽ hiển thị Danh sách phim.
Đây là danh sách các tệp đã xem trước đó, theo thứ tự "vào cuối cùng, xuất trước". Bạn có thể chọn
một tệp từ danh sách này bằng cách nhấp đúp chuột trái vào nó (thao tác này sẽ di chuyển tệp đó lên đầu
danh sách). Bạn cũng có thể sử dụng các nút Quay lại và Chuyển tiếp, có hoặc không có Danh sách phim
mở cửa sổ, để bỏ qua danh sách (các tệp được tải theo cách này không thay đổi vị trí).
Khi bạn chuyển đổi tệp, vị trí cuối cùng của con trỏ sẽ được ghi lại, vì vậy bạn có thể chuyển lại
qua lại giữa các tệp và duy trì vị trí dòng mà không cần phải đặt
dấu trang. Thông tin này được lưu cho tất cả các tệp trong danh sách, ngay cả giữa các lần gọi,
và được chia sẻ giữa các phiên bản. Filelist được lưu trên đĩa và bạn nên xác định
vị trí cho điều này trong cấu hình của bạn (xem bên dưới); nếu không, see sẽ sử dụng một danh sách chung
từ thư mục thời gian chạy của nó.
Bạn có thể chỉnh sửa Filelist trên đĩa theo cách thủ công nếu muốn. Lưu ý rằng định dạng đã thay đổi
từ 0.61 đến 0.70 và Filelist cũ của bạn sẽ không tương thích. Để sửa nó: tất cả
tên tệp và tên trang phải được theo sau bởi dấu |, sau đó là (phần) trong ngoặc đơn đối với man
các trang. Theo tùy chọn, sau đó có $ NUM trong đó "NUM" là số nguyên ‐‐ đây là
vị trí ký tự của con trỏ khi tải. Bản thân thanh (|) là bắt buộc như một phần
cho manpages. Bạn sẽ được cảnh báo về các mục nhập không hợp lệ. Cũng đọc LƯU Ý GIỚI THIỆU
CÁC HỘI CHỨNG TRONG TẬP TIN PATHS theo LỰA CHỌN MỜI, ở trên.
CHAI ĐỒ GỖ VÀ TEXT APPLY
Có năm nút chuyển đổi dọc theo cuối giao diện xem, hai trong số đó trông
như đèn tròn nhỏ nhấp nháy màu xanh lá cây khi đặt. Nhấp trực tiếp vào đèn để chuyển đổi
nó. Đèn bên trái bật và tắt máy chủ (xem CHẾ ĐỘ MÁY CHỦ, bên dưới). Bên phải
ánh sáng đặt đồng hồ trên tệp hiện tại, có nghĩa là nó sẽ được tải lại sau một khoảng thời gian
bao gồm bất kỳ thay đổi mới nào. Giá trị mặc định cho khoảng thời gian này là mười giây (xem CẤU HÌNH,
dưới đây).
LƯU Ý: Các tệp có dung lượng trên 1 Mb mặc định không được tải lại, chúng được gắn đuôi. Điều này có nghĩa là nếu
kích thước tệp đã tăng lên, một số tiền tương đương với sự khác biệt sẽ được lấy từ cuối và
được thêm vào màn hình. Điều đó hoạt động tốt nếu "sự thay đổi" là một bổ sung cho phần cuối (chẳng hạn như
xảy ra với một bản ghi thông thường). Nhưng nếu bạn muốn theo dõi một tệp văn bản rất lớn cho
(ngẫu nhiên) thay đổi, bạn sẽ phải điều chỉnh giới hạn 1 Mb mặc định, xem CẤU HÌNH. Cái này
không áp dụng cho trang nam. Nếu con trỏ ở cuối tệp đã xem, màn hình
sẽ vẫn ở đó ngay cả khi tệp đã phát triển.
Ba nút ở giữa, xung quanh mục nhập văn bản, là các nút điều khiển để tìm kiếm văn bản.
Nếu bạn nhập nội dung nào đó vào mục nhập văn bản và nhấn enter, xem sẽ thực hiện "tìm tất cả"
tìm kiếm kiểu, đánh dấu cụm từ màu vàng ở nơi tìm thấy và di chuyển chế độ xem để bao gồm
trường hợp đầu tiên. Bây giờ bạn có thể đưa con trỏ tới phiên bản tiếp theo bằng ctrl ‐ n, và
quay lại phiên bản trước bằng ctrl ‐ p. Nếu bạn chuyển đổi "đẩy" và nhập một tìm kiếm mới
, tất cả các trường hợp của tìm kiếm cuối cùng sẽ thay đổi thành điểm đánh dấu màu tím và
hạn sẽ có màu vàng. Tải lại hoặc đặt đồng hồ gây ra tải lại sẽ xóa
những điểm nổi bật. Đừng lo lắng, có một lịch sử lệnh, giúp bạn dễ dàng lặp lại các tìm kiếm bằng cách
sử dụng các phím mũi tên trong mục nhập văn bản (lịch sử này không được chia sẻ hoặc lưu giữa
lời kêu gọi).
Thông thường, các tìm kiếm không phân biệt chữ hoa chữ thường. Để làm cho chữ hoa và chữ thường tìm kiếm trở nên nhạy cảm, hãy chuyển đổi
"trường hợp". Để xử lý cụm từ tìm kiếm dưới dạng biểu thức chính quy, hãy chuyển đổi "regexp" (ví dụ: để tìm
"for" chứ không phải "foreach", hãy tìm kiếm "\ bfor \ b" dưới dạng regexp). Đây là kiểu POSIX thông thường
biểu thức, như với lệnh "grep". Số bên trái của mục nhập văn bản hiển thị
số lượng bản sao được tìm thấy trong lần tìm kiếm cuối cùng. Bạn có thể sử dụng "ctrl‐ /" để đặt tiêu điểm thành
mục nhập văn bản thay vì nhấp vào nó bằng chuột.
Có một số tổ hợp phím có thể hữu ích trong việc điều hướng vùng văn bản: alt ‐ left
hoặc Màn hình chính di chuyển đến đầu dòng, phím alt ‐ phải nhảy 27 ký tự cùng một lúc, Kết thúc
di chuyển đến cuối dòng. Ctrl ‐ home di chuyển đến đầu tài liệu,
ctrl ‐ kết thúc đến cuối cùng.
CHỦ YẾU MENU
Menu chính được gọi bằng nút bên phải khi con trỏ chuột ở trong văn bản chính
khu vực. Tất cả các mục nhập đều có macro ctrl hoặc "phím nóng" hoạt động ở mọi nơi, nếu thích hợp.
Có thể có tới XNUMX mục trên menu nếu bạn có tệp dữ liệu hạt giống và "sao chép vào"
thư mục được xác định trong ~ / .seeconfig. Một số mục (ví dụ: sao chép, trợ giúp, thoát), là tự
giải thích và không bao gồm ở đây.
danh sách tệp (ctrl ‐ f)
Thao tác này sẽ mở ra cửa sổ Filelist (xem FILELIST ở trên).
xem dấu trang (ctrl ‐ s)
Nếu có bất kỳ dấu trang nào cho tệp hiện tại, chúng sẽ được tải cùng với tệp.
Dấu trang được hiển thị dưới dạng số dòng và để giúp xác định chúng, 31 đầu tiên
các ký tự trong dòng (nếu dòng trống hoặc chứa ít hơn 31 ký tự,
hai hoặc nhiều dòng văn bản có thể xuất hiện bên cạnh số). Bạn di chuyển đến dấu trang bằng
nhấp đúp chuột trái vào nó. Bạn có thể XÓA một dấu trang khỏi danh sách bằng cách sử dụng cả hai
các nút / nút ‐ 3. Dấu trang được lưu tự động khi chúng được đặt và
đã xóa. Xem tải dấu trang dựa trên tên đường dẫn đầy đủ của tệp (ngoại trừ
trang người đàn ông), vì vậy nếu tệp đã được di chuyển, các dấu trang đã lưu sẽ không xuất hiện.
Tuy nhiên, chỉ mục dấu trang được sử dụng cho tất cả các tệp chính nó chỉ là một tệp văn bản thuần túy
có thể dễ dàng chỉnh sửa nếu cần (xem CẤU HÌNH, bên dưới). Điều này đòi hỏi
rằng bạn đã xác định tệp "dữ liệu hạt giống" trong cấu hình của mình.
đánh dấu vị trí (ctrl ‐ m)
Thêm dấu trang mới cho dòng chứa con trỏ văn bản. Dấu trang là
được lưu tự động (nếu bạn có tệp dữ liệu hạt giống).
tải lại (ctrl ‐ l)
Điều này cập nhật màn hình để phản ánh trạng thái hiện tại của tệp. Với các tập tin hơn
1 MB, tệp là "đuôi" (xem LƯU Ý trong phần trước), rất hữu ích cho
nhật ký dài, v.v. Để thực sự tải lại toàn bộ tệp (nếu nó lớn như vậy), hãy sử dụng
danh sách tệp (tệp đầu tiên trong danh sách tệp luôn là tệp cuối cùng được tải). Các
con trỏ và chế độ xem sẽ trở về cùng một số dòng như trước (có thể có hoặc không
rõ ràng là cùng một dòng), trừ khi đây là một tệp "có đuôi" lớn, trong trường hợp đó
chế độ xem di chuyển đến cuối cùng.
tìm kiếm apropos (ctrl ‐ a)
Liệt kê kết quả tìm kiếm "apropos" cho các trang nam trong vùng văn bản chính, sử dụng
bất kỳ thuật ngữ nào trong mục nhập văn bản dưới cùng. Tên trang cá nhân là gấp đôi
gạch chân màu xanh lá cây và siêu liên kết. Nhấp đúp chuột trái để hiển thị trang.
(un) dòng số (ctrl ‐ 3)
Thêm hoặc xóa số dòng ở bên trái. Số dòng chỉ có sẵn trên tệp
với ít hơn 100000 dòng. Khi thực hiện tìm kiếm trên các tệp dài hơn mười
nghìn dòng, bạn nên tắt đánh số dòng trước.
màu xanh lam đậm (ctrl ‐ h)
Điều này áp dụng thẻ "đậm màu xanh lam" cho văn bản hiện được chọn. Đánh dấu này sẽ
xuất hiện lại bất cứ khi nào bạn tải tệp này (nếu đường dẫn giống nhau), cho đến khi
bạn "gỡ thẻ" nó.
màu đỏ nghiêng (alt ‐ r)
Áp dụng thẻ "in nghiêng màu đỏ" cho văn bản hiện được chọn. Những gì vừa được nói
về màu đỏ nghiêng cũng đúng với màu xanh đậm.
bỏ gắn thẻ (ctrl ‐ u)
Xóa bất kỳ gắn thẻ / đánh dấu nào khỏi văn bản hiện đang được chọn. Mẹo: khi bỏ gắn thẻ,
sử dụng một đường bao quanh thẻ bạn muốn xóa trong trường hợp có khoảng trắng
bao gồm. Điều này có vẻ không liên quan, nhưng nếu tệp thay đổi và bạn có các nhóm
một hoặc hai ký tự khoảng trắng được đánh dấu một cách tình cờ, những ký tự "ẩn" đó được đánh dấu
sẽ đột ngột xuất hiện. Chúng cũng có thể gây nhầm lẫn trong tệp dữ liệu hạt giống (xem
CẤU HÌNH, bên dưới).
chế độ quấn (ctrl ‐ w)
Cung cấp cho bạn ba lựa chọn để ngắt dòng dài hơn màn hình: không quấn, quấn
trên word, hoặc gói chính xác. Mặc định là quấn trên word.
gửi cho người chỉnh sửa (ctrl ‐ e)
Điều này đưa ra lệnh do người dùng xác định để gửi tệp tới trình soạn thảo văn bản. Cá nhân
fav: "vim ‐‐remote". Tuy nhiên, vì hầu hết các bản cài đặt * nix không có vim
được biên dịch theo cách này, mặc định là "gedit". Xem CẤU HÌNH bên dưới.
sao chép ra (ctrl ‐ o)
Điều này sẽ xuất hiện nếu bạn có một thư mục "sao chép vào" hợp lệ được xác định trong
~ / .seeconfig tập tin. Nó lấy bất cứ thứ gì có trong mục nhập văn bản làm tên cho tệp
và sao chép nội dung của bộ đệm văn bản vào tệp này, với đường dẫn "sao chép ‐ tới"
thêm vào (bạn có thể bao gồm các thư mục con). Nếu bộ đệm chứa một tệp văn bản,
tập tin mới sẽ là một bản sao chính xác. Nếu bạn đã chọn văn bản, xem sẽ chỉ bao gồm
văn bản đã chọn trong tệp mới, vì vậy bạn có thể lưu một phần của bộ đệm hơn là
tất cả. Copy ‐ out hữu ích nhất khi kết hợp với tùy chọn tiếp theo ...
thực thi (ctrl ‐ x)
Điều này thực thi bất cứ điều gì có trong mục nhập văn bản dưới dạng lệnh thông qua trình bao và in
đầu ra trong dạng xem văn bản. Xem tiếp tục cập nhật màn hình cho đến khi có lệnh
lối thoát hiểm. Bạn không thể tương tác và điều này không thực sự nhằm mục đích sử dụng như một bảng điều khiển.
Tuy nhiên, những gì bạn có thể làm là áp dụng một lệnh vào nội dung của bộ đệm văn bản như thể
đó là một tệp, sử dụng "SEEBUF" thay vì tên tệp (trên thực tế, điều này được viết ra
vào một tệp tạm thời). Ví dụ: nếu bạn chỉ muốn xem các dòng trong bộ đệm
có chứa từ "word", gõ 'grep word SEEBUF'; điều này sẽ xóa màn hình
và in kết quả như thể màn hình hiển thị trước đó là một tệp bạn vừa trộn. Nếu như
bạn đã chọn văn bản trong màn hình, xem sẽ chỉ sử dụng văn bản đã chọn cho
NHÌN. Bạn có thể lưu kết quả của mình bằng cách sử dụng "copy ‐ out" ở trên và thực tế là tùy chọn này
sẽ chỉ xuất hiện trong menu nếu bạn đã xác định thư mục "sao chép vào" (xem
CẤU HÌNH). Theo mặc định, hãy xem chuyển hướng stderr đến màn hình. Nếu vì một số
lý do bạn không muốn điều này, hãy đặt "không chuyển hướng" (xem lại CONFIGURATION). Bạn cũng
lấy giá trị trả về (thường là 0) trên thanh tiêu đề.
cấu hình lại (F2)
Thao tác này xử lý lại tệp cấu hình của bạn (~. / Seeconfig) và hiển thị cho bạn
Màn hình "Cấu hình" một lần nữa. Thay đổi hình học qua "kích thước:" có thể không
đặt cho đến khi bạn khởi động lại thấy.
MÁY CHỦ PHƯƠNG THỨC
Cách duy nhất để tải một tệp mới vào một phiên bản see đang chạy (trừ khi nó nằm trong "tệp
danh sách ", ở trên) là sử dụng kéo n 'thả, tìm kiếm apropos (cho các trang) hoặc máy chủ.
"Chế độ máy chủ" cho phép bạn gửi các lệnh từ xa để xem, chủ yếu để nó có thể
được đưa vào menu người dùng của trình duyệt tệp, được vận hành bởi một số ứng dụng khác, hoặc
hoạt động từ một dòng lệnh. VÍ DỤ: Để sử dụng xem với trình duyệt tệp nautilus của GNOME,
nhấp vào "mở bằng" trên tệp văn bản trong nautilus, chọn lệnh tùy chỉnh và nhập "seetxt".
Từ bây giờ, nautilus sẽ cung cấp cho bạn tùy chọn xem các tệp văn bản với seetxt.
Trong khi máy chủ đang chạy, đèn xanh bên trái sẽ nhấp nháy và bất kỳ lệnh nào
lệnh gọi dòng bao gồm tên tệp hoặc trang web sẽ chuyển đến nó (bao gồm cả các yêu cầu
từ các ứng dụng khác, chẳng hạn như trình duyệt tệp của bạn). Hầu hết các trình duyệt web đều hoạt động theo cách này ‐‐ nếu
bạn nhấp vào một liên kết trong ứng dụng email của bạn, nó sẽ xuất hiện trong trình duyệt web đang chạy và
không khởi chạy một cái khác.
Máy chủ sử dụng một ổ cắm cục bộ được mặc định là ~ / .seesock nhưng nó có thể được đặt trong
tập tin cấu hình. Nếu máy chủ từ chối khởi động vì lý do nào đó, hãy thoát xem và xóa
tệp ổ cắm này (nó chỉ nên tồn tại khi máy chủ đang chạy).
Chỉ có thể có một máy chủ đang chạy tại một thời điểm. Bạn có thể tắt máy chủ bằng cách nhấp vào
chỉ báo nhấp nháy ở bên trái của giao diện.
CẤU HÌNH
Xem không yêu cầu bất kỳ cấu hình nào để hoạt động, mặc dù nếu không có nó, bạn có thể không
sử dụng tất cả các tính năng. Một tệp cấu hình mẫu được cài đặt vào
Thời gian chạy INSTALLDIR / share / seetxt ‐ (INSTALLDIR được đặt tại thời điểm xây dựng, có thể là / usr / local if
bạn đã tạo từ nguồn và không chọn bất kỳ điều gì khác biệt, hoặc / usr nếu bạn cài đặt từ
một gói được xây dựng trước). Sao chép .seeconfig vào thư mục chính của bạn và điều chỉnh nó cho phù hợp với
nhu cầu. Tên trường không phân biệt chữ hoa chữ thường và các dòng bắt đầu bằng dấu # bị bỏ qua.
Cấu hình có thể ảnh hưởng đến những điều sau:
· "Phông chữ văn bản", ví dụ: "phông chữ văn bản: helvetica 12"
· "Kích thước" ví dụ "kích thước: 1200 800". Đây là kích thước của vùng văn bản trong
pixel.
· Xác nhận tải tệp: thông thường, xem yêu cầu bạn xác nhận khi nào sẽ có tệp mới
nạp vào. Bạn có thể bỏ qua điều này bằng cách bao gồm "không xác nhận" trên một dòng của chính nó.
· "Dữ liệu hạt giống": đây là vị trí của tệp văn bản để lưu trữ đánh dấu và đánh dấu vào. Ví dụ.
"seedata: / home / user / seedata". KHÔNG SỬ DỤNG TILDE (~). Bạn có thể chỉnh sửa dữ liệu hạt giống
nhưng hãy cẩn thận làm theo cấu trúc ở đó: manpages yêu cầu số phần
trong dấu ngoặc đơn. Các phiên bản trước 0.70 không yêu cầu điều này và bạn có thể phải thêm
phần theo cách thủ công nếu dấu trang của bạn cho một trang không tải với phiên bản 0.70+.
Sau đó, có một danh sách số dòng được phân tách bằng dấu hoa thị cho các dấu trang. Các
số đầu tiên là số lượng đánh dấu. Sau đó, có thể có một "R" (cho màu đỏ) và hoặc
"B" (cho màu xanh lam), với nhiều số nguyên được phân tách bằng dấu hoa thị hơn. Đây là những cặp ký tự
vị trí (bắt đầu và kết thúc) cho các điểm nổi bật. Ví dụ: hãy thử chèn cái này vào
tệp dữ liệu hạt giống:
xemtxt(1)*2*143*263*B*15226*15269*R*15464*15659*
Có hoặc không có tệp cấu hình, lần đầu tiên bạn sử dụng, hãy xem, nó sẽ tạo ra một dữ liệu hạt giống
tệp cho bạn (mặc định là ~ / .seedata). Đây là tệp vĩnh viễn duy nhất
được tạo tự động trong thư mục chính của bạn. Cũng đọc LƯU Ý VỀ CÁC BIỂU TƯỢNG TRONG
TÌM KIẾM PATHS trong LỰA CHỌN MỜI ở trên.
· "Danh sách lọc:" đây là vị trí của tệp văn bản để lưu giữ lịch sử của các tệp đã xem
trong. Nó mặc định là INSTALLDIR / share / seetxt ‐ runtime / filelist, là thế giới
đọc / ghi được. Nhiều trường hợp xem có thể chia sẻ cùng một danh sách lọc; không phải vậy
bị khóa hoặc mở.
· "Sawocket:" một đường dẫn và tên để sử dụng làm ổ cắm cho máy chủ; mặc định là
~ / .seesock (một lần nữa, không sử dụng dấu ngã). Độ dài đầy đủ của tên đường dẫn này không được
hơn 106 ký tự (đây là hạn chế của ổ cắm unix cục bộ). ĐỪNG
THỰC TẾ TẠO TẬP TIN NÀY.
· "Khoảng thời gian xem:" là số giây giữa các lần cập nhật khi một tệp được "xem"
(sử dụng nút chuyển đổi nhấp nháy bên phải, xem TOGGLES AND INTERFACE, ở trên); mặc định
là mười giây. Đèn nhấp nháy với tốc độ không đổi không liên quan đến thời gian xem.
· "Background:" đặt màu nền của vùng văn bản (ví dụ: "background: CornflowerBlue").
Các điểm nổi bật văn bản được sử dụng bởi see (đỏ, xanh dương, xanh lá cây và lục lam) là khá cao
tương phản, nhưng nếu bạn muốn điều chỉnh nền vì bất kỳ lý do gì, hãy chọn một màu từ
/usr/share/X11/rgb.txt (ngoại trừ những cái có dấu cách trong tên) hoặc sử dụng hexbyte RGB
định dạng (ví dụ: #ffffff).
· "Tail at:" đặt ranh giới kích thước tệp để sử dụng "đuôi" thay vì
hoàn thành tải lại, tính bằng byte. (ví dụ: "đuôi tại: 5000000"). Giá trị mặc định là 1000000. Xem
LƯU Ý ở phần đầu của ĐÁNH DẤU, ở trên.
· "Copy to:" là một thư mục để đặt các tệp từ thao tác "copy out" (xem
MENU CHÍNH ở trên). Ví dụ: "sao chép vào: / home / user / Desktop". Nếu bạn không có bản sao ‐ để
thư mục, bạn không thể thực hiện bất kỳ thao tác sao chép nào.
· Chuyển hướng stderr với tùy chọn menu "thực thi" (xem ở trên). Để biến stderr
chuyển hướng tắt, bao gồm "không chuyển hướng" trên một dòng của chính nó.
· "Editor:" đặt lệnh soạn thảo để sử dụng (ví dụ: "editor: vim ‐‐remote"); xem MENU CHÍNH
ở trên để được giải thích chi tiết hơn.
Các giá trị không chính xác trong tệp .seeconfig của bạn có thể gây ra sự cố o_O
LRI
Hầu hết các thông báo lỗi, trên thanh tiêu đề hoặc cửa sổ bật lên, nên tự giải thích.
Đọc ngắn trên tệp
Điều này có thể xảy ra nếu bạn cố gắng tải một tệp không phải văn bản, vì xem sẽ dừng lại ở con số XNUMX
byte, nghĩa là lượng văn bản được đọc nhỏ hơn độ dài thực của tệp.
Không thể tạo tệp tạm thời
See sử dụng thư mục chính của bạn cho hai tệp tạm thời có thể tồn tại rất ngắn,
.seeTMP và .seeTP (những thứ này không bao giờ được bỏ lại dưới dạng rác và bạn có thể xóa
nếu bạn tìm thấy chúng). Nếu không được phép làm điều này, chức năng sẽ
giảm.
Không thể cập nhật danh sách lọc! (Lỗi # 3)
Điều này sẽ chỉ xảy ra nếu see có thể đọc danh sách lọc, nhưng không ghi vào danh sách đó. Trong
trong trường hợp đó, bạn cần thay đổi / thêm mục nhập "filelist:" vào ~ / .seeconfig or
có quyền ghi tệp. Danh sách tệp trên toàn hệ thống mặc định phải
đã được thiết lập chế độ 666 khi cài đặt; nếu không, người quản trị hệ thống của bạn cần phải
"chmod 666" danh sách lọc.
Không thể xác thực văn bản (Lỗi # 4)
Có một ký tự không phải ‐ utf8 (không thể in được) trong tệp của bạn.
Hết bộ nhớ
Máy tính của bạn sẽ không bao giờ hết bộ nhớ, tôi hứa.
BẢN QUYỀN
Bản quyền (C) 2008, 2009, 2010 Mark Thomas Eriksen. Quyền được cấp để sao chép,
phân phối và / hoặc sửa đổi tài liệu này theo các điều khoản của Tài liệu Miễn phí GNU
Giấy phép, Phiên bản 1.3 hoặc bất kỳ phiên bản nào mới hơn do Tổ chức Phần mềm Miễn phí xuất bản
(http://www.gnu.org/licenses/fdl.html).
Truy cập trang chủ seetxt: http://seetxt.sf.net
Sử dụng dường như trực tuyến bằng cách sử dụng các dịch vụ onworks.net
