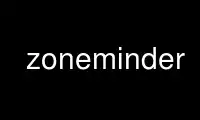
Đây là vùng điều khiển lệnh có thể chạy trong nhà cung cấp dịch vụ lưu trữ miễn phí OnWorks bằng cách sử dụng một trong nhiều máy trạm trực tuyến miễn phí của chúng tôi, chẳng hạn như Ubuntu Online, Fedora Online, trình giả lập trực tuyến Windows hoặc trình mô phỏng trực tuyến MAC OS
CHƯƠNG TRÌNH:
TÊN
zoneminder - Tài liệu ZoneMinder
USER HƯỚNG DẪN
Giới thiệu
Chào mừng bạn đến với ZoneMinder, giải pháp camera an ninh Linux GPL'd tất cả trong một.
Hầu hết các "hệ thống an ninh" thương mại được thiết kế như một hệ thống giám sát cũng ghi lại.
Chất lượng ghi có thể thay đổi từ xấu đến không sử dụng được, việc định vị video có liên quan có thể có phạm vi
từ thách thức đến không thực tế và việc xuất thường chỉ có thể được thực hiện với sách hướng dẫn
hiện nay. ZoneMinder được thiết kế chủ yếu để ghi lại và cho phép tìm kiếm dễ dàng và
xuất khẩu. Các bản ghi có chất lượng tốt nhất có thể, dễ lọc và tìm, và
đơn giản để xuất bằng bất kỳ hệ thống nào có trình duyệt web. Nó cũng giám sát.
ZoneMinder được thiết kế xung quanh một loạt các thành phần độc lập chỉ hoạt động khi
cần thiết để hạn chế bất kỳ tài nguyên lãng phí nào và tối đa hóa hiệu quả của máy của bạn. MỘT
PC Pentium II khá cổ nên có thể theo dõi một camera trên mỗi thiết bị với tốc độ lên đến 25
khung hình mỗi giây với điều này giảm khoảng một nửa cho mỗi máy ảnh bổ sung được bật
cùng một thiết bị. Máy ảnh bổ sung trên các thiết bị khác không tương tác nên có thể duy trì điều này
tỷ lệ khung hình. Ngay cả khi giám sát một số camera vẫn sẽ không làm quá tải CPU dưới dạng khung
quá trình xử lý được thiết kế để đồng bộ hóa với quá trình chụp và không làm ngưng trệ nó.
Ngoài tốc độ nhanh, ZoneMinder được thiết kế để thân thiện và thậm chí còn hơn thế nữa,
thực sự hữu ích. Cũng như lõi giao diện video nhanh, nó cũng đi kèm với người dùng
giao diện web dựa trên PHP thân thiện và toàn diện cho phép bạn kiểm soát và giám sát
máy ảnh của bạn từ nhà, tại nơi làm việc, trên đường hoặc thậm chí một điện thoại di động hỗ trợ web. Nó
hỗ trợ các khả năng web có thể thay đổi dựa trên băng thông có sẵn. Giao diện web cũng
cho phép bạn xem các sự kiện mà máy ảnh của bạn đã chụp và lưu trữ chúng hoặc xem lại chúng
hết lần này đến lần khác, hoặc xóa những cái bạn không muốn giữ nữa. Các trang web trực tiếp
tương tác với các daemon cốt lõi đảm bảo hoạt động chung mọi lúc. ZoneMinder có thể
thậm chí được cài đặt như một dịch vụ hệ thống đảm bảo nó ở ngay đó nếu máy tính của bạn phải
khởi động lại vì bất kỳ lý do gì.
Cốt lõi của ZoneMinder là chụp và phân tích hình ảnh và có
tập hợp các tham số có thể định cấu hình cho phép bạn đảm bảo rằng bạn có thể loại bỏ sai
tích cực trong khi đảm bảo rằng bất cứ điều gì bạn không muốn bỏ lỡ sẽ được ghi lại và lưu.
ZoneMinder cho phép bạn xác định một tập hợp các 'vùng' cho mỗi máy ảnh có độ nhạy khác nhau
và chức năng. Điều này cho phép bạn loại bỏ các khu vực mà bạn không muốn theo dõi hoặc
xác định các khu vực sẽ báo động nếu các ngưỡng khác nhau bị vượt quá kết hợp với các
các khu vực.
ZoneMinder là miễn phí, nhưng nếu bạn thấy nó hữu ích thì vui lòng truy cập
http://www.zoneminder.com/donate.html và giúp tài trợ cho các cải tiến trong tương lai cho ZoneMinder.
Các thành phần
ZoneMinder không phải là một ứng dụng nguyên khối đơn lẻ mà được hình thành từ một số thành phần.
Các thành phần này chủ yếu bao gồm các tệp nhị phân được biên dịch có thể thực thi được để thực hiện video chính
xử lý công việc, các tập lệnh perl thường thực hiện các tác vụ trợ giúp và / hoặc giao diện bên ngoài
và các tập lệnh web php được sử dụng cho giao diện web.
WELFARE Giới thiệu chung
Mô tả bên dưới là sơ đồ cấp cao của hệ thống ZoneMinder với các thành phần chính
[hình ảnh]
Sau đây là mô tả ngắn gọn về từng thành phần nguyên tắc.
Tập tin nhị phân
zmc Đây là daemon ZoneMinder Capture. Công việc của nhị phân này là xem video
thiết bị và lấy khung ra khỏi nó càng nhanh càng tốt, điều này sẽ chạy ở mức nhiều hơn hoặc ít hơn
tốc độ không đổi.
zma Đây là daemon Phân tích ZoneMinder. Đây là thành phần đi qua
đã chụp các khung hình và kiểm tra chúng để tìm chuyển động có thể tạo ra báo động hoặc sự kiện.
Nó thường theo kịp với daemon Capture nhưng nếu quá bận có thể bỏ qua một số khung hình
để ngăn nó tụt lại phía sau.
zmf Đây là daemon ZoneMinder Frame. Đây là một daemon tùy chọn có thể chạy trong
kết hợp với daemon Phân tích và chức năng của nó để thực sự viết
đã bắt các khung hình vào đĩa. Điều này giải phóng daemon Phân tích để thực hiện nhiều phân tích hơn (!)
và do đó bắt kịp với daemon Capture tốt hơn. Nếu nó không chạy hoặc chết thì
Daemon phân tích chỉ ghi chúng vào chính nó.
zms Đây là máy chủ ZoneMinder Streaming. Giao diện web kết nối với
nhận hình ảnh truyền trực tuyến theo thời gian thực hoặc lịch sử. Nó chỉ chạy khi có màn hình trực tiếp
luồng hoặc luồng sự kiện thực sự đang được xem và chết khi sự kiện kết thúc hoặc
trang web liên kết đã bị đóng. Nếu bạn thấy bạn có một số quy trình zms
chạy khi không có gì được xem thì có khả năng bạn cần một bản vá cho apache
(xem phần Khắc phục sự cố). Phiên bản tiêu đề không được phân tích cú pháp của zms, được gọi là
nph-zms, cũng đã được cài đặt và có thể được sử dụng thay thế tùy thuộc vào máy chủ web của bạn
cấu hình.
zmu Đây là Tiện ích ZoneMinder. Về cơ bản nó là một giao diện dòng lệnh tiện dụng để
một số chức năng hữu ích. Nó không thực sự được sử dụng bởi bất kỳ ai ngoại trừ web
trang (chỉ có 'trợ giúp' giới hạn trong đó cho đến nay) nhưng có thể được nếu cần thiết, đặc biệt là
để gỡ lỗi các sự cố video.
PHP
Cũng như điều này, có các tệp PHP web trong thư mục web. Hiện tại, chúng bao gồm
trong số 4 giao diện có thể có.
Cổ điển
Da ZoneMinder gốc
Bằng phẳng Phiên bản cập nhật của giao diện cổ điển, vẫn giữ nguyên bố cục với giao diện hiện đại hơn
phong cách
XML Hiển thị các dạng xem nhất định dưới dạng XML. Được eyeZM sử dụng làm da giao tiếp (Lưu ý rằng
eyeZM dường như không còn hoạt động với các phiên bản sau của Zoneminder). Các nhà phát triển mới của
Khách hàng của bên thứ 3 nên sử dụng API thay thế (../api)
di động Giao diện hiển thị các chế độ xem ở định dạng trang đơn và cô đọng hơn, có thể
phù hợp với các thiết bị di động nhỏ hơn, nên chọn truy cập ZoneMinder
bảng điều khiển bằng cách sử dụng các thiết bị như vậy. Lưu ý rằng cũng có các ứng dụng khách di động của bên thứ ba, một
có thể dùng (di động)
Perl
Cuối cùng là một số script perl trong thư mục scripts. Tất cả các tập lệnh này đều có một số
cấu hình ở đầu tệp cần được xem và sửa đổi nếu cần và
như sau
zmpkg.pl
Đây là tập lệnh Kiểm soát Gói ZoneMinder. Điều này được sử dụng bởi giao diện web
và các tập lệnh dịch vụ để kiểm soát việc thực thi toàn bộ hệ thống.
zmdc.pl
Đây là tập lệnh ZoneMinder Daemon Control. Điều này được sử dụng bởi giao diện web và
tập lệnh zmpkg.pl để kiểm soát và duy trì việc thực thi việc thu thập và
daemon phân tích, trong số những người khác. Bạn không cần phải tự chạy tập lệnh này.
zmfilter.pl
Tập lệnh này kiểm soát việc thực thi các bộ lọc đã lưu và sẽ được bắt đầu và dừng lại
bởi giao diện web dựa trên việc có các bộ lọc đã được xác định cho
được tự chủ. Tập lệnh này cũng chịu trách nhiệm cho việc tải lên tự động
sự kiện tới máy chủ của bên thứ ba.
zmaudit.pl
Tập lệnh này được sử dụng để kiểm tra tính nhất quán của hệ thống tệp sự kiện và cơ sở dữ liệu.
Nó có thể xóa các sự kiện mồ côi, tức là những sự kiện xuất hiện ở một vị trí và không phải
khác cũng như kiểm tra xem tất cả các bảng liên quan đến sự kiện khác nhau có thẳng hàng hay không. Nó
có thể được chạy tương tác hoặc ở chế độ hàng loạt từ dòng lệnh hoặc cron
công việc hoặc tương tự. Trong zmconfig.pl có một tùy chọn để chỉ định xóa sự kiện nhanh
trong đó giao diện web chỉ xóa mục nhập sự kiện khỏi chính cơ sở dữ liệu. Nếu như
cái này được thiết lập rồi chính tập lệnh này sẽ thu dọn phần còn lại.
zmwatch.pl
Đây là một tập lệnh đơn giản được thiết kế hoàn toàn để theo dõi các daemon bắt và
khởi động lại chúng nếu chúng bị khóa. Nó đã được biết đến với sự cố đồng bộ hóa trong video
trình điều khiển gây ra điều này để tập lệnh này đảm bảo rằng không có gì quan trọng bị bỏ sót.
zmupdate.pl
Hiện tại, tập lệnh này chịu trách nhiệm kiểm tra xem phiên bản mới của
ZoneMinder có sẵn và các hành động linh tinh khác liên quan đến nâng cấp và
những cuộc di cư. Nó cũng được thiết kế để trở thành 'một cửa hàng duy nhất' cho bất kỳ nâng cấp nào và sẽ
thực thi mọi thứ cần thiết để cập nhật cài đặt của bạn lên phiên bản mới.
zmvideo.pl
Tập lệnh này được sử dụng từ giao diện web để tạo các tệp video ở nhiều dạng
các định dạng một cách phổ biến. Bạn cũng có thể sử dụng nó từ dòng lệnh trong một số
nhưng điều này thường không cần thiết.
zmx10.pl
Đây là một tập lệnh tùy chọn có thể được sử dụng để khởi tạo và giám sát X10 Home
Sự kiện và giao diện theo phong cách tự động hóa với hệ thống báo động theo thế hệ
tín hiệu X10 trên các sự kiện ZoneMinder hoặc bằng cách bắt đầu giám sát ZoneMinder và
nắm bắt khi nhận được tín hiệu X10 từ nơi khác, ví dụ như việc kích hoạt một
X10 PIR. Ví dụ: tôi có một số máy ảnh không phát hiện chuyển động cho đến khi tôi
trang bị hệ thống báo động của tôi sau đó chúng chuyển sang chế độ hoạt động khi có tín hiệu X10
được tạo ra bởi hệ thống báo động và nhận được bởi ZoneMinder.
zmtrigger.pl
Đây là một tập lệnh tùy chọn, là một giải pháp chung hơn để kích hoạt bên ngoài
báo động. Nó có thể xử lý các kết nối bên ngoài thông qua ổ cắm internet, unix
socket hoặc các giao diện tệp / thiết bị. Bạn có thể sử dụng nó 'nguyên trạng' nếu bạn có thể
giao diện với định dạng hiện có hoặc ghi đè các kết nối và kênh để
tùy chỉnh nó theo nhu cầu của bạn. Định dạng của trình kích hoạt được sử dụng bởi zmtrigger.pl là
theo sau " | | | | | " ở đâu
· 'Id' là số id hoặc tên của màn hình ZM.
· 'Hành động' là 'bật', 'tắt', 'hủy' hoặc 'hiển thị' nơi 'bật' buộc một điều kiện báo động
bật, 'tắt' buộc tắt điều kiện cảnh báo và 'hủy' phủ định 'bật' trước đó hoặc
'tắt'. Hành động 'hiển thị' chỉ cập nhật một số văn bản bổ trợ có thể tùy chọn
được hiển thị trong các hình ảnh được chụp bởi màn hình. Thông thường bạn sẽ sử dụng 'on'
và 'hủy bỏ', 'tắt' sẽ có xu hướng được sử dụng để ngăn chặn các sự kiện dựa trên chuyển động.
Ngoài ra, 'bật' và 'tắt' có thể bù thêm thời gian, ví dụ: trên + 20
tự động 'hủy hành động trước đó sau số giây đó.
· 'Score' là số điểm được đưa ra để báo động, thường là để chỉ ra mức độ quan trọng của nó. Vì
'on' kích hoạt nó phải khác XNUMX, nếu không nó phải là XNUMX.
· 'Nguyên nhân' là một chuỗi ký tự tối đa 32 biểu thị lý do hoặc nguồn của cảnh báo
ví dụ: 'Rơ le 1 mở'. Điều này được lưu trong trường 'Nguyên nhân' của sự kiện. Bỏ qua cho
tin nhắn "tắt" hoặc "hủy bỏ".
· 'Text' là trường thông tin bổ sung tối đa 256 ký tự, được lưu trong
Trường 'mô tả' của một sự kiện. Bị bỏ qua đối với tin nhắn "tắt" hoặc "hủy".
· 'Showtext' có tối đa 32 ký tự văn bản có thể được hiển thị trong dấu thời gian
được thêm vào hình ảnh. Hành động 'hiển thị' được thiết kế để cập nhật văn bản này
mà không ảnh hưởng đến báo thức nhưng văn bản được cập nhật, nếu có, cho bất kỳ
các hành động. Điều này được thiết kế để cho phép đầu vào bên ngoài xuất hiện trên hình ảnh
được chụp, ví dụ như nhiệt độ hoặc danh tính nhân viên, v.v.
Lưu ý rằng nhiều thư có thể được gửi cùng một lúc và phải được phân tách bằng LF hoặc CRLF.
Tập lệnh này không nhất thiết phải là một giải pháp tự nó, nhưng có mục đích
được sử dụng làm 'keo' để giúp giao diện ZoneMinder với các hệ thống khác. Nó sẽ
gần như chắc chắn yêu cầu một số tùy chỉnh trước khi bạn có thể sử dụng nó. Nếu như
tất cả những gì bạn muốn làm là tạo báo thức từ các nguồn bên ngoài, sau đó sử dụng
ZoneMinder :: SharedMem perl module có thể dễ dàng hơn.
zmcamtool.pl
Tập lệnh tùy chọn này là mới cho phiên bản 1.27 sắp tới của ZoneMinder. Nó là
nhằm giúp bạn dễ dàng thực hiện những việc sau: mang lại điều khiển ptz và camera mới
cài đặt trước, chuyển đổi màn hình hiện có thành cài đặt trước và xuất các điều khiển ptz tùy chỉnh và
cài đặt trước. Đối với bản phát hành đầu tiên, tập lệnh này không được tích hợp vào giao diện người dùng và
phải được gọi từ dòng lệnh. Nhập '' zmcamtool.pl --help '' từ
dòng lệnh để nhận giải thích về các đối số khác nhau mà người ta có thể chuyển đến
kịch bản.
zmcontrol - *. pl
Đây là một tập hợp các tập lệnh mẫu có thể được sử dụng để điều khiển lớp Pan / Tilt / Zoom
máy ảnh. Mỗi tập lệnh chuyển đổi một tập hợp các thông số tiêu chuẩn được sử dụng để điều khiển camera
vào các lệnh giao thức thực tế được gửi đến máy ảnh. Nếu bạn đang sử dụng máy ảnh
giao thức kiểm soát không có trong danh sách đã vận chuyển thì bạn sẽ phải tạo một
tập lệnh tương tự mặc dù nó có thể được tạo hoàn toàn riêng biệt với ZoneMinder và
không cần đặt tên như những tập lệnh này. Mặc dù các tập lệnh được sử dụng để
các lệnh hành động bắt nguồn từ giao diện web, chúng cũng có thể được sử dụng trực tiếp hoặc
từ các chương trình hoặc tập lệnh khác, chẳng hạn như để thực hiện quét định kỳ để
các cài đặt trước khác nhau.
zmtrack.pl
Tập lệnh này được sử dụng để quản lý tính năng theo dõi chuyển động thử nghiệm. Nó là
chịu trách nhiệm phát hiện rằng một báo động đang diễn ra và di chuyển máy ảnh đến
trỏ đến vị trí được báo động, và sau đó đưa nó trở lại vị trí đã xác định
vị trí chờ. Cũng như di chuyển máy ảnh, nó cũng điều khiển khi chuyển động
quá trình phát hiện bị tạm dừng và được khôi phục để hoạt động của camera theo dõi thực hiện
không kích hoạt các cảnh báo khác vô tận mà không hợp lý.
zm Đây là tập lệnh init ZoneMinder (tùy chọn), xem chi tiết bên dưới.
Cuối cùng, cũng có một số mô-đun ZoneMinder perl được bao gồm. Chúng được sử dụng bởi
các tập lệnh trên, nhưng cũng có thể được sử dụng bởi các tập lệnh của riêng bạn hoặc của bên thứ ba. Đầy
tài liệu cho hầu hết các mô-đun có sẵn ở dạng 'pod' thông qua 'perldoc' nhưng chung
mục đích của mỗi mô-đun như sau.
ZoneMinder.pm
Đây là một mô-đun vùng chứa ZoneMinder chung. Nó bao gồm Base.pm, Config.pm
Các mô-đun Debug.pm, Database.pm và SharedMem.pm được mô tả bên dưới. Nó cũng xuất khẩu
tất cả các ký hiệu của chúng theo mặc định. Nếu bạn sử dụng trực tiếp các mô-đun khác, bạn có
yêu cầu nhập các thẻ biểu tượng nào.
ZoneMinder / Base.pm
Đây là mô-đun ZoneMinder perl cơ bản. Nó chỉ chứa dữ liệu đơn giản như
thông tin phiên bản. Nó được bao gồm bởi tất cả các mô-đun ZoneMinder perl khác
ZoneMinder / Config.pm
Mô-đun này nhập cấu hình ZoneMinder từ cơ sở dữ liệu.
ZoneMinder / Debug.pm
Mô-đun này chứa các chức năng Gỡ lỗi và Lỗi đã xác định, v.v., được sử dụng bởi
tập lệnh để tạo ra thông tin chẩn đoán ở định dạng chuẩn.
ZoneMinder / Database.pm
Mô-đun này chứa các định nghĩa và chức năng truy cập cơ sở dữ liệu. Hiện tại không nhiều
nằm trong mô-đun này nhưng nó được bao gồm như một trình giữ chỗ để phát triển trong tương lai.
ZoneMinder / SharedMem.pm
Mô-đun này chứa các chức năng truy cập bộ nhớ dùng chung tiêu chuẩn. Chúng có thể được sử dụng để
truy cập trạng thái hiện tại của màn hình, v.v. cũng như ra lệnh cho
màn hình để bật và tắt mọi thứ. Mô-đun này cung cấp một cách hiệu quả ZoneMinder
API.
ZoneMinder / ConfigAdmin.pm
Mô-đun này là một mô-đun chuyên biệt có chứa định nghĩa và
thông tin, về các tùy chọn cấu hình khác nhau. Nó không được thiết kế để sử dụng bởi
Các bên thứ 3.
ZoneMinder / Trigger / *. Pm
Các mô-đun này chứa các định nghĩa về các kênh kích hoạt và các kết nối được sử dụng bởi
tập lệnh zmtrigger.pl. Mặc dù chúng có thể được sử dụng 'nguyên trạng', chúng thực sự được sử dụng như
các ví dụ có thể được tùy chỉnh hoặc chuyên biệt cho các giao diện khác nhau.
Các mô-đun đóng góp cho các kênh hoặc kết nối mới sẽ được hoan nghênh và đưa vào
trong các phiên bản tương lai của ZoneMinder.
Bắt Bắt đầu
Sau khi cài đặt Zoneminder, bây giờ bạn có thể tải trang web ZoneMinder
giao diện người dùng. Theo mặc định, điều này sẽ là với giao diện Cổ điển, dưới đây là ví dụ về trang
bây giờ bạn sẽ thấy. [hình ảnh]
Cho phép Xác thực
Chúng tôi thực sự khuyên bạn nên bật xác thực ngay lập tức. Có một số tình huống mà
một số người dùng nhất định không bật xác thực, chẳng hạn như các trường hợp máy chủ nằm trong mạng LAN
không được tiếp xúc trực tiếp với Internet và chỉ có thể truy cập được qua VPN, v.v., nhưng hầu hết
trường hợp, xác thực nên được kích hoạt. Vì vậy, chúng ta hãy làm điều đó ngay lập tức.
· Nhấp vào liên kết Tùy chọn ở góc trên cùng bên phải của giao diện web
· Bây giờ bạn sẽ thấy một màn hình đầy đủ các tùy chọn. Nhấp vào tab "Hệ thống"
[hình ảnh]
· Các phần có liên quan để thay đổi được đánh dấu màu đỏ ở trên
· Bật OPT_USE_ATH - điều này tự động chuyển sang chế độ xác thực với chế độ mặc định
người dùng (thêm về điều đó sau)
· Chọn một chuỗi ngẫu nhiên cho AUTH_HASH_SECRET - chuỗi này được sử dụng để xác thực
logic an toàn hơn, vì vậy vui lòng tạo chuỗi của riêng bạn và vui lòng không sử dụng chuỗi tương tự
giá trị trong ví dụ.
· Các tùy chọn khác được căn lề ở trên đã được đặt sẵn, nhưng nếu chưa, hãy đảm bảo
họ đang
· Nhấp vào Lưu ở dưới cùng và thế là xong! Lần tới khi làm mới trang đó, bạn sẽ
bây giờ được hiển thị với một màn hình đăng nhập. Hoàn thành tốt công việc!
[hình ảnh]
LƯU Ý:
Đăng nhập / mật khẩu mặc định là "admin / admin"
Chuyển đổi đến bằng phẳng chủ đề
Những gì bạn thấy là những gì được gọi là một làn da "cổ điển". Zoneminder có một loạt các cấu hình
các tùy chọn mà bạn có thể tùy chỉnh theo thời gian. Hướng dẫn này nhằm giúp bạn bắt đầu
cách dễ nhất có thể, vì vậy chúng tôi sẽ không đi vào tất cả các chi tiết. Tuy nhiên, điều đáng giá là
lưu ý rằng Zoneminder cũng có chủ đề 'phẳng' mà tùy thuộc vào sở thích của bạn có thể trông
hiện đại hơn. Vì vậy, hãy sử dụng nó làm ví dụ về việc giới thiệu bạn với menu Tùy chọn
· Nhấp vào liên kết Tùy chọn ở trên cùng bên phải của giao diện web trong hình trên
· Thao tác này sẽ đưa bạn đến cửa sổ tùy chọn như hình dưới đây. Nhấp vào tab "Hệ thống" và
sau đó chọn tùy chọn "phẳng" cho CSS_DEFAULT như hình dưới đây
[hình ảnh]
· Nhấp vào Lưu ở dưới cùng
Bây giờ, chuyển sang tab "Hiển thị" và cũng chọn "Phẳng" ở đó như sau: [image]
Màn hình của bạn bây giờ sẽ trông như thế này:
Xin chúc mừng! Bây giờ bạn có một giao diện hiện đại. [hình ảnh]
Sự hiểu biết các web An ủi
Trước khi tiếp tục, hãy dành vài phút để hiểu các chức năng chính của web
bàn điều khiển. Để minh họa, chúng tôi sẽ sử dụng một bộ định khu đông dân cư
cấu hình với một số màn hình và sự kiện. Rõ ràng, điều này không phản ánh
bảng điều khiển web hiện tại - về cơ bản không có bất kỳ thông tin hữu ích nào cho đến bây giờ, vì chúng tôi
vẫn chưa thêm những thứ. Hãy giải lao một chút và hiểu các chức năng khác nhau
là trước khi chúng tôi định cấu hình màn hình trống của riêng mình. [hình ảnh]
· A: Đây là tên người dùng đã đăng nhập. Bạn đăng nhập với tư cách 'quản trị viên' tại đây
· B: Nhấp vào đây để khám phá các tùy chọn khác nhau của ZoneMinder và cách cấu hình chúng.
Bạn đã sử dụng điều này để kích hoạt xác thực và thay đổi kiểu ở trên. Theo thời gian, bạn
sẽ thấy điều này có nhiều thứ khác mà bạn sẽ muốn tùy chỉnh.
· C: Liên kết này, khi được nhấp vào, sẽ mở ra một cửa sổ nhật ký được mã hóa màu về những gì đang diễn ra trong
Zoneminder và thường cung cấp cho bạn cái nhìn sâu sắc về những gì đang xảy ra sai hoặc đúng. Lưu ý rằng
màu ở đây là màu đỏ - đó là dấu hiệu cho thấy một số lỗi đã xảy ra trong ZoneMinder.
Bạn nên nhấp vào nó và điều tra.
· D: Đây là cốt lõi của ZoneMinder - ghi lại các sự kiện. Nó cho bạn đếm xem có bao nhiêu
các sự kiện được ghi lại theo giờ, ngày, tuần, tháng.
· E: Đây là các "Khu". Khu vực là các khu vực trong máy ảnh mà bạn đánh dấu là 'điểm phát sóng'
để phát hiện chuyển động. Nói một cách đơn giản, khi bạn định cấu hình màn hình (máy ảnh) lần đầu tiên, bằng cách
Zoneminder mặc định sử dụng toàn bộ trường nhìn của máy ảnh để phát hiện chuyển động. Bạn có thể
không muốn điều này. Bạn có thể muốn tạo "vùng" đặc biệt để phát hiện chuyển động và
phớt lờ những người khác. Ví dụ, chúng ta hãy xem xét một căn phòng có quạt quay. Bạn chắc chắn không
muốn coi quạt di chuyển liên tục là một lý do để kích hoạt kỷ lục? Có lẽ
không - trong trường hợp đó, bạn sẽ để quạt ra ngoài trong khi tạo vùng của mình.
· F: Đây là cột "nguồn" cho bạn biết loại máy ảnh - nếu nó là IP
máy ảnh, máy ảnh USB trở lên. Trong ví dụ này, chúng đều là camera IP. Lưu ý màu sắc
màu đỏ trên mục F? Điều đó có nghĩa là có điều gì đó không ổn với chiếc máy ảnh đó. Không có gì ngạc nhiên
nhật ký cũng hiển thị màu đỏ. Dấu hiệu tốt để bạn khai thác nhật ký và điều tra
· G: Điều này xác định cách Zoneminder sẽ ghi lại các sự kiện. Có nhiều chế độ khác nhau. Tóm lại
Modect == ghi lại nếu một chuyển động được phát hiện, Record = luôn ghi 24x7, Mocord = always
ghi lại PLUS phát hiện chuyển động, Màn hình = chỉ cung cấp chế độ xem trực tiếp nhưng không ghi lại bất cứ lúc nào,
Modect = Không ghi cho đến khi một thực thể externa thông qua zmtrigger yêu cầu Zoneminder (đây là
sử dụng nâng cao).
· H: Nếu bạn nhấp vào các liên kết này, bạn có thể xem "Montage" của tất cả các màn hình đã định cấu hình của bạn
hoặc quay vòng qua từng cái
Thêm Màn hình
Bây giờ chúng ta đã có hiểu biết cơ bản về bảng điều khiển web, hãy bắt đầu thêm một
camera (màn hình). Đối với ví dụ này, giả sử chúng ta có một camera IP phát RTSP tại
Địa chỉ IP LAN 192.168.1.33.
Điều đầu tiên chúng ta cần biết là cách truy cập nguồn cấp dữ liệu video của máy ảnh đó. Bạn sẽ
cần tham khảo hướng dẫn sử dụng máy ảnh của bạn hoặc kiểm tra diễn đàn của họ. Người dùng cộng đồng Zoneminder cũng
có một danh sách được cập nhật thường xuyên đúng vào đây liệt kê thông tin về nhiều máy ảnh. Nếu như
bạn không tìm thấy danh sách của mình ở đó và dường như không thể tìm thấy nó ở nơi khác, vui lòng đăng ký
và hỏi trong người sử dụng bọt.
Máy ảnh chúng tôi đang sử dụng làm ví dụ ở đây là Foscam 9831W là RTSP 1280x960
máy ảnh và URL để truy cập nguồn cấp dữ liệu của nó là tên người dùng: mật khẩu @ IPADDRESS: PORT / videoMain
Băt đâu nao:
Nhấp vào nút "Thêm màn hình mới" bên dưới: [hình ảnh]
Thao tác này sẽ hiển thị cửa sổ điều khiển mới: [image]
· Chúng tôi đã đặt cho nó một cái tên là 'Nhà để xe', bởi vì, nó tốt hơn Màn hình-1 và đây là
máy ảnh Nhà để xe của tôi.
· Có nhiều loại nguồn khác nhau. Như một phần giới thiệu ngắn gọn, bạn muốn sử dụng 'Địa phương' nếu
máy ảnh của bạn được gắn thực tế vào máy chủ ZM của bạn (chẳng hạn như máy ảnh USB),
và một trong các 'Điều khiển từ xa', 'FFMpeg', 'Libvlc' hoặc 'cURL' cho máy ảnh từ xa (không nhất thiết
nhưng thông thường). Đối với ví dụ này, hãy sử dụng 'Điều khiển từ xa'.
LƯU Ý:
Theo quy tắc chung, nếu bạn có một camera có thể truy cập qua IP và nó có HTTP hoặc RTSP,
bắt đầu với Điều khiển từ xa, sau đó thử FFMpeg và libvlc nếu nó không hoạt động
(/ userguide / definemonitor bao gồm các chế độ khác chi tiết hơn). Nếu bạn đang thắc mắc
những gì 'File' làm, tốt, ZoneMinder được xây dựng với tính tương thích. Hãy xem
điều này gửi để xem tệp có thể được sử dụng như thế nào để đọc thư giãn.
· Hãy để Chức năng là 'Màn hình' để chúng ta có thể sử dụng nó làm ví dụ để thay đổi nó
sau đó theo cách khác. Thực tế, hãy thoải mái chọn chế độ của bạn ngay bây giờ - Chỉnh sửa, Ghi lại
vv tùy thuộc vào những gì bạn muốn ZoneMinder làm với máy ảnh này
· Chúng tôi đã đặt MaxFPS và AlarmFPS là 20 ở đây. Bạn có thể để lại điều này trống quá. Bất cứ điều gì bạn
Làm ở đây, nó quan trọng đến làm cho chắc chắn các giá trị đang cao hơn hơn các FPS of các máy ảnh.
Lý do chúng tôi đã thêm một giá trị ở đây là kể từ tháng 2015 năm XNUMX, nếu một máy ảnh chuyển sang chế độ ngoại tuyến,
ZoneMinder ngốn rất nhiều CPU khi cố gắng tiếp cận nó và đặt giá trị lớn hơn ở đây
FPS thực tế sẽ giúp ích trong tình huống cụ thể đó.
LƯU Ý:
Chúng tôi thực sự khuyên bạn không nên đặt FPS thấp hơn ở đây mà FPS được định cấu hình bên trong
máy ảnh của bạn. Zoneminder không nên được sử dụng để quản lý tốc độ khung hình của máy ảnh. Điều đó luôn luôn
gây ra nhiều vấn đề. Tốt hơn nhiều là bạn đặt giá trị trực tiếp trong máy ảnh và
để trống hoặc chỉ định FPS cao hơn ở đây. Trong trường hợp này, FPS máy ảnh thực tế của chúng tôi là 3
và chúng tôi đã đặt giá trị này ở đây thành 10.
· Chúng tôi đã hoàn tất cho tab Chung. Hãy chuyển sang tab tiếp theo
[hình ảnh]
· Hãy chọn một giao thức RTSP và một phương pháp RTP / RTSP từ xa (đây là một camera RTSP)
· Các hộp khác chủ yếu là tự giải thích
Nó khá là nhiều. Nhấp vào Lưu. Chúng tôi sẽ không khám phá các tab khác trong
hướng dẫn đơn giản.
Bây giờ bạn có một màn hình đã được định cấu hình: [image]
Nếu bạn muốn thay đổi chế độ của nó từ Màn hình thành Modect (Phát hiện chuyển động), sau đó tất cả bạn
việc cần làm là nhấp vào cột Chức năng có ghi 'Màn hình' và thay đổi nó thành 'Modect'
như vậy: [hình ảnh]
và bây giờ chúng tôi có: [hình ảnh]
Và cuối cùng, để xem mọi thứ có hoạt động hay không, hãy nhấp vào tên màn hình ('Nhà để xe' trong
ví dụ này) và điều đó sẽ hiển thị một nguồn cấp dữ liệu trực tiếp giống như sau: [image]
Kết luận
Đây là hướng dẫn 'Bắt đầu' nhanh chóng, nơi bạn được giới thiệu những điều cơ bản về
cách thêm màn hình (camera). Chúng tôi đã bỏ qua nhiều chi tiết để giữ cho điều này ngắn gọn. Xin vui lòng
tham khảo / userguide / definemonitor cho nhiều chi tiết tùy chỉnh khác.
Xác định Màn hình
Để sử dụng ZoneMinder đúng cách, bạn cần xác định ít nhất một Màn hình. Về cơ bản, một màn hình
được liên kết với một máy ảnh và có thể liên tục kiểm tra nó để phát hiện chuyển động và như vậy
như.
Bạn có thể truy cập cửa sổ màn hình bằng cách nhấp vào nút "Thêm màn hình mới" hoặc bằng cách
nhấp vào cột "Nguồn" của màn hình được xác định trước. [hình ảnh]
Có một số thiết lập máy ảnh nhỏ mà ZoneMinder biết và có thể
được truy cập bằng cách nhấp vào liên kết 'Cài đặt sẵn'. Việc chọn một trong các cài đặt trước sẽ điền vào
theo dõi cấu hình với các giá trị thích hợp nhưng bạn vẫn cần nhập những giá trị khác và
xác nhận cài đặt đặt trước. Đây là một ví dụ về cửa sổ đặt trước: [image]
Các tùy chọn được chia thành một tập hợp các tab để giúp bạn dễ dàng chỉnh sửa hơn. Bạn không cần phải
'save' để thay đổi sang tab khác để bạn có thể thực hiện tất cả các thay đổi bạn yêu cầu và sau đó
nhấp vào 'Lưu' ở cuối. Các tùy chọn riêng lẻ được giải thích chi tiết hơn một chút
phía dưới,
Màn Hình Tab
Họ tên Tên cho màn hình của bạn. Điều này phải được tạo thành từ các ký tự chữ và số
(az, AZ, 0-9) và chỉ gạch nối (-) và gạch dưới (_). Khoảng trắng không được phép.
của chúng tôi Triển khai Multi-Server cho phép khả năng xác định nhiều ZoneMinder
máy chủ chia sẻ một cơ sở dữ liệu duy nhất. Khi máy chủ được định cấu hình, cài đặt này cho phép
bạn chỉ định máy chủ cho mỗi màn hình.
nguồn Kiểu
Điều này xác định xem máy ảnh có phải là máy ảnh cục bộ được gắn vào video thực hay
Cổng USB trên máy của bạn, máy ảnh mạng từ xa hoặc nguồn hình ảnh
được đại diện bởi một tệp (ví dụ: được tải xuống định kỳ từ tệp thay thế
địa điểm). Việc chọn cái này hay cái kia ảnh hưởng đến bộ tùy chọn nào được hiển thị trong
Tab nguồn.
Chức năng
Điều này về cơ bản xác định những gì màn hình đang làm. Đây có thể là một trong những
tiếp theo;
· Không - Màn hình hiện đang bị tắt. Không thể xem luồng hoặc sự kiện
được tạo ra. Không có gì được ghi lại.
· Màn hình - Màn hình chỉ khả dụng để phát trực tiếp. Không có phân tích hình ảnh
được thực hiện nên sẽ không có báo thức hoặc sự kiện nào được tạo và sẽ không có
ghi lại.
· Modect - hoặc MOtion DEteCTtion. Tất cả các hình ảnh thu được sẽ được phân tích và các sự kiện
được tạo bằng video đã ghi nơi phát hiện chuyển động.
· Ghi - Màn hình sẽ được ghi liên tục. Sự kiện có độ dài cố định
sẽ được tạo ra bất kể chuyển động, tương tự như thời gian trôi đi thông thường
máy ghi hình. Không có phát hiện chuyển động nào diễn ra trong chế độ này.
· Mocord - Màn hình sẽ được ghi lại liên tục, với bất kỳ chuyển động nào
được đánh dấu trong các sự kiện đó.
· Nodect - hoặc No DEteCTtion. Đây là một chế độ đặc biệt được thiết kế để sử dụng với
các tác nhân bên ngoài. Trong Nodect không có phát hiện chuyển động nào diễn ra nhưng các sự kiện thì
được ghi lại nếu các trình kích hoạt bên ngoài yêu cầu nó.
Nói chung, tốt nhất nên chọn 'Màn hình' làm cài đặt ban đầu ở đây.
Kích hoạt
Trường được bật cho biết liệu màn hình có nên được khởi động ở chế độ đang hoạt động hay không
hoặc ở trạng thái thụ động hơn. Bạn sẽ gần như luôn muốn chọn hộp này, hộp duy nhất
ngoại lệ khi bạn muốn bên ngoài bật hoặc tắt máy ảnh
trình kích hoạt hoặc tập lệnh. Nếu không được bật thì màn hình sẽ không tạo ra bất kỳ sự kiện nào trong
phản ứng với chuyển động hoặc bất kỳ tác nhân nào khác.
Liên kết Màn hình
Trường này cho phép bạn chọn các màn hình khác trên hệ thống của bạn hoạt động như các trình kích hoạt
cho màn hình này. Vì vậy, nếu bạn có một máy ảnh bao gồm một khía cạnh của tài sản của bạn, bạn
có thể buộc tất cả các camera ghi lại trong khi camera đó phát hiện chuyển động hoặc các sự kiện khác.
Bạn có thể nhập trực tiếp danh sách id màn hình được phân tách bằng dấu phẩy hoặc nhấp vào
'Chọn' để chọn một lựa chọn. Hãy rất cẩn thận để không tạo ra các phụ thuộc vòng tròn
Tuy nhiên, với tính năng này, bạn sẽ có các cảnh báo liên tục vô hạn, đó là
gần như chắc chắn không phải những gì bạn muốn! Để hủy liên kết màn hình, bạn có thể ctrl-click.
tối đa FPS
Trong một số trường hợp, bạn có thể có một hoặc nhiều máy ảnh có khả năng chụp tỷ lệ cao
nhưng nhận thấy rằng bạn thường không yêu cầu hiệu suất này mọi lúc và sẽ
muốn giảm tải trên máy chủ của bạn. Tùy chọn này cho phép bạn giới hạn
tỷ lệ chụp tối đa đến một giá trị được chỉ định. Điều này có thể cho phép bạn có nhiều máy ảnh hơn
được hỗ trợ trên hệ thống của bạn bằng cách giảm tải CPU hoặc phân bổ băng thông video
không đồng đều giữa các máy ảnh chia sẻ cùng một thiết bị video. Giá trị này chỉ là một
hướng dẫn và giá trị bạn đặt càng thấp thì FPS thực tế càng ít gần
đặc biệt là trên các thiết bị dùng chung, nơi có thể khó đồng bộ hóa hai hoặc nhiều
tỷ lệ bắt chính xác khác nhau. Tùy chọn này kiểm soát FPS tối đa trong
tình huống mà không có báo động chỉ xảy ra. (Lưu ý đối với camera IP: ZoneMinder có
không có cách nào để đặt hoặc giới hạn luồng mjpeg mà camera đi qua, một số cam bạn có thể đặt
điều này thông qua chuỗi url, những người khác thì không. Vì vậy, nếu bạn đang sử dụng nguồn cấp dữ liệu mjpeg, bạn phải
KHÔNG điều tiết ở đây ở cuối máy chủ, chỉ có đầu cam. Nếu bạn muốn sử dụng cái này
tính năng, máy chủ điều tiết, khi đó bạn PHẢI sử dụng jpeg thay vì phương thức mjpeg để
lấy hình ảnh từ máy ảnh)
báo động tối đa FPS
Nếu bạn đã chỉ định FPS tối đa, có thể bạn không muốn giới hạn này
để áp dụng khi màn hình của bạn đang ghi lại chuyển động hoặc sự kiện khác. Cài đặt này cho phép
bạn ghi đè giá trị FPS tối đa nếu trường hợp này xảy ra. Như với
Cài đặt FPS tối đa để trống này ngụ ý không có giới hạn, vì vậy nếu bạn đã đặt
fps tối đa trong tùy chọn trước đó thì khi có cảnh báo, giới hạn này sẽ là
bị bỏ qua và ZoneMinder sẽ nắm bắt nhanh nhất có thể trong khoảng thời gian
báo động, trở về giá trị giới hạn sau khi kết thúc cảnh báo. Ngang bằng bạn
có thể đặt giá trị này bằng hoặc giá trị cao hơn (hoặc thậm chí thấp hơn) so với FPS tối đa cho
kiểm soát chính xác hơn tỷ lệ chụp trong trường hợp có báo động.
Tài liệu tham khảo Hình ảnh Trộn % ge
Mỗi hình ảnh được phân tích trong ZoneMinder là sự kết hợp của các hình ảnh trước đó và được tạo thành
bằng cách áp dụng hình ảnh hiện tại như một tỷ lệ phần trăm nhất định của tham chiếu trước đó
hình ảnh. Do đó, nếu chúng tôi nhập giá trị 10 ở đây, mỗi phần của hình ảnh trong tham chiếu
hình ảnh sẽ giảm đi một hệ số 0.9 mỗi vòng thời gian. Vì vậy, một tài liệu tham khảo điển hình
hình ảnh sẽ là 10% hình ảnh trước đó, 9% hình ảnh trước đó và sau đó là 8.1%, 7.2%,
6.5% và tương tự như vậy trong suốt chặng đường còn lại. Một hình ảnh sẽ biến mất một cách hiệu quả trong khoảng 25
hình ảnh muộn hơn so với khi nó được thêm vào. Giá trị kết hợp này là những gì được chỉ định ở đây và
nếu cao hơn sẽ làm cho các sự kiện diễn tiến chậm hơn ít có thể phát hiện được như tham chiếu
hình ảnh sẽ thay đổi nhanh chóng hơn. Tương tự như vậy, các sự kiện sẽ được coi là hơn nhiều
sớm hơn khi hình ảnh tham chiếu thích ứng với hình ảnh mới nhanh hơn. Trong tín hiệu
các điều khoản xử lý càng cao thì giá trị này càng cao thì sự kiện tấn công và phân rã của
tín hiệu. Nó phụ thuộc vào yêu cầu cụ thể của bạn những gì giá trị thích hợp
sẽ dành cho bạn nhưng hãy bắt đầu với 10 ở đây và điều chỉnh nó (thường là giảm xuống) sau nếu
cần thiết.
Triggers
Phần nhỏ này cho phép bạn chọn trình kích hoạt nào sẽ áp dụng nếu chế độ chạy có
đã được đặt thành 'kích hoạt' ở trên. Trình kích hoạt phổ biến nhất là X10 và điều này sẽ xuất hiện
ở đây nếu bạn đã chỉ ra rằng hệ thống của bạn hỗ trợ nó trong quá trình cài đặt. Chỉ X10
được hỗ trợ như một trình kích hoạt được vận chuyển với ZoneMinder hiện tại nhưng nó có thể
rằng các trình kích hoạt khác sẽ khả dụng khi cần thiết. Bạn cũng có thể chỉ cần sử dụng
các công việc 'cron' hoặc các cơ chế khác để thực sự điều khiển máy ảnh và giữ chúng
hoàn toàn nằm ngoài cài đặt ZoneMinder. Tập lệnh zmtrigger.pl cũng
có sẵn để triển khai kích hoạt bên ngoài tùy chỉnh.
nguồn Tab
FFmpeg
nguồn Đường dẫn
Sử dụng trường này để nhập URL đầy đủ của luồng hoặc tệp. Tìm trong Hỗ trợ
Phần Hardware> Network Cameras, cách lấy các chuỗi này có thể áp dụng cho
máy ảnh của bạn. Các luồng RTSP có thể được chỉ định ở đây.
nguồn Màu sắc
Chỉ định số lượng màu trong ảnh đã chụp. Không giống như với máy ảnh cục bộ
thay đổi điều này không có tác dụng kiểm soát trên chính máy ảnh từ xa, vì vậy hãy đảm bảo rằng
máy ảnh của bạn thực sự đã chụp trước bảng màu này.
Chụp Chiều rộng / Chiều cao
Đảm bảo rằng bạn nhập vào đây các giá trị giống như trong máy ảnh từ xa
cài đặt nội bộ.
Giữ khía cạnh tỉ lệ
Theo thiết bị cục bộ.
Sự định hướng
Theo thiết bị cục bộ.
LibVLC
cURL
Địa phương
Dụng cụ Đường dẫn / Kênh
Nhập đường dẫn đầy đủ đến tệp thiết bị mà máy ảnh của bạn được gắn vào, ví dụ:
/ dev / video0. Một số thiết bị video, ví dụ như thẻ BTTV hỗ trợ nhiều camera trên một
thiết bị, vì vậy trong trường hợp này, hãy nhập số kênh vào hộp Kênh hoặc để nó ở
XNUMX nếu bạn đang sử dụng máy ảnh USB hoặc máy ảnh chỉ có một kênh. Tìm trong Hỗ trợ
Phần phần cứng, cách xem thẻ chụp hoặc webcam USB của bạn có được hỗ trợ hay không
không, và những cài đặt bổ sung nào bạn có thể phải thực hiện để làm cho nó hoạt động.
Dụng cụ Định dạng
Nhập định dạng video của luồng video. Điều này được xác định trong các tệp hệ thống khác nhau
(ví dụ: /usr/include/linux/videodev.h) nhưng hai phổ biến nhất là 0 cho PAL và 1
cho NTSC.
Chụp Palette
Cuối cùng đối với phần video của cấu hình, hãy nhập độ sâu màu. ZoneMinder
hỗ trợ một số bảng màu phổ biến nhất, vì vậy hãy chọn một bảng ở đây. Nếu nghi ngờ, hãy thử
đầu tiên là màu xám, sau đó là màu 24 bit. Nếu cả hai đều không hoạt động tốt thì YUV420P
hoặc một trong những người khác có thể sẽ. Có một hình phạt hiệu suất nhẹ khi
sử dụng các bảng màu khác với màu xám hoặc màu 24 bit làm chuyển đổi nội bộ là
bị liên lụy. Các định dạng khác này dự định sẽ được hỗ trợ nguyên bản trong tương lai
nhưng bây giờ nếu bạn có sự lựa chọn, hãy chọn một trong các màu xám hoặc 24 bit.
Chụp Chiều rộng / Chiều cao
Kích thước của luồng video mà máy ảnh của bạn sẽ cung cấp. Nếu máy ảnh của bạn hỗ trợ
một số chỉ cần nhập một cái bạn muốn sử dụng cho ứng dụng này, bạn luôn có thể
thay đổi nó sau. Tuy nhiên, tôi khuyên bạn nên bắt đầu với kích thước không lớn hơn 320x240 hoặc
384x288 và sau đó có thể tăng lên và xem hiệu suất bị ảnh hưởng như thế nào. Điều này
kích thước phải đủ trong hầu hết các trường hợp. Một số máy ảnh khá kén chọn
kích thước bạn có thể sử dụng ở đây vì vậy nên tránh các kích thước bất thường như 197x333
ban đầu
Giữ khía cạnh tỉ lệ
Khi nhập kích thước của màn hình, bạn có thể nhấp vào hộp kiểm này để đảm bảo
rằng chiều rộng vẫn ở tỷ lệ chính xác với chiều cao hoặc ngược lại. Nó cho phép
chiều cao được tính toán tự động từ chiều rộng (hoặc ngược lại) theo
tỷ lệ co đặt trước. Điều này được đặt trước thành 4: 3 nhưng có thể được sửa đổi trên toàn cầu thông qua
Tùy chọn-> Cấu hình-> ZM_DEFAULT_ASPECT_RATIO cài đặt. Ngoài 4: 3 là thông thường
đối với mạng và camera analog một cài đặt phổ biến khác là 11: 9 cho CIF (352x288)
nguồn dựa trên.
Sự định hướng
Nếu máy ảnh của bạn được lắp ngược hoặc ở các góc vuông, bạn có thể sử dụng trường này để
chỉ định một vòng xoay được áp dụng cho hình ảnh khi nó được chụp. Điều này bao gồm một
chi phí xử lý bổ sung để nếu có thể, tốt hơn là lắp máy ảnh của bạn
đúng cách nếu bạn có thể. Nếu bạn chọn một trong các tùy chọn xoay vòng, hãy nhớ
chuyển đổi các trường chiều cao và chiều rộng để chúng áp dụng, ví dụ: nếu máy ảnh của bạn chụp
ở 352x288 và bạn chọn 'Xoay phải' ở đây, sau đó đặt chiều cao là 352 và
chiều rộng là 288. Bạn cũng có thể chọn 'lật' hình ảnh nếu máy ảnh của bạn cung cấp
đầu vào được nhân bản.
Xa
Xa Máy chủ / Cổng / Đường dẫn
Sử dụng các trường này để nhập URL đầy đủ của máy ảnh. Về cơ bản nếu máy ảnh của bạn
at http://camserver.home.net: 8192 / camera / camera1.jpg thì những trường này sẽ là
camserver.home.net, 8192 và /cameras/camera1.jpg tương ứng. Rời cảng tại
80 nếu không có cổng đặc biệt cần thiết. Nếu bạn yêu cầu xác thực để truy cập
máy ảnh của bạn sau đó thêm tên này vào tên máy chủ trong biểu mẫu
: @ .com. Đây thường sẽ là màu 24 bit ngay cả khi
hình ảnh có màu đen và trắng. Tìm trong Phần cứng được hỗ trợ> Máy ảnh mạng
, cách lấy những chuỗi này có thể áp dụng cho máy ảnh của bạn.
Xa Hình ảnh Màu sắc
Chỉ định số lượng màu trong ảnh đã chụp. Không giống như với máy ảnh cục bộ
thay đổi điều này không có tác dụng kiểm soát trên chính máy ảnh từ xa, vì vậy hãy đảm bảo rằng
máy ảnh của bạn thực sự đã chụp trước bảng màu này.
Chụp Chiều rộng / Chiều cao
Đảm bảo rằng bạn nhập vào đây các giá trị giống như trong máy ảnh từ xa
cài đặt nội bộ.
Giữ khía cạnh tỉ lệ
Theo thiết bị cục bộ.
Sự định hướng
Theo thiết bị cục bộ.
Để biết ví dụ về cách thiết lập máy ảnh MPEG-4, hãy xem:
How_to_Setup_an_Axis211A_with_MPEG-4_streaming
Tập tin
Tập tin Đường dẫn
Nhập đường dẫn đầy đủ đến tệp sẽ được sử dụng làm nguồn hình ảnh.
Tập tin Màu sắc
Chỉ định số lượng màu sắc trong hình ảnh. Thường là màu 24 bit.
Chụp Chiều rộng / Chiều cao
Theo thiết bị cục bộ.
Giữ khía cạnh tỉ lệ
Theo thiết bị cục bộ.
Sự định hướng
Theo thiết bị cục bộ.
Dấu thời gian Tab
Dấu thời gian nhãn Định dạng
Điều này liên quan đến dấu thời gian được áp dụng cho mỗi khung hình. Nó là một 'strftime'
chuỗi kiểu với một vài mã thông báo bổ sung. Bạn có thể thêm% f để thêm các phần trăm thập phân
của một giây đối với dấu thời gian của khung hình, vì vậy% H:% M:% S.% f sẽ xuất ra thời gian như
10 giờ 45: 37.45. Bạn cũng có thể sử dụng% N cho tên của màn hình và% Qwhich sẽ là
được điền bởi bất kỳ "văn bản hiển thị" nào được nêu chi tiết trong phần zmtriggers.pl.
Dấu thời gian nhãn X / Y
Giá trị X và Y xác định vị trí đặt dấu thời gian. Giá trị 0 cho X
giá trị sẽ đặt nó ở bên trái của hình ảnh và giá trị Y bằng 0 sẽ đặt nó ở
trên cùng của hình ảnh. Để đặt dấu thời gian ở cuối hình ảnh, hãy sử dụng một giá trị
ít hơn tám so với chiều cao hình ảnh.
Bộ đệm Tab
Hình ảnh Đệm Kích thước máy
Tùy chọn này xác định số lượng khung hình được giữ trong bộ đệm vòng tại một thời điểm bất kỳ.
Bộ đệm vòng là không gian lưu trữ nơi các hình ảnh 'n' cuối cùng được lưu giữ, sẵn sàng để
được hồi sinh khi có báo động hoặc chỉ tiếp tục chờ được phân tích. Nó có thể là bất kỳ giá trị nào
bạn thích với một vài điều khoản, (xem các tùy chọn tiếp theo). Tuy nhiên nó được lưu trữ trong
chia sẻ bộ nhớ và làm cho nó quá lớn, đặc biệt là đối với những hình ảnh lớn với
độ sâu màu có thể sử dụng nhiều bộ nhớ. Giá trị không quá 50 thường là ok. Nếu như
bạn thấy rằng hệ thống của bạn sẽ không cho phép bạn sử dụng giá trị mà bạn muốn nó có thể là
bởi vì hệ thống của bạn có giới hạn tùy ý về kích thước bộ nhớ dùng chung có thể
được sử dụng mặc dù bạn có thể có nhiều bộ nhớ trống. Giới hạn này là
thường khá dễ thay đổi, hãy xem phần Khắc phục sự cố để biết chi tiết.
Ấm lên khung
Điều này chỉ định số lượng khung mà daemon phân tích sẽ xử lý nhưng không kiểm tra
Khi nó bắt đầu. Điều này cho phép nó tạo ra một hình ảnh tham chiếu chính xác từ một
hàng loạt hình ảnh trước khi xem xét quá kỹ lưỡng cho bất kỳ thay đổi nào. Tôi sử dụng giá trị 25
ở đây, quá cao và sẽ mất nhiều thời gian để bắt đầu, quá thấp và bạn sẽ nhận được
cảnh báo sai khi trình nền phân tích khởi động.
Bài trước Sự kiện Hình ảnh Đệm
Các tùy chọn này xác định số lượng khung hình từ trước và sau một sự kiện phải là
được bảo quản với nó. Điều này cho phép bạn xem những gì đã xảy ra ngay lập tức trước đó và
tiếp theo sự kiện. Giá trị 10 cho cả hai điều này sẽ giúp bạn bắt đầu nhưng
nếu bạn nhận được nhiều sự kiện ngắn và muốn chúng chạy cùng nhau để tạo thành
ít dài hơn sau đó tăng kích thước bộ đệm Sự kiện đăng. Bộ đệm trước sự kiện là
một bộ đệm thực sự và không thực sự vượt quá một nửa kích thước bộ đệm vòng. Tuy nhiên
bộ đệm hậu sự kiện chỉ là số lượng được áp dụng cho các khung đã chụp và vì vậy có thể
được quản lý linh hoạt hơn. Bạn cũng nên nhớ tốc độ khung hình của máy ảnh
khi chọn các giá trị này. Ví dụ, một camera mạng chụp ở 1FPS sẽ
cho bạn 10 giây trước và sau mỗi sự kiện nếu bạn chọn 10 giây ở đây. Điều này cũng có thể
quá nhiều và đưa ra các sự kiện nhiều hơn mức cần thiết. Tuy nhiên, một card màn hình nhanh có thể
chụp ở 25FPS và bạn sẽ muốn đảm bảo rằng cài đặt này cho phép bạn xem
một khung thời gian hợp lý trước và sau sự kiện.
Sông Replay Hình ảnh Đệm
Tùy chọn này ...
báo động Khung hình Đếm
Tùy chọn này cho phép bạn chỉ định số lượng khung cảnh báo liên tiếp phải xảy ra
trước khi một sự kiện báo động được tạo ra. Giá trị thông thường và mặc định là 1
ngụ ý rằng bất kỳ khung báo động nào sẽ gây ra hoặc tham gia vào một sự kiện. Bạn có thể nhập
bất kỳ giá trị nào lên đến 16 ở đây để loại bỏ các sự kiện không có thật có thể do nhấp nháy màn hình
hoặc quá độ khác. Tuy nhiên, các giá trị trên 3 hoặc 4 dường như không hữu ích. Xin vui lòng
lưu ý rằng nếu bạn đã bật tính năng ghi thống kê thì số liệu thống kê hiện tại sẽ
không được ghi lại cho 'Số khung cảnh báo'-1 khung đầu tiên của một sự kiện. Vì vậy, nếu bạn đặt
giá trị này thành 5 thì 4 khung đầu tiên sẽ bị thiếu số liệu thống kê trong khi càng
giá trị thông thường của 1 sẽ đảm bảo rằng tất cả các khung cảnh báo đã được ghi lại số liệu thống kê.
Kiểm soát Tab
Lưu ý: Tab này và các tùy chọn của nó sẽ chỉ xuất hiện nếu bạn đã chọn ZM_OPT_CONTROL
tùy chọn để chỉ ra rằng hệ thống của bạn có chứa các camera có thể được điều khiển thông qua
Pan / Tilt / Zoom hoặc các cơ chế khác. Xem phần Điều khiển máy ảnh ở những nơi khác trong này
tài liệu để biết thêm chi tiết về các giao thức và phương pháp điều khiển camera.
Kiểm soát
Chọn hộp này để cho biết máy ảnh của bạn có thể được điều khiển.
Kiểm soát Kiểu
Chọn loại điều khiển phù hợp với máy ảnh của bạn. ZoneMinder giao hàng với
một số lượng nhỏ các giao thức điều khiển được xác định trước sẽ hoạt động với một số máy ảnh
không sửa đổi nhưng có thể phải sửa đổi để hoạt động với những người khác, Chọn
liên kết chỉnh sửa để tạo các loại điều khiển mới hoặc để chỉnh sửa các loại hiện có.
Kiểm soát Dụng cụ
Đây là thiết bị được sử dụng để điều khiển máy ảnh của bạn. Điều này thường sẽ là một
nối tiếp hoặc cổng tương tự. Nếu máy ảnh của bạn là máy ảnh mạng, nói chung bạn sẽ không
cần chỉ định một thiết bị điều khiển.
Kiểm soát Địa Chỉ
Đây là địa chỉ của máy ảnh của bạn. Một số giao thức điều khiển yêu cầu mỗi camera
được xác định bởi một id cụ thể, thường là số. Nếu máy ảnh của bạn sử dụng địa chỉ
sau đó nhập id của máy ảnh của bạn ở đây. Nếu máy ảnh của bạn là máy ảnh mạng thì bạn
thường sẽ cần nhập tên máy chủ hoặc địa chỉ IP của nó ở đây. Đây là
thông thường giống như đối với chính máy ảnh.
Tự động Dừng Timeout
Một số máy ảnh chỉ hỗ trợ chế độ di chuyển liên tục. Ví dụ, bạn nói với
máy ảnh để xoay sang phải và sau đó khi nó được căn chỉnh chính xác, bạn yêu cầu nó dừng lại. Trong
trong một số trường hợp, rất khó để xác định thời gian này chính xác trên giao diện web nên điều này
tùy chọn cho phép bạn chỉ định thời gian chờ tự động nơi lệnh sẽ
đã tự động dừng lại. Vì vậy, giá trị 0.25 ở đây có thể yêu cầu tập lệnh ngừng di chuyển
một phần tư giây sau khi bắt đầu. Điều này cho phép một phương pháp phạt chính xác hơn
kiểm soát. Nếu giá trị này bị bỏ trống hoặc bằng XNUMX, nó sẽ bị bỏ qua, nếu được đặt thì nó
sẽ được sử dụng làm thời gian chờ tuy nhiên nó sẽ chỉ được áp dụng cho 25% thấp hơn
phạm vi tốc độ có thể. Nói cách khác nếu máy ảnh của bạn có phạm vi tốc độ quét từ 1 đến
100 sau đó chọn di chuyển từ 26 trở lên sẽ được coi là ngụ ý rằng bạn muốn
chuyển động lớn hơn mà bạn có thể tự kiểm soát và không có thời gian chờ sẽ được áp dụng.
Việc chọn chuyển động ở tốc độ thấp hơn sẽ được hiểu là yêu cầu điều khiển tốt hơn và
thời gian chờ tự động sẽ được gọi.
Theo dõi Chuyển động
Tùy chọn này và bốn tùy chọn sau được sử dụng với chức năng chuyển động thử nghiệm.
Điều này sẽ chỉ hoạt động nếu máy ảnh của bạn hỗ trợ các chế độ chuyển động được ánh xạ tại đó một điểm
một hình ảnh có thể được ánh xạ tới một lệnh điều khiển. Điều này thường phổ biến nhất trên
camera mạng nhưng có thể được sao chép ở một mức độ nào đó trên các camera khác hỗ trợ
các chế độ chuyển động tương đối. Xem phần Điều khiển Camera để biết thêm chi tiết. Kiểm tra
hộp này để kích hoạt theo dõi chuyển động.
Theo dõi chậm trễ
Đây là số giây để tạm ngừng phát hiện chuyển động để theo dõi bất kỳ
chuyển động mà máy ảnh có thể thực hiện để theo dõi chuyển động.
Trả hàng Địa điểm
Nếu máy ảnh của bạn hỗ trợ vị trí 'nhà riêng' hoặc các giá trị đặt trước, bạn có thể chọn vị trí đặt trước
máy ảnh sẽ quay lại sau khi theo dõi chuyển động.
Trả hàng chậm trễ
Đây là độ trễ, tính bằng giây, sau khi chuyển động ngừng được phát hiện, trước khi
máy ảnh quay trở lại bất kỳ vị trí quay lại xác định nào.
X10 Tab
Lưu ý: Tab này và các tùy chọn của nó sẽ chỉ xuất hiện nếu bạn cho biết rằng hệ thống của bạn
hỗ trợ giao thức tự động hóa nhà X10 trong quá trình cấu hình hệ thống ban đầu.
X10 kích hoạt Chuỗi
Nội dung của trường này xác định thời điểm màn hình khởi động và / hoặc ngừng hoạt động
hoạt động khi chạy trong 'Đã kích hoạt; và với bộ kích hoạt X10. Định dạng của cái này
chuỗi như sau,
· N: Nếu bạn chỉ cần nhập một số thì màn hình sẽ được kích hoạt khi
Tín hiệu X10 ON cho mã đơn vị đó được phát hiện và sẽ bị vô hiệu hóa khi
Tín hiệu TẮT được phát hiện.
·! N: Chế độ này đảo ngược chế độ trước đó, ví dụ: 5 có nghĩa là màn hình
được kích hoạt khi tín hiệu TẮT cho mã đơn vị 5 được phát hiện và vô hiệu hóa bởi
TRÊN.
· N +: Nhập mã đơn vị theo sau + nghĩa là màn hình được kích hoạt
nhận tín hiệu BẬT cho mã đơn vị đó nhưng sẽ bỏ qua tín hiệu TẮT và
như vậy sẽ không bị vô hiệu hóa bởi hướng dẫn này. Nếu bạn thêm dấu '!' như
theo định nghĩa trước, nó tương tự đảo ngược chế độ, tức là tín hiệu BẬT
tắt màn hình.
· N + : Theo chế độ trước, ngoại trừ việc màn hình sẽ tắt
chính nó sau số giây nhất định.
· N-: Nhập mã đơn vị theo sau - nghĩa là màn hình đã ngừng hoạt động
khi nhận được tín hiệu TẮT cho mã đơn vị đó nhưng sẽ bỏ qua tín hiệu BẬT
và như vậy sẽ không được kích hoạt bởi hướng dẫn này. Nếu bạn thêm dấu '!' như
theo định nghĩa trước đó, nó tương tự đảo ngược chế độ, tức là tín hiệu TẮT
kích hoạt màn hình.
· n- : Theo chế độ trước, ngoại trừ việc màn hình sẽ kích hoạt
chính nó sau số giây nhất định.
Bạn cũng có thể kết hợp một số biểu thức này với nhau bằng cách tách chúng bằng dấu
dấu phẩy để tạo nhiều trường hợp kích hoạt. Tuy nhiên, bây giờ hãy để lại điều này
chỗ trống.
X10 Đầu vào báo động Chuỗi
Trường này có cùng định dạng với trường trước đó nhưng thay vì kích hoạt
màn hình với sẽ tạo ra một cảnh báo bắt buộc và một sự kiện được ghi lại nếu
màn hình đang hoạt động. Định nghĩa tương tự như trên áp dụng ngoại trừ định nghĩa được kích hoạt
đọc báo động và đọc không báo động đã hủy kích hoạt (!). Một lần nữa để trống điều này cho bây giờ.
X10 Đầu ra báo động Chuỗi
Chuỗi X10 này cũng có định dạng tương tự như hai tùy chọn trên. Tuy nhiên nó hoạt động
theo một cách hơi khác. Thay vì ZoneMinder phản ứng với các sự kiện X10, điều này
tùy chọn kiểm soát cách ZoneMinder phát ra tín hiệu X10 khi màn hình hiện tại đi vào
hoặc ra khỏi trạng thái báo động. Vì vậy, chỉ cần nhập một số sẽ gây ra BẬT
tín hiệu để gửi mã đơn vị đó khi chuyển sang trạng thái cảnh báo và tín hiệu TẮT
khi ra khỏi trạng thái báo động. Tương tự 7 + 30 sẽ gửi tín hiệu mã đơn vị 7 ON
khi chuyển sang trạng thái báo động và tín hiệu TẮT 30 giây sau đó bất kể
trạng thái. Sự kết hợp của lệnh X10 cho phép ZoneMinder phản ứng
một cách thông minh và cũng có thể đảm nhận quyền kiểm soát các thiết bị khác khi cần thiết. Tuy nhiên
việc sử dụng bừa bãi các tín hiệu Cảnh báo đầu vào và Báo động đầu ra có thể gây ra một số
các điều kiện cuộc đua khủng khiếp chẳng hạn như ánh sáng đang bật sáng để phản ứng với một báo động
sau đó tự gây ra cảnh báo, v.v. Do đó, cần phải có một số phép cắt bỏ ở đây.
Để trống điều này cho dù sao bây giờ.
Khác Tab
Sự kiện Tiếp đầu ngữ
Theo mặc định, các sự kiện được đặt tên là 'Sự kiện- ', tuy nhiên bạn có thể tự do đổi tên chúng
riêng lẻ như bạn muốn. Tùy chọn này cho phép bạn sửa đổi tiền tố sự kiện,
Phần 'Sự kiện-', là một giá trị do bạn lựa chọn để các sự kiện được đặt tên khác như
chúng được tạo ra. Điều này cho phép bạn đặt tên các sự kiện theo màn hình nào
đã tạo ra chúng.
Phần Chiều dài
Điều này chỉ định thời lượng (tính bằng giây) của bất kỳ sự kiện có độ dài cố định nào được tạo ra khi
chức năng màn hình là 'Record' hoặc 'Mocord'. Nếu không thì nó bị bỏ qua. Điều này không nên
quá dài đến mức khó điều hướng các sự kiện cũng như quá ngắn đến mức quá nhiều sự kiện
Được tạo ra. Tôi đề xuất độ dài từ 300 đến 900 giây.
Khung hình Bỏ qua
Cài đặt này cũng chỉ áp dụng cho các chức năng 'Record' hoặc 'Mocord' và chỉ định
có bao nhiêu khung hình nên được bỏ qua trong các sự kiện đã ghi. Cài đặt mặc định của
không có kết quả nào trong mọi khung hình đã chụp được lưu. Sử dụng một giá trị có nghĩa là
rằng một khung hình bị bỏ qua giữa mỗi lần được lưu, hai có nghĩa là hai khung hình bị bỏ qua
giữa mỗi khung đã lưu, v.v. Một cách suy nghĩ thay thế là một trong mọi
Khung 'Frame Skip + 1' được lưu. Mục đích của điều này là đảm bảo rằng các sự kiện đã lưu
không chiếm quá nhiều dung lượng không cần thiết trong khi vẫn cho phép máy ảnh
chụp ở tốc độ khung hình khá cao. Cách tiếp cận thay thế là hạn chế việc bắt
tốc độ khung hình rõ ràng sẽ ảnh hưởng đến tốc độ lưu các khung hình.
FPS Report Khoảng thời gian
Tần suất hiệu suất hiện tại về Số khung hình trên giây được xuất ra
nhật ký hệ thống. Không được sử dụng trong bất kỳ cách chức năng nào, vì vậy hãy đặt nó thành 1000 ngay bây giờ. nếu bạn
watch / var / log / messages (bình thường), bạn sẽ thấy giá trị này được phát ra tại
tần suất bạn chỉ định cho cả quay và xử lý video.
Mặc định Quy mô
Nếu màn hình của bạn đã được xác định với kích thước hình ảnh đặc biệt lớn hoặc nhỏ thì
bạn có thể chọn một thang đo mặc định tại đây để xem màn hình sao cho dễ dàng hơn
hoặc hiển thị nhiều hơn từ giao diện web.
web Màu
Một số phần tử của ZoneMinder hiện sử dụng màu sắc để xác định màn hình trên một số chế độ xem nhất định.
Bạn có thể chọn màu được sử dụng cho từng màn hình tại đây. Bất kỳ thông số kỹ thuật nào
là hợp lệ cho các màu HTML là hợp lệ ở đây, ví dụ: 'red' hoặc '# ff0000'. Một mẫu nhỏ
bên cạnh hộp nhập hiển thị màu bạn đã chọn.
Xác định Khu
Điều quan trọng tiếp theo cần làm với một màn hình mới là thiết lập các Vùng để màn hình sử dụng. Qua
mặc định bạn sẽ có một cái được tạo cho bạn khi bạn tạo màn hình của mình (
vùng mặc định là vùng đầy đủ được màn hình chụp lại) nhưng bạn có thể muốn sửa đổi nó hoặc
thêm những người khác.
Nhấp vào cột Khu vực trên màn hình của bạn và bạn sẽ thấy một cửa sổ bật lên nhỏ xuất hiện
trong đó có hình ảnh từ máy ảnh của bạn phủ lên một mô hình có dấu hiệu đại diện cho
khu vực của bạn. Trong trường hợp mặc định, điều này sẽ bao gồm toàn bộ hình ảnh. Màu sắc của các khu vực
xuất hiện ở đây được xác định bởi loại chúng là gì. Vùng mặc định đang Hoạt động và vì vậy sẽ
có màu đỏ, Vùng bao gồm màu cam, vùng đặc quyền có màu tím, vùng riêng có màu xanh lam
và các vùng không hoạt động có màu trắng.
Bên dưới hình ảnh khu vực sẽ là một bảng chứa danh sách các khu vực của bạn. Nhấp vào
hoặc bit có liên quan của hình ảnh hoặc trên Id hoặc Tên trong bảng sẽ hiển thị
một cửa sổ khác nơi bạn có thể chỉnh sửa thông tin chi tiết cho Vùng của mình. Để biết thêm thông tin về
xác định hoặc chỉnh sửa vùng, hãy xem Xác định vùng.
Cấu hình vùng và điều chỉnh rất quan trọng khi chạy ở chế độ phát hiện chuyển động để
tránh lưu trữ, sắp xếp thông qua hoặc được cảnh báo về dữ liệu video không thú vị. Cấu hình
một vùng liên quan đến việc thiết lập một số thông số cơ bản, cũng như chọn phương pháp kiểm tra cảnh báo
và điều chỉnh các thông số phát hiện liên quan của chúng.
Chế độ xem Khu vực được chia thành hai khu vực chính, bên trái là các tùy chọn là khu vực và trên
bên phải là khu vực vẽ múi. Vùng mặc định hoặc vùng mới sẽ bao phủ toàn bộ vùng vẽ
và sẽ phủ lên bất kỳ vùng nào khác mà bạn đã có trên đó. Không giống như các khu trước
hình ảnh, vùng hiện tại có màu xanh lá cây, các vùng khác sẽ có màu cam bất kể loại nào.
Vùng càng nhỏ thì càng mất ít thời gian xử lý để kiểm tra nó.
Cơ bản thông số
Họ tên Mỗi Khu có thể được đặt tên cho mục đích tham khảo. Nó được sử dụng để ghi nhật ký và
gỡ lỗi. Chọn tên giúp bạn xác định các khu vực của mình.
Kiểu Đây là một trong những khái niệm quan trọng hơn trong ZoneMinder và có sáu khái niệm
chọn từ.
· Hoạt động Kích hoạt cảnh báo khi phát hiện chuyển động bên trong nó. Đây là khu
loại bạn sẽ sử dụng thường xuyên nhất và loại sẽ được đặt cho vùng mặc định của bạn. Chỉ có
Các khu vực Hoạt động và Dành riêng có thể kích hoạt báo động.
· Bao gồm Loại khu vực này có thể được sử dụng cho bất kỳ khu vực nào mà bạn muốn kích hoạt
chỉ báo động nếu ít nhất một vùng Hoạt động khác đã được kích hoạt. Điều này
có thể là ví dụ để bao phủ một khu vực của hình ảnh như một cái cây hoặc cái cây
di chuyển nhiều và sẽ kích hoạt nhiều cảnh báo. Có lẽ điều này đằng sau một
khu vực bạn muốn giám sát, trong trường hợp này, bạn sẽ tạo một khu vực hoạt động
che phủ những phần không chuyển động và một vùng bao trùm có lẽ bao phủ cả cây
với các cài đặt phát hiện ít nhạy cảm hơn. Nếu có thứ gì đó kích hoạt báo động trong
khu vực Hoạt động và cả trong Khu vực hòa nhập, cả hai đều sẽ được đăng ký và
kết quả báo động sẽ lớn hơn nhiều so với nếu bạn đã làm trống nó
hoàn toàn.
· Độc quyền Kích hoạt báo động khi phát hiện chuyển động bên trong nó, miễn là không
báo động đã được kích hoạt trong vùng Hoạt động. Cái này là nhất
chuyên biệt của các loại khu. Ví dụ, trong camera bao phủ khu vườn của tôi, tôi
canh chừng một con nhím ghé thăm hầu hết các đêm và hất thức ăn ra khỏi của tôi
bát mèo. Bằng cách tạo một Khu vực độc quyền nhạy cảm trong khu vực đó, tôi có thể đảm bảo rằng
báo động nhím sẽ chỉ kích hoạt nếu có hoạt động trong khu vực nhỏ đó. Nếu như
một cái gì đó lớn hơn nhiều xảy ra, giống như ai đó đi ngang qua nó sẽ kích hoạt
báo động chứ không phải báo động từ Vùng dành riêng. Vì vậy, tôi có thể đảm bảo rằng tôi nhận được báo thức cho
sự kiện và cả những sự kiện nhỏ đặc biệt nhưng không gây ồn ào ở giữa.
· Preclusive Loại khu vực này tương đối gần đây. Nó được gọi là khu vực độc quyền
bởi vì nếu nó được kích hoạt, nó sẽ thực sự loại trừ một cảnh báo được tạo ra cho
khung ảnh đó. Vì vậy, chuyển động hoặc những thay đổi khác xảy ra trong Khu vực dành riêng sẽ
có tác dụng đảm bảo rằng không có báo động nào xảy ra. Ứng dụng cho điều này
loại vùng chủ yếu là một phím tắt để phát hiện ánh sáng quy mô lớn chung
hoặc những thay đổi khác. Nói chung, điều này có thể đạt được bằng cách giới hạn số lượng tối đa
của pixel báo động hoặc số đo khác trong vùng Hoạt động. Tuy nhiên trong một số trường hợp mà
vùng có thể bao phủ một khu vực mà khu vực chiếu sáng thay đổi xảy ra trong
những nơi khác nhau khi mặt trời và / hoặc bóng tối di chuyển và do đó có thể khó
đưa ra các giá trị chung. Ngoài ra, nếu mặt trời ló dạng nhanh thì
mặc dù thay đổi ban đầu có thể bị bỏ qua theo cách này như hình ảnh tham chiếu
bắt kịp một cảnh báo cuối cùng có thể được kích hoạt khi hình ảnh trở nên ít hơn
khác biệt. Việc sử dụng một hoặc nhiều Khu dành riêng sẽ đưa ra một cách tiếp cận khác.
Các vùng dành riêng được thiết kế để khá nhỏ, thậm chí chỉ một vài pixel,
với ngưỡng báo động khá thấp. Chúng phải được đặt trong các khu vực của hình ảnh
ít có khả năng xảy ra chuyển động chẳng hạn như trên cao trên tường hoặc trong góc.
Nếu một thay đổi chung về độ chiếu sáng xảy ra, chúng sẽ được kích hoạt ít nhất là
sớm hơn bất kỳ khu vực Hoạt động nào và ngăn bất kỳ khu vực nào khác tạo ra cảnh báo.
Rõ ràng là cần phải sắp xếp cẩn thận để đảm bảo rằng họ không hủy bỏ bất kỳ
báo động chính hãng hoặc chúng không quá gần nhau đến nỗi bất kỳ chuyển động nào cũng chỉ nhảy
từ khu vực ưu đãi này sang khu vực ưu đãi khác. Các khu vực ưu tiên cũng có thể được sử dụng để giảm
thời gian xử lý bằng cách định vị một trong một vùng Hoạt động. Khu vực đặc quyền là
xử lý trước; nếu nó nhỏ và được kích hoạt, phần còn lại của vùng / hình ảnh
sẽ không được xử lý.
· Không hoạt động Ngăn chặn việc phát hiện chuyển động bên trong nó. Điều này có thể được xếp lớp trên
trên cùng của bất kỳ loại vùng nào khác, ngăn chuyển động trong vùng Không hoạt động
hiệu quả đối với bất kỳ loại vùng nào khác. Sử dụng các khu vực không hoạt động để bao gồm các khu vực trong đó
không có gì đáng chú ý sẽ xảy ra hoặc nơi bạn nhận được báo động sai không liên quan
đối với những gì bạn đang cố gắng theo dõi. Các vùng không hoạt động có thể được phủ lên các vùng khác
để trống các khu vực và được xử lý trước (ngoại trừ các khu vực Quyền riêng tư,
xem bên dưới). Như một thông lệ chung, bạn nên cố gắng tạo các khu vực tiếp giáp với nhau
thay vì chồng chéo để tránh lặp lại nhiều lần xử lý trùng lặp của cùng một khu vực.
· Quyền riêng tư Làm đen các pixel bên trong nó. Điều này có thể được sử dụng nếu bạn muốn ẩn một số
các vùng trong ảnh nếu tình huống không cho phép giải pháp khác. Khu này
loại khác với tất cả các loại khác ở chỗ nó được xử lý càng sớm càng tốt
trong khi chụp (ngay cả trước khi dấu thời gian đi vào hình ảnh) và không trong
quá trình phân tích. Vì vậy, nếu bạn thêm, thay đổi hoặc xóa một Khu vực quyền riêng tư, bạn sẽ không thấy
những thay đổi trong hình ảnh cho đến khi quá trình chụp được khởi động lại. Cái này sẽ
được thực hiện tự động, nhưng cần một vài giây.
Preset Bộ chọn cài đặt trước đặt các giá trị mặc định hợp lý dựa trên nhu cầu tính toán (nhanh
v. tốt nhất) và độ nhạy (thấp, trung bình, cao.) Không bắt buộc bạn phải chọn
cài đặt trước và bạn có thể thay đổi bất kỳ thông số nào sau khi chọn cài đặt trước. Cho một
số lượng nhỏ màn hình với ZoneMinder chạy trên thiết bị hiện đại, Tốt nhất, chất lượng cao
độ nhạy có thể được chọn làm điểm khởi đầu tốt.
Các đơn vị
· Điểm ảnh - Việc chọn tùy chọn này sẽ cho phép nhiều giá trị sau
được nhập (hoặc được xem) theo đơn vị pixel.
· Phần trăm - Việc chọn tùy chọn này sẽ cho phép các giá trị sau
được nhập (hoặc được xem) dưới dạng phần trăm. Ý nghĩa của các giá trị phần trăm đề cập đến
cho diện tích của khu vực chứ không phải toàn bộ hình ảnh. Điều này làm cho việc cố gắng làm việc
ra kích thước cần thiết khá dễ dàng hơn.
Điểm khu vực [hình ảnh]
Vùng mẫu được hiển thị bên phải cho thấy một vùng được xác định bởi 6 điểm kiểm soát. Các
hình dạng của khu vực khiến các phương pháp kiểm tra bỏ qua vỉa hè và các khu vực của hiên nhà
bức tường nhận được ánh sáng mặt trời thay đổi; hai điều kiện không được quan tâm trong lĩnh vực này.
Vùng là một phần của hình ảnh đã chụp được quan tâm đối với vùng này. Qua
mặc định, một vùng được định cấu hình để bao phủ toàn bộ hình ảnh đã chụp. Tùy thuộc vào
đã chọn loại vùng này, hình dạng của vùng có thể được điều chỉnh để phù hợp với
nhiều hiệu ứng. Điều này có thể được thực hiện bằng cách kéo các điểm kiểm soát trong tham chiếu
hình ảnh xung quanh hoặc bằng cách thay đổi các tọa độ được tìm thấy trong các điều khiển bên dưới tham chiếu
hình ảnh. Nhấp vào một điểm điều khiển trong hình ảnh tham chiếu sẽ làm nổi bật các tọa độ
trong bảng dưới đây. Nhấp vào nút + trong một hàng điểm sẽ thêm điểm điều khiển giữa
điểm này và điểm tiếp theo; nhấp vào nút - sẽ xóa điểm kiểm soát này. Nó là
có thể vô tình đặt một điểm kiểm soát bên ngoài tọa độ hợp lệ của
hình ảnh. Điều này sẽ ngăn màn hình hoạt động bình thường. Bạn có thể tạo ra các khu vực gần như
bất kỳ hình dạng nào bạn thích; ngoại trừ các khu vực có thể không tự giao nhau (nghĩa là các cạnh cắt qua
lẫn nhau).
báo động Màu
Các tham số này có thể được sử dụng để tô màu riêng cho mẫu lớp phủ vùng.
Báo thức trong khu vực này sẽ được đánh dấu bằng màu báo thức. Tùy chọn này là
không liên quan cho các khu vực Dành riêng và Không hoạt động và sẽ bị vô hiệu hóa.
báo động kiểm tra Phương pháp
Có 3 phương pháp kiểm tra báo động. Chúng tuần tự và được xếp lớp: Trong
Chế độ AlarmedPixels, chỉ phân tích AlarmedPixel được thực hiện. Trong FilteredPixels
, phân tích AlarmedPixel được thực hiện đầu tiên, tiếp theo là AlarmedPixel
phân tích. Trong chế độ Blobs, tất cả 3 phương pháp phân tích được thực hiện theo thứ tự. Một
báo động chỉ được kích hoạt nếu tất cả các của các chế độ phân tích đã bật sẽ được kích hoạt. Vì
lý do hiệu suất, ngay khi các tiêu chí cho một trong các chế độ phân tích không
đã đáp ứng, việc kiểm tra cảnh báo cho khung đã hoàn tất. Vì các chế độ tiếp theo mỗi
yêu cầu tính toán dần dần, bạn nên điều chỉnh các thông số
trong mỗi lớp được kích hoạt.
Đối với mục đích tham khảo, hộp Zone Area hiển thị diện tích của toàn bộ khu vực của
quan tâm. Ở chế độ phần trăm, đây là 100. Ở chế độ Pixels, đây là số điểm ảnh
thuộc khu vực. Tất cả 3 nhóm thông số Khu vực Tối thiểu / Tối đa đều dựa trên Khu vực Khu vực như
giá trị hợp lý lớn nhất và cả 3 đều được diễn giải theo các đơn vị được chỉ định trong
Đơn vị đầu vào.
Pixel đáng báo động
Pixel được cảnh báo là lớp phân tích đầu tiên và luôn được bật. Của nó
khuyến nghị rằng bạn nên bắt đầu với phương pháp này và chuyển sang các phương pháp tiếp theo
một khi tác động của các tham số cơ bản được hiểu rõ. Trong AlarmedPixels
chế độ, 2 danh mục thông số có sẵn để điều chỉnh: Ngưỡng điểm ảnh tối thiểu / tối đa và
Khu vực cảnh báo tối thiểu / tối đa.
Nhỏ nhất lớn nhất điểm ảnh Ngưỡng (0-255)
Trong lớp phân tích AlarmedPixel, mỗi pixel riêng lẻ của hình ảnh là
so với hình ảnh tham khảo hiện tại. Điểm ảnh khác với
hình ảnh tham chiếu được coi là pixel được báo động. Tuy nhiên, quang sai nhỏ trong
ánh sáng hoặc điều chỉnh độ phơi sáng tự động của máy ảnh có thể gây ra giá trị rõ ràng của một
pixel thay đổi theo từng lượng nhỏ từ hình ảnh này sang hình ảnh khác. Tham số này cho phép bạn
đặt giới hạn của những gì sẽ được coi là một pixel đã thay đổi. Ví dụ, nếu
máy ảnh chỉ vào một bức tường trắng trống và bạn nâng một mục màu đen lên xem,
thì sự thay đổi trong bất kỳ một pixel nào cũng sẽ rất tuyệt vời, thực sự là rất lớn. Tuy nhiên, nếu bạn
nâng một tờ giấy trắng lên, khi đó sự thay đổi trong một pixel riêng lẻ sẽ ít hơn.
Cài đặt ngưỡng pixel tối thiểu phải đủ cao để gây ra ánh sáng nhỏ,
hình ảnh hoặc thay đổi nén được bỏ qua. Đặt giá trị tối thiểu quá cao,
có thể cho phép một con mèo trắng đi bộ mà không bị phát hiện qua khung cảnh của bức tường trắng. Tốt
điểm bắt đầu cho ngưỡng pixel tối thiểu là 40, có nghĩa là sự khác biệt
trong giá trị pixel từ phải lớn hơn 40. Giá trị mặc định tốt cho pixel tối đa
ngưỡng là 0 (cho biết rằng tất cả các khác biệt trên ngưỡng tối thiểu là
được coi là một sự thay đổi.)
Nhỏ nhất lớn nhất Báo động Khu vực
Số lượng pixel được báo động (hoặc phần trăm pixel được báo động so với pixel
diện tích của vùng nếu ở chế độ phần trăm) được sử dụng trong lớp phân tích đầu tiên này để
xác định xem báo động có được kích hoạt hay không. Nếu số lượng hoặc tỷ lệ phần trăm cao hơn
khu vực báo động tối thiểu, nhưng nhỏ hơn khu vực báo động tối đa, báo động là
được kích hoạt. Các cài đặt này phụ thuộc vào kích thước của đối tượng mà bạn đang cố gắng
nắm bắt: giá trị quá thấp có thể gây ra cảnh báo sai, trong khi giá trị quá cao có thể không
phát hiện các vật thể nhỏ. Điểm khởi đầu tốt cho cả giá trị tối thiểu và tối đa là 0
và 0, cho biết rằng bất kỳ số lượng pixel được báo động nào (hoặc bất kỳ tỷ lệ phần trăm nào) lớn hơn
hơn 0 sẽ kích hoạt báo động. Điểm số khung hình từ các sự kiện đã ghi sau đó có thể được sử dụng
để đưa mức tối thiểu lên đến một giá trị hợp lý. Một điểm khởi đầu thay thế cho
diện tích được báo động tối thiểu (tính bằng phần trăm) là 25% diện tích mà một đối tượng quan tâm
chiếm ưu thế trong khu vực. Ví dụ: nếu bạn ước tính rằng một chủ thể đang chuyển động
xuyên qua khung hình chiếm 30% khung hình, khi đó diện tích tối thiểu bắt đầu tốt là
khoảng 7.5%.
Pixel được lọc
Việc chọn Phương pháp kiểm tra cảnh báo FilteredPixels sẽ thêm một lớp bổ sung
phân tích cho kiểm tra AlarmedPixels cùng với 2 danh mục thông số bổ sung
để điều chỉnh. Lớp này hoạt động bằng cách phân tích các pixel được báo động được xác định trong
lớp đầu tiên. Các pixel được cảnh báo sẽ bị bỏ qua, trong các lớp này và các lớp trong tương lai nếu được bật,
nếu chúng không nằm trong nhóm có kích thước hình vuông nhỏ tối thiểu. Chủ yếu, điều này
lọc loại bỏ các pixel được báo động bị cô lập có thể là hiện vật của máy ảnh,
ống kính, hoặc nén.
Lọc Chiều rộng / Chiều cao (điểm ảnh)
Tham số này luôn được chỉ định trong Pixels, ngay cả khi Phần trăm là
các đơn vị đã chọn. Nó chỉ định kích thước của nhóm pixel xung quanh một
pixel phải nằm trong pixel được báo động để bản thân pixel đó được coi là
pixel được báo động. Chiều rộng và chiều cao phải luôn là một số lẻ. 3 x 3 là
giá trị mặc định và 5 x 5 cũng được đề xuất như một sự thay thế hợp lý. Tránh sử dụng
số lớn cho chiều rộng và chiều cao của vùng lọc. Khi sử dụng Blobs
Phương pháp kiểm tra báo động, FilteredPixels có thể bị vô hiệu hóa hiệu quả bằng cách thiết lập
chiều rộng hoặc chiều cao thành một giá trị nhỏ hơn 1.
Nhỏ nhất lớn nhất Lọc Khu vực
Áp dụng kết quả phân tích lọc trong một khu vực nhỏ hơn hoặc bằng
khu vực được báo động. Do đó, các thông số khu vực được lọc tối thiểu và tối đa cho cảnh báo
phải bằng hoặc nhỏ hơn các thông số khu vực cảnh báo tương ứng, hoặc
Phân tích FilteredPixels sẽ không bao giờ kích hoạt báo động. Đặc biệt, nó là hữu ích
để tăng thông số khu vực được báo động tối thiểu cho đến khi các sự kiện sai từ phần tạo tác hình ảnh
biến mất và đặt thông số khu vực được lọc tối thiểu ít hơn mức báo động tối thiểu
tham số diện tích đủ để nắm bắt các sự kiện nhỏ quan tâm.
Blobs [hình ảnh]
Hình ảnh này hiển thị một hình ảnh có 1 đốm màu được xác định. Các đốm màu được phác thảo trong Báo động
Màu sắc được chỉ định ở trên.
Khi hai hoặc nhiều Khu vực được lọc chạm vào hoặc có chung một ranh giới, việc đánh giá
các vùng như một khu vực liền kề thay vì các thực thể riêng biệt. Blob là một khu vực tiếp giáp
được tạo thành từ nhiều khu vực được lọc. Trong khi FilteredPixes hữu ích để loại trừ các bộ phận
của hình ảnh không phải là một phần của cảnh thực tế, bộ lọc Blob phù hợp hơn với
bỏ qua các khu vực của hiện trường thực tế không được quan tâm.
Việc chọn Phương pháp Kiểm tra Báo động Blobs sẽ mở ra tất cả các tham số có sẵn.
Bật Blobs thêm một lớp phân tích nữa vào AlarmedPixel và FilteredPixel
kiểm tra việc xác định một cảnh báo hợp lệ cùng với 2 tham số bổ sung
danh mục để điều chỉnh: kích thước của các đốm màu và số lượng các đốm màu. A Blob không phải là
nhất thiết là toàn bộ đối tượng có thể được quan tâm. Trong hình ảnh ví dụ,
đối tượng đang chuyển động, nhưng chỉ một phần của đối tượng được đánh dấu là một đốm màu. Điều này là bởi vì như
chủ thể di chuyển, nhiều pixel của hình ảnh không thay đổi giá trị ngoài bộ
ngưỡng cửa. Một pixel thể hiện vai của chủ thể trong một khung hình có thể là
đại diện cho sự trở lại của anh ấy trong lần tiếp theo, tuy nhiên, giá trị của pixel vẫn gần như
Tương tự.
Nhỏ nhất lớn nhất đốm Khu vực
Các tham số khu vực đốm màu kiểm soát các khu vực tiếp giáp nhỏ nhất và lớn nhất
được coi là một đốm màu. Giá trị tốt cho vùng tối đa là giá trị mặc định bằng 0.
(Không có giới hạn trên cho kích thước của vùng tiếp giáp sẽ vẫn là
được coi là một đốm màu.)
Nhỏ nhất lớn nhất blobs
Thông thường, bạn sẽ muốn bất kỳ số lượng đốm màu dương nào kích hoạt một sự kiện, vì vậy
giá trị mặc định là 1 là đủ. Trong một số trường hợp, có thể có lợi nếu có
chỉ một đốm màu KHÔNG kích hoạt sự kiện, trong trường hợp đó, đặt giá trị này thành 2 hoặc
cao hơn có thể phục vụ một số mục đích đặc biệt. Một giá trị tốt cho các đốm màu tối đa là
mặc định là 0. (Không có giới hạn trên cho số lượng đốm màu sẽ kích hoạt
biến cố. Sử dụng tham số đốm màu tối đa có thể được sử dụng để điều chỉnh các sự kiện hiển thị
số lượng đốm màu cao.
Quá tải Khung hình Bỏ qua Đếm
Cài đặt này chỉ định số lượng khung hình để KHÔNG tăng cảnh báo sau một
quá tải. Trong ngữ cảnh này, quá tải được định nghĩa là một thay đổi được phát hiện quá lớn để
lên tiếng báo động. Tùy thuộc vào phương pháp kiểm tra cảnh báo mà có thể là * Số
pixel được báo động> Khu vực được cảnh báo tối đa hoặc * Số pixel được lọc> Được lọc tối đa
Diện tích hoặc * Số khối> Số khối tối đa Ý tưởng là sau một sự thay đổi giống như một ngọn đèn
điều đó đang diễn ra được coi là quá lớn để được coi là một báo động, có thể mất một vài
khung để mọi thứ ổn định trở lại.
Nền tảng khác thông tin
Tham khảo điều này do người dùng đóng góp Hướng dẫn khu vực để biết thêm thông tin sẽ minh họa nếu
bạn là người mới đến các khu vực và cần thêm trợ giúp.
xem Màn hình
ZoneMinder cho phép bạn xem nguồn cấp dữ liệu trực tiếp của các màn hình đã định cấu hình của bạn. Một khi có thể truy cập
chế độ xem này bằng cách nhấp vào cột "Tên" của bất kỳ màn hình nào [hình ảnh]
Nhấp vào tên sẽ tạo ra một chế độ xem tương tự như sau: [image]
Hình ảnh phải tự giải thích nhưng nếu nó trông giống như rác thì có thể
cấu hình video bị sai, vì vậy hãy xem trong nhật ký lỗi hệ thống của bạn và kiểm tra hoặc báo cáo
bất cứ điều gì bất thường. Chính giữa cửa sổ sẽ có một khung nhỏ chỉ chứa
trạng thái; đây sẽ là 'Chờ', 'Báo thức' hoặc 'Cảnh báo' tùy thuộc vào chức năng của Màn hình
và những gì đang xảy ra trong trường nhìn. Idle nghĩa là không có gì đang xảy ra, Alarm có nghĩa là
có một cảnh báo đang diễn ra và Cảnh báo có nghĩa là một cảnh báo đã xảy ra và màn hình
đang 'hạ nhiệt', nếu một cảnh báo khác được tạo ra trong thời gian này, nó sẽ trở thành một phần của
cùng một sự kiện. Các chỉ số này được mã hóa bằng màu xanh lá cây, đỏ và hổ phách.
Theo mặc định, nếu bạn đã thu nhỏ cửa sổ này hoặc mở các cửa sổ khác ở phía trước, nó sẽ bật lên
lên phía trước nếu nó chuyển sang trạng thái Báo thức. Hành vi này có thể được tắt trong 'tùy chọn'
nếu được yêu cầu. Bạn cũng có thể chỉ định một tệp âm thanh trong cấu hình, tệp này sẽ được phát
khi một báo động xảy ra để cảnh báo bạn về sự thật nếu bạn không ở trước máy tính của mình.
Đây là một âm thanh ngắn chỉ trong vài giây lý tưởng. Lưu ý rằng như trạng thái
được làm mới sau mỗi vài giây, điều này có thể không thông báo cho bạn về mọi sự kiện
diễn ra, vì vậy bạn không nên dựa vào nó cho mục đích này nếu bạn mong đợi rất ngắn gọn
sự kiện. Ngoài ra, bạn có thể giảm khoảng thời gian làm mới cho cửa sổ này trong
mặc dù việc làm mới quá thường xuyên có thể ảnh hưởng đến hiệu suất.
Bên dưới trạng thái là danh sách các sự kiện gần đây đã xảy ra, theo mặc định, đây là
danh sách chỉ 10 người cuối cùng nhưng nhấp vào 'Tất cả' sẽ cung cấp cho bạn danh sách đầy đủ và 'Lưu trữ'
sẽ đưa bạn đến kho lưu trữ sự kiện cho màn hình này, nhiều hơn nữa về điều này sau. Nhấp vào bất kỳ
của các tiêu đề cột sẽ sắp xếp các sự kiện một cách thích hợp.
Từ đây, bạn cũng có thể xóa các sự kiện nếu muốn. Bản thân các sự kiện được liệt kê với
id sự kiện và tên sự kiện (bạn có thể thay đổi), thời gian sự kiện xảy ra,
thời lượng của sự kiện bao gồm bất kỳ khung mở đầu và mở đầu, số lượng khung
bao gồm sự kiện với số thực sự chứa cảnh báo trong ngoặc và
cuối cùng là một điểm số. Cột này liệt kê điểm trung bình trên mỗi khung cảnh báo cũng như
điểm tối đa mà bất kỳ khung cảnh báo nào cũng có.
Điểm số là một giá trị tùy ý về cơ bản đại diện cho phần trăm pixel trong
vùng có các đốm màu chia cho căn bậc hai của số đốm màu và sau đó
chia cho kích thước của khu vực. Điều này mang lại giá trị tối đa danh nghĩa là 100 cho một khu vực và
tổng cho mỗi khu vực được cộng lại với nhau, điểm số các khu vực đang hoạt động được thêm vào không thay đổi,
Các khu dành cho người dùng trước được giảm một nửa và các khu dành riêng được tăng gấp đôi. Trong thực tế, giá trị là
có khả năng nhỏ hơn 100 nhưng nó cung cấp một dấu hiệu đơn giản về mức độ quan trọng của
sự kiện đã.
Lọc Sự kiện
Bộ lọc cho phép bạn xác định các điều kiện phức tạp với các hành động liên quan trong ZoneMinder.
Các ví dụ có thể bao gồm:
· Gửi email mỗi khi một sự kiện mới xảy ra cho một màn hình cụ thể
· Xóa các sự kiện đã hơn 10 ngày
Và nhiều hơn nữa.
Cửa sổ bộ lọc có thể được truy cập từ các chế độ xem khác nhau, một trong số đó là chỉ cần chạm vào
nút bộ lọc trong chế độ xem web chính: [hình ảnh]
Bạn có thể sử dụng cửa sổ bộ lọc để tạo bộ lọc của riêng mình hoặc sửa đổi các bộ lọc hiện có. Bạn
thậm chí có thể lưu các bộ lọc yêu thích của bạn để sử dụng lại vào một ngày trong tương lai. Lọc chính nó là
khá đơn giản; trước tiên bạn chọn số lượng biểu thức bạn muốn bộ lọc của mình chứa.
Thay đổi giá trị này sẽ làm cho cửa sổ được vẽ lại với một hàng tương ứng cho mỗi
biểu hiện. Sau đó, bạn chọn những gì bạn muốn lọc và cách các biểu thức liên quan
chọn xem chúng là mối quan hệ 'và' hoặc 'hoặc'. Đối với bộ lọc bao gồm nhiều
biểu thức bạn cũng sẽ nhận được tùy chọn để đóng ngoặc các phần của bộ lọc để đảm bảo bạn có thể
thể hiện nó như mong muốn. Sau đó, nếu bạn muốn, hãy chọn cách bạn muốn kết quả của mình được sắp xếp và
cho dù bạn muốn giới hạn số lượng sự kiện được hiển thị.
Đây là giao diện của cửa sổ bộ lọc [hình ảnh]
· A: Đây là danh sách thả xuống nơi bạn có thể chọn các bộ lọc được xác định trước. Bạn sẽ nhận thấy
ZoneMinder đó đi kèm với một bộ lọc PurgeWhenFull được định cấu hình để xóa các sự kiện nếu
bạn đạt tới 95% dung lượng ổ đĩa.
· B và C: Đây là nơi bạn chỉ định các điều kiện cần phải khớp trước khi bộ lọc
Thực thi. Bạn sử dụng các nút "+" và "-" để thêm / xóa các điều kiện
·
D: T is Ở đâu bạn chỉ định gì nhu cầu đến xảy ra khi nào các điều kiện trận đấu:
· Lưu trữ tất cả các kết quả phù hợp: đặt trường lưu trữ thành 1 trong Cơ sở dữ liệu cho
sự kiện phù hợp. Hãy nghĩ về 'lưu trữ' như nhóm chúng theo một danh mục đặc biệt
- bạn có thể xem các sự kiện đã lưu trữ sau đó và cũng đảm bảo rằng các sự kiện đã lưu trữ không
bị xóa chẳng hạn
· Chi tiết email của tất cả các trận đấu: Gửi email đến địa chỉ đã định cấu hình với
thông tin chi tiết về sự kiện. Email có thể được tùy chỉnh theo TBD
· Thực thi lệnh trên tất cả các trận đấu: Cho phép bạn thực hiện bất kỳ lệnh tùy ý nào trên
các sự kiện phù hợp
· Xóa tất cả các kết quả phù hợp: Xóa tất cả các sự kiện phù hợp
· E: Sử dụng 'Gửi' để 'kiểm tra' các điều kiện phù hợp của bạn. Điều này sẽ chỉ khớp và cho bạn thấy
bộ lọc nào phù hợp. Sử dụng 'Execute' để thực thi hành động sau khi khớp với
các điều kiện. Sử dụng 'Lưu' để lưu bộ lọc để sử dụng trong tương lai và 'Đặt lại' để xóa
thiết lập
LƯU Ý:
Thêm chi tiết về điều kiện bộ lọc:
Có một số yếu tố khác nhau đối với một sự kiện mà bạn có thể lọc, một số yếu tố
yêu cầu giải thích thêm. Những điều này như sau, * 'Ngày / Giờ' phải đánh giá
ngày và giờ cùng nhau, * 'Ngày' và 'Giờ' là các biến thể chỉ có thể
chứa các tập hợp con có liên quan của điều này, * 'Ngày trong tuần', như mong đợi là một ngày của
tuần.
Tất cả các yếu tố trước đó có định dạng ngày và giờ rất linh hoạt dựa trên
trên hàm strtotime của PHP (http://www.php.net/manual/en/function.strtotime.php).
Điều này cho phép nhập các giá trị như 'Thứ Tư tuần trước', v.v. Chúng tôi khuyên bạn nên làm quen
với chức năng này để xem các định dạng được phép là gì. Tuy nhiên tự động
các bộ lọc được chạy trong perl và do đó được phân tích cú pháp bởi gói Date :: Manip. Không phải tất cả các ngày
định dạng có sẵn ở cả hai, vì vậy nếu bạn được lưu bộ lọc của mình để thực hiện xóa tự động
hoặc các tác vụ khác, bạn nên đảm bảo rằng định dạng ngày và giờ bạn sử dụng tương thích
với cả hai phương pháp. Loại định dạng an toàn nhất để sử dụng là '-3 ngày' hoặc tương tự với easy
các số và đơn vị có thể phân tích cú pháp bằng tiếng Anh.
Những thứ khác mà bạn có thể lọc trên đều khá tự giải thích, ngoại trừ có lẽ
'Đã lưu trữ' mà bạn có thể sử dụng để bao gồm hoặc loại trừ các sự kiện Đã lưu trữ. Nói chung bạn sẽ
có lẽ thực hiện lọc hầu hết các sự kiện chưa được lưu trữ. Ngoài ra còn có hai yếu tố, Đĩa
Khối và Phần trăm đĩa không liên quan trực tiếp đến bản thân các sự kiện nhưng liên quan đến
phân vùng đĩa nơi các sự kiện được lưu trữ. Những điều này cho phép bạn chỉ định một lượng
sử dụng đĩa theo khối hoặc theo tỷ lệ phần trăm được trả về bởi lệnh 'df'. Họ
liên quan đến dung lượng ổ đĩa được sử dụng chứ không phải dung lượng còn trống. Khi bộ lọc của bạn
được chỉ định, nhấp vào 'gửi' sẽ lọc các sự kiện theo đặc điểm kỹ thuật của bạn.
Vì các phần tử dựa trên đĩa không liên quan trực tiếp đến sự kiện nếu bạn tạo bộ lọc và
bao gồm thuật ngữ 'DiskPercent> 95' sau đó nếu mức sử dụng đĩa hiện tại của bạn vượt quá số lượng đó
khi bạn gửi bộ lọc thì tất cả các sự kiện sẽ được liệt kê trong khi nếu nó ít hơn thì
không có gì cả. Vì vậy, các thuật ngữ liên quan đến đĩa sẽ có xu hướng được sử dụng chủ yếu cho
bộ lọc tự động (xem bên dưới). Nếu bạn đã tạo một bộ lọc mà bạn muốn giữ lại, bạn có thể
đặt tên cho nó và lưu nó bằng cách nhấp vào 'Lưu'.
Nếu bạn làm điều này thì hộp thoại tiếp theo cũng sẽ cho phép bạn chỉ định xem bạn có muốn
bộ lọc này tự động được áp dụng để xóa các sự kiện hoặc tải các sự kiện lên qua ftp để
một máy chủ khác và thông báo qua thư về các sự kiện tới một hoặc nhiều tài khoản email. Email
và các tin nhắn (về cơ bản là các email nhỏ dành cho điện thoại di động hoặc máy nhắn tin) có
định dạng được xác định trong màn hình Tùy chọn và có thể bao gồm nhiều loại mã thông báo có thể
được thay thế cho các chi tiết khác nhau của sự kiện đã gây ra chúng. Điều này bao gồm các liên kết đến
chế độ xem sự kiện hoặc bộ lọc cũng như tùy chọn đính kèm hình ảnh hoặc video vào
email của chính nó. Lưu ý rằng các mã thông báo đại diện cho các liên kết có thể yêu cầu bạn đăng nhập vào
truy cập trang thực tế và đôi khi có thể hoạt động khác khi được xem bên ngoài
bối cảnh ZoneMinder chung. Các mã thông báo bạn có thể sử dụng như sau.
·% EI% Id của sự kiện
·% EN% Tên sự kiện
·% EC% Nguyên nhân của sự kiện
·% ED% Mô tả sự kiện
·% ET% Thời gian diễn ra sự kiện
·% EL% Thời lượng của sự kiện
·% EF% Số khung hình trong sự kiện
·% EFA% Số khung cảnh báo trong sự kiện
·% EST% Tổng điểm của sự kiện
·% ESA% Điểm trung bình của sự kiện
·% ESM% Điểm tối đa của sự kiện
·% EP% Đường dẫn đến sự kiện
·% EPS% Đường dẫn đến luồng sự kiện
·% EPI% Đường dẫn đến hình ảnh sự kiện
·% EPI1% Đường dẫn đến hình ảnh sự kiện được báo động đầu tiên
·% EPIM% Đường dẫn đến hình ảnh sự kiện (đầu tiên) có điểm cao nhất
·% EI1% Đính kèm hình ảnh sự kiện được báo động đầu tiên
·% EIM% Đính kèm hình ảnh sự kiện (đầu tiên) có điểm cao nhất
·% EV% Đính kèm video mpeg sự kiện
·% MN% Tên màn hình
·% MET% Tổng số sự kiện cho màn hình
·% MEH% Số sự kiện cho màn hình trong giờ qua
·% MED% Số sự kiện cho màn hình trong ngày qua
·% MEW% Số sự kiện cho màn hình trong tuần trước
·% MEM% Số sự kiện cho màn hình trong tháng trước
·% MEA% Số lượng sự kiện được lưu trữ cho màn hình
·% MP% Đường dẫn đến cửa sổ màn hình
·% MPS% Đường dẫn đến luồng màn hình
·% MPI% Đường dẫn đến hình ảnh gần đây của màn hình
·% FN% Tên của bộ lọc hiện tại phù hợp
·% FP% Đường dẫn đến bộ lọc hiện tại phù hợp
·% ZP% Đường dẫn đến bảng điều khiển ZoneMinder của bạn
Cuối cùng, bạn cũng có thể chỉ định một tập lệnh được chạy trên mỗi sự kiện phù hợp. Kịch bản này
người dùng máy chủ web của bạn phải có thể đọc được và thực thi được. Nó sẽ được chạy một lần mỗi
sự kiện và đường dẫn liên quan đến thư mục chứa sự kiện được đề cập. Thông thường
cái này sẽ có dạng / vì vậy từ con đường này, bạn có thể lấy được cả hai
tên màn hình và id sự kiện và thực hiện bất kỳ hành động nào bạn muốn. Lưu ý rằng tùy ý
các lệnh không được phép chỉ định trong bộ lọc, để bảo mật, điều duy nhất nó
có thể chứa là đường dẫn đầy đủ đến tệp thực thi. Những gì chứa hoàn toàn tùy thuộc vào bạn
Tuy nhiên.
Lọc là một cơ chế mạnh mẽ mà bạn có thể sử dụng để loại bỏ các sự kiện phù hợp với một số
tuy nhiên, trong nhiều trường hợp, việc sửa đổi cài đặt vùng sẽ giải quyết vấn đề này tốt hơn.
Nơi mà nó thực sự trở thành của riêng mình thường nằm trong việc áp dụng các bộ lọc thời gian, vì vậy
các sự kiện ví dụ xảy ra trong các ngày trong tuần hoặc vào những thời điểm nhất định trong ngày là
đánh dấu, tải lên hoặc xóa. Ngoài ra, sử dụng các thuật ngữ liên quan đến đĩa trong bộ lọc của bạn
nghĩa là bạn có thể tự động tạo bộ lọc xóa các sự kiện cũ nhất khi đĩa của bạn
được đầy đủ. Tuy nhiên, hãy cảnh báo rằng nếu bạn sử dụng chiến lược này thì bạn nên hạn chế
trả về kết quả về số lượng sự kiện bạn muốn xóa trong mỗi lần vượt qua cho đến khi đĩa
sử dụng ở mức chấp nhận được. Nếu bạn không làm điều này thì lần đầu tiên vượt qua khi
mức sử dụng đĩa cao sẽ khớp, và sau đó xóa, tất cả các sự kiện trừ khi bạn đã sử dụng
tiêu chí bên trong giới hạn. ZoneMinder vận chuyển với một bộ lọc mẫu đã được cài đặt,
mặc dù bị vô hiệu hóa. Bộ lọc PurgeWhenFull có thể được sử dụng để xóa các sự kiện cũ nhất khi
đĩa của bạn bắt đầu đầy. Để sử dụng nó, bạn nên chọn và tải nó vào bộ lọc
giao diện, sửa đổi nó theo yêu cầu của bạn và sau đó lưu nó để đảm bảo bạn đã kiểm tra
tùy chọn 'Xóa tất cả các kết quả phù hợp'. Điều này sau đó sẽ chạy trong nền và đảm bảo rằng
đĩa của bạn không chứa đầy các sự kiện.
Tiết kiệm bộ lọc
[hình ảnh]
Khi lưu bộ lọc, nếu bạn muốn bộ lọc chạy trong nền, hãy đảm bảo rằng bạn chọn
tùy chọn "Chạy bộ lọc trong nền". Khi được chọn, ZoneMinder sẽ đảm bảo bộ lọc
được kiểm tra thường xuyên. Ví dụ: nếu bạn muốn được thông báo về các sự kiện mới qua email, bạn
nên chắc chắn rằng điều này đã được kiểm tra. Bộ lọc được định cấu hình để chạy trong nền
có dấu "*" bên cạnh.
Ví dụ: [hình ảnh]
Làm thế nào bộ lọc thực sự công việc
Sẽ rất hữu ích nếu biết các bộ lọc thực sự hoạt động như thế nào ở hậu trường trong ZoneMinder, trong
nếu bạn thấy bộ lọc của mình không hoạt động như dự kiến:
· Quy trình xử lý bộ lọc chính trong ZoneMinder là một tệp perl được gọi là zmfilter.pl
· Zmfilter.pl chạy sau mỗi FILTER_EXECUTE_INTERVAL giây (mặc định là 20 giây, có thể thay đổi
trong Tùy chọn-> Hệ thống)
· Trong mỗi lần chạy, nó đi qua tất cả các bộ lọc được đánh dấu là "Chạy trong nền" và
nếu các điều kiện phù hợp thực hiện hành động được chỉ định
·
zmfilter.pl Ngoài ra tải lại tất cả các các bộ lọc mỗi FILTER_RELOAD_DELAY giây (vỡ nợ is
300 giây / 5 phút, có thể be thay đổi in Tùy chọn-> Hệ thống)
· Vì vậy, nếu bạn vừa tạo một bộ lọc mới, zmfilter sẽ không nhìn thấy nó cho đến khi
chu kỳ FILTER_RELOAD_DELAY tiếp theo
· Điều này cũng quan trọng nếu bạn đang sử dụng "thời gian tương đối" như "bây giờ" - xem
Báo trước với Quan hệ mặt hàng
Quan hệ mặt hàng in ngày dây
Các mục tương đối điều chỉnh ngày (hoặc ngày hiện tại nếu không có) tiến hoặc lùi. Các
ảnh hưởng của các mục tương đối tích lũy. Dưới đây là một số ví dụ:
* 1 năm
* 1 năm trước
* 3 năm
* 2 ngày
Đơn vị dịch chuyển thời gian có thể được chọn bằng chuỗi 'năm' hoặc 'tháng' để di chuyển
bằng cả năm hoặc hàng tháng. Đây là những đơn vị mờ, vì năm và tháng không bằng nhau
khoảng thời gian. Các đơn vị chính xác hơn là 'hai tuần' có giá trị 14 ngày, 'tuần' có giá trị 7 ngày,
'ngày' có giá trị 24 giờ, 'giờ' có giá trị 60 phút, 'phút' hoặc 'tối thiểu' có giá trị 60 giây và
'giây' hoặc 'giây' có giá trị một giây. Hậu tố 's' trên các đơn vị này được chấp nhận và bỏ qua.
Đơn vị thời gian có thể đứng trước một cấp số nhân, được cho dưới dạng một số có dấu tùy chọn.
Các số không có dấu được coi là có dấu dương. Không có số nào ngụ ý 1 cho một
số nhân. Theo sau một mục tương đối bởi chuỗi 'trước' tương đương với trước
đơn vị bởi một cấp số nhân với giá trị -1.
Chuỗi 'ngày mai' có giá trị là một ngày trong tương lai (tương đương với 'ngày'), chuỗi
'hôm qua' có giá trị là một ngày trong quá khứ (tương đương với 'ngày trước').
Các chuỗi 'bây giờ' hoặc 'hôm nay' là các mục tương đối tương ứng với thời gian có giá trị bằng không
độ dời, những chuỗi này xuất phát từ thực tế là độ dịch chuyển thời gian có giá trị bằng XNUMX đại diện cho
thời điểm hiện tại khi không bị thay đổi bởi các mục trước đó. Chúng có thể được sử dụng để căng thẳng
các mục khác, như trong '12: 00 hôm nay'. Chuỗi 'this' cũng có nghĩa là
dịch chuyển thời gian có giá trị bằng không, nhưng được ưu tiên trong các chuỗi ngày như 'thứ năm này'.
Khi một mục tương đối làm cho ngày kết quả vượt qua ranh giới nơi đồng hồ
được điều chỉnh, thường cho thời gian tiết kiệm ánh sáng ban ngày, ngày và giờ kết quả được điều chỉnh
cho phù hợp.
Lông tơ trong các đơn vị có thể gây ra sự cố với các mặt hàng tương đối. Ví dụ: '2003-07-31 -1
tháng 'có thể đánh giá thành 2003-07-01, vì 2003-06-31 là ngày không hợp lệ. Để xác định
tháng trước đáng tin cậy hơn, bạn có thể yêu cầu tháng trước ngày 15 của hiện tại
tháng. Ví dụ:
$ ngày -R
Thu, 31/2003/13 02:39:0700 -XNUMX
$ date --date = '- 1 month' + 'Tháng trước là% B?'
Tháng trước là tháng bảy?
$ date --date = "$ (date +% Y-% m-15) -1 tháng" + 'Tháng trước là% B!'
Tháng trước là tháng sáu!
Vì điều này áp dụng cho các bộ lọc ZoneMinder, bạn có thể muốn tìm kiếm các sự kiện trong khoảng thời gian
thời gian, hoặc có thể ví dụ: tạo bộ lọc thanh lọc loại bỏ các sự kiện cũ hơn 30 ngày.
Về sau, bạn sẽ muốn có ít nhất hai dòng trong bộ lọc của mình. Dòng đầu tiên phải là:
[ ]
vì bạn không muốn xóa các sự kiện đã lưu trữ của mình.
Dòng thứ hai của bạn để tìm các sự kiện cũ hơn 30 ngày sẽ là:
[và -30 ngày]
Bạn sử dụng "less than" để cho biết rằng bạn muốn đối sánh các sự kiện trước ngày được chỉ định,
và bạn chỉ định "-30 ngày" để biểu thị một ngày 30 ngày trước thời điểm bộ lọc được chạy.
Tất nhiên bạn cũng có thể sử dụng cách đây 30 ngày (?).
Bạn phải luôn kiểm tra các bộ lọc của mình trước khi bật bất kỳ hành động nào dựa trên chúng để đảm bảo
chúng luôn trả về kết quả bạn muốn. Bạn có thể sử dụng nút gửi để xem những gì
các sự kiện được trả về bởi truy vấn của bạn.
Báo trước với Quan hệ mặt hàng
Một điều cần nhớ nếu bạn chỉ định ngày tương đối như "bây giờ" hoặc "1 phút trước", v.v.,
chúng được chuyển đổi thành một ngày và giờ cụ thể bằng quy trình lọc của Zoneminder
(zmfilter.pl) khi các bộ lọc được tải. Chúng được _NOT_ tính lại mỗi lần bộ lọc
chạy. Các bộ lọc được tải lại tùy thuộc vào giá trị được chỉ định bởi FILTER_RELOAD_DELAY
trong Zoneminder Web Console-> Options-> System
Điều này có thể gây nhầm lẫn trong các trường hợp sau, ví dụ: Giả sử người dùng chỉ định
rằng anh ấy muốn được thông báo về các sự kiện qua email tại thời điểm sự kiện "DateTime" "ít hơn
thay vì "" bây giờ "làm tiêu chí bộ lọc. Khi bộ lọc được tải lần đầu tiên bởi zmfilter.pl, điều này
sẽ dịch thành "Đối sánh các sự kiện trong đó Thời gian bắt đầu <" + localtime () trong đó giờ địa phương là
thời gian được giải quyết khi bộ lọc này được tải. Bây giờ cho đến khi bộ lọc được
được tải lại sau FILTER_RELOAD_DELAY giây (thường được đặt thành 300 giây hoặc 5
phút), thời gian đó không được tính lại, vì vậy bộ lọc sẽ không xử lý bất kỳ sự kiện mới nào
xảy ra sau ngày tính toán đó cho đến 5 phút nữa, đó có thể không phải là những gì bạn
muốn.
Xử lý sự cố lời khuyên
Nếu bộ lọc của bạn không hoạt động, đây là một số mẹo hữu ích:
· Xem thông tin và nhật ký gỡ lỗi trong Zoneminder
· Chạy sudo zmfilter.pl -f từ dòng lệnh và xem đầu ra nhật ký
· Kiểm tra xem hành động của bạn đang thực hiện trong bao lâu - zmfilter.pl sẽ đợi hành động hoàn tất
trước khi nó kiểm tra lại
· Nếu bạn đang sử dụng thời gian tương đối như 'bây giờ' hoặc '1 năm trước', v.v. hãy nhớ rằng zmfilter
chỉ chuyển đổi thời gian tương đối đó thành một ngày tuyệt đối khi nó tải lại các bộ lọc,
được ra lệnh bởi thời lượng FILTER_RELOAD_DELAY. Vì vậy, ví dụ, nếu bạn đang tự hỏi tại sao
các sự kiện của bạn không được phát hiện trước khoảng thời gian 5 phút và bạn đã sử dụng
một điều kiện tương đối, đây là lý do tại sao
· Trong trường hợp bạn thấy bộ lọc mới của mình hoạt động tốt khi bạn dùng thử từ
Bảng điều khiển Web (sử dụng nút Gửi hoặc Thực thi) nhưng dường như không hoạt động khi
đang chạy ở chế độ nền, bạn có thể vừa gặp sự cố tương thích
giữa cách Perl và PHP dịch văn bản dạng tự do sang ngày / giờ. Khi bạn kiểm tra nó qua
nút "Gửi" hoặc "Thực thi", bạn đang gọi một hàm PHP để chuyển đổi thời gian.
Khi bộ lọc chạy ở chế độ nền, zmfilter.pl gọi một hàm tương đương perl.
Trong một số trường hợp, tùy thuộc vào phiên bản Perl và PHP mà bạn có, kết quả có thể khác nhau.
Nếu bạn gặp phải tình huống này, điều tốt nhất nên làm là chạy sudo zmfilter.pl -f
từ một thiết bị đầu cuối để đảm bảo bộ lọc cũng thực sự hoạt động trong Perl.
xem Sự kiện
Từ màn hình hoặc danh sách các sự kiện đã lọc, giờ đây bạn có thể nhấp vào một sự kiện để xem nó trong
chi tiết hơn
Đây là dạng xem ví dụ hiển thị các sự kiện cho một màn hình cụ thể: [hình ảnh]
Nếu bạn có khả năng phát trực tuyến, bạn sẽ thấy một loạt hình ảnh tạo nên sự kiện.
Dưới đó, bạn cũng sẽ thấy một thanh tiến trình. Tùy thuộc vào cấu hình của bạn, điều này sẽ
hoặc là tĩnh hoặc sẽ được điền để cho biết bạn đã vượt qua sự kiện bao xa. Qua
mặc định chức năng này bị tắt đối với cài đặt băng thông thấp khi phân phối hình ảnh
có xu hướng không thể theo kịp thời gian thực và thanh tiến trình không thể đưa điều này vào
tài khoản. Bất kể thanh tiến trình có cập nhật hay không, bạn có thể nhấp vào thanh tiến trình đó để điều hướng
đến các điểm cụ thể trong các sự kiện.
Bạn cũng sẽ thấy một liên kết cho phép bạn xem các hình ảnh tĩnh. Nếu bạn không
có phát trực tuyến sau đó bạn sẽ được đưa trực tiếp đến trang này. Những hình ảnh chính nó là
kích thước hình thu nhỏ và tùy thuộc vào cấu hình và băng thông bạn đã chọn sẽ
hoặc là hình ảnh đầy đủ được chia tỷ lệ trong trình duyệt của bạn về các hình ảnh được chia tỷ lệ thực tế. Nếu nó là
sau đó, nếu bạn có băng thông thấp, chẳng hạn, có thể mất vài giây để tạo
hình ảnh. Nếu hình ảnh thu nhỏ được yêu cầu phải được tạo, chúng sẽ được giữ lại và không
được tạo lại trong tương lai. Sau khi hình ảnh xuất hiện, bạn có thể di chuột qua chúng để lấy hình ảnh
số thứ tự và điểm hình ảnh.
Đây là một ví dụ về việc xem một luồng sự kiện: [image]
· A: Các tùy chọn Sự kiện quản trị trên sự kiện bao gồm xem các khung riêng lẻ
· B: Dòng hình ảnh thực tế
· C: Kiểm soát điều hướng
· D: Bạn có thể chuyển đổi giữa xem một sự kiện đơn lẻ hoặc chế độ Liên tục (nơi nó tiến
đến sự kiện tiếp theo sau khi phát xong)
· E: Thanh tiến trình sự kiện - lượng sự kiện hiện tại đã được phát lại
Lần đầu tiên bạn sẽ nhận thấy rằng các hình ảnh báo động hiện có một lớp phủ phác thảo
đốm màu đại diện cho khu vực được báo động. Đường viền này có màu được xác định cho vùng đó
và cho phép bạn xem nguyên nhân đã gây ra báo động. Nhấp vào một trong các hình thu nhỏ sẽ
đưa bạn đến một cửa sổ kích thước đầy đủ, nơi bạn có thể xem hình ảnh chi tiết và cuộn
thông qua các hình ảnh khác nhau tạo nên sự kiện. Nếu bạn có ZM_RECORD_EVENT_STATS
tùy chọn trên, bạn sẽ có thể nhấp vào liên kết 'Thống kê' tại đây và nhận một số phân tích về
nguyên nhân của sự kiện.
Xem thêm chi tiết on các Hành chính Sự kiện lựa chọn (A)
Nếu bạn xác định rằng bạn không muốn giữ sự kiện, nhấp vào Xóa sẽ xóa
nó từ cơ sở dữ liệu và hệ thống tệp. Quay lại cửa sổ sự kiện, các tùy chọn khác tại đây
đang đổi tên sự kiện thành một cái gì đó có ý nghĩa hơn, làm mới cửa sổ để phát lại
luồng sự kiện, xóa sự kiện, chuyển đổi giữa các phiên bản được phát trực tuyến và phiên bản tĩnh của
sự kiện (nếu được hỗ trợ) và tạo video MPEG về sự kiện (nếu được hỗ trợ).
Hai tùy chọn cuối cùng này yêu cầu giải thích thêm. Lưu trữ một sự kiện có nghĩa là nó
được giữ ở một bên và không được hiển thị trong danh sách sự kiện bình thường trừ khi bạn cụ thể
yêu cầu xem các sự kiện đã lưu trữ. Điều này rất hữu ích để lưu giữ các sự kiện mà bạn nghĩ có thể
quan trọng hoặc chỉ mong muốn bảo vệ. Sau khi một sự kiện được lưu trữ, nó có thể bị xóa hoặc
không được lưu trữ nhưng bạn không thể vô tình xóa nó khi xem các sự kiện bình thường không được lưu trữ.
Tùy chọn cuối cùng để tạo video MPEG vẫn còn hơi thử nghiệm và
tính hữu ích có thể khác nhau. Nó sử dụng bộ mã hóa ffmpeg mã nguồn mở để tạo video ngắn,
sẽ được tải xuống máy duyệt web của bạn hoặc xem tại chỗ. Khi sử dụng
bộ mã hóa ffmpeg, ZoneMinder sẽ cố gắng khớp thời lượng của video với
thời gian của sự kiện. Ffmpeg có một bộ tùy chọn đặc biệt phong phú và bạn có thể chỉ định
trong quá trình cấu hình, các tùy chọn bổ sung mà bạn có thể muốn bao gồm để phù hợp với
sở thích. Đặc biệt, bạn có thể cần chỉ định các tùy chọn bổ sung hoặc khác nếu
bạn đang tạo video về các sự kiện có tốc độ khung hình đặc biệt chậm vì chỉ một số codec
hỗ trợ một số phạm vi tốc độ khung hình nhất định. Một giá trị chung cho FFMPEG_OUTPUT_OPTIONS dưới
Tùy chọn> Hình ảnh có thể là '-r 25 -b 800k ' cho 25 khung hình / giây và 800 kbps. Chi tiết về những
các tùy chọn có thể được tìm thấy trong tài liệu hướng dẫn cho các bộ mã hóa và nằm ngoài phạm vi của
tài liệu này.
Việc xây dựng một video MPEG, đặc biệt là cho một sự kiện lớn, có thể mất một chút thời gian và không nên
được thực hiện nhẹ nhàng vì ảnh hưởng trên hộp máy chủ của bạn gồm nhiều bộ mã hóa chuyên sâu CPU sẽ không
ngoan nhé. Tuy nhiên, một khi video đã được tạo cho một sự kiện, video đó sẽ được giữ lại sau đó
việc xem sẽ không phát sinh chi phí thế hệ. Video cũng có thể được đưa vào
email thông báo, tuy nhiên cần cẩn thận khi sử dụng tùy chọn này như đối với nhiều
các sự kiện thường xuyên, hình phạt trong CPU và không gian đĩa có thể nhanh chóng tăng lên.
Các lựa chọn
Các tùy chọn khác nhau mà bạn có thể chỉ định được hiển thị trong hộp thoại theo thẻ với mỗi nhóm
các tùy chọn hiển thị dưới một tiêu đề khác. Mỗi tùy chọn được hiển thị với tên của nó,
mô tả ngắn và giá trị hiện tại. Bạn cũng có thể nhấp vào dấu '?' liên kết sau mỗi
mô tả để nhận được giải thích đầy đủ hơn về từng tùy chọn. Điều này cũng giống như bạn sẽ làm
lấy từ zmconfig.pl. Một số nhóm tùy chọn có tùy chọn chính ở gần đầu
bật hoặc tắt toàn bộ nhóm, vì vậy bạn nên biết trạng thái của điều này trước khi
sửa đổi các tùy chọn và mong đợi chúng tạo ra bất kỳ sự khác biệt nào.
Nếu bạn đã thay đổi giá trị của một tùy chọn, bạn nên 'lưu' nó. Một số
các nhóm tùy chọn sau đó sẽ nhắc bạn thông báo cho bạn biết rằng (các) tùy chọn bạn đã thay đổi
sẽ yêu cầu khởi động lại hệ thống. Điều này không được thực hiện tự động trong trường hợp bạn sẽ thay đổi
nhiều giá trị trong cùng một phiên, tuy nhiên khi bạn đã thực hiện tất cả các thay đổi của mình, bạn nên
khởi động lại ZoneMinder càng sớm càng tốt. Lý do cho điều này là web và một số tập lệnh
sẽ nhận các thay đổi mới ngay lập tức nhưng một số daemon sẽ vẫn sử dụng
giá trị cũ và điều này có thể dẫn đến dữ liệu không nhất quán hoặc mất mát.
Các lựa chọn - Giao diện
[hình ảnh]
Màn hình tùy chọn này cho phép người dùng chọn giao diện cho ZoneMinder. Hiện đang có sẵn
da là:
· Kinh điển
· Phẳng
· XML (Không dùng nữa để ủng hộ web / API)
· Di động (Không được dùng nữa)
Các lựa chọn - WELFARE
[hình ảnh]
LANG_DEFAULT - ZoneMinder cho phép giao diện web sử dụng các ngôn ngữ khác ngoài tiếng Anh nếu
tệp ngôn ngữ thích hợp đã được tạo và hiện có. Tùy chọn này cho phép bạn
thay đổi ngôn ngữ mặc định được sử dụng từ ngôn ngữ đã vận chuyển, tiếng Anh Anh, thành
ngôn ngữ khác.
OPT_USE_AUTH - ZoneMinder có thể chạy ở hai chế độ. Đơn giản nhất là một
chế độ chưa xác thực nơi bất kỳ ai cũng có thể truy cập ZoneMinder và thực hiện tất cả các tác vụ. Đây là
phù hợp nhất cho các cài đặt mà quyền truy cập máy chủ web bị hạn chế theo những cách khác. Các
chế độ khác cho phép tài khoản người dùng với các nhóm quyền khác nhau. Người dùng phải đăng nhập hoặc
xác thực để truy cập ZoneMinder và bị giới hạn bởi các quyền đã xác định của họ.
Không nên chỉ dựa vào chế độ xác thực để đảm bảo kết nối Internet
ZoneMinder.
AUTH_TYPE - ZoneMinder có thể sử dụng hai phương pháp để xác thực người dùng khi chạy trong
chế độ xác thực. Đầu tiên là một phương thức tích hợp trong đó ZoneMinder cung cấp các phương tiện cho
người dùng đăng nhập và duy trì theo dõi danh tính của họ. Phương pháp thứ hai cho phép
tương tác với các phương pháp khác, chẳng hạn như xác thực cơ bản http mà thông qua một
xác thực độc lập người dùng 'từ xa' qua http. Trong trường hợp này ZoneMinder sẽ sử dụng
người dùng được cung cấp mà không cần xác thực bổ sung miễn là người dùng đó được cấu hình ion
ZoneMinder.
AUTH_RELAY - Khi ZoneMinder đang chạy ở chế độ xác thực, nó có thể chuyển thông tin chi tiết của người dùng
giữa các trang web và các quy trình back end. Có hai phương pháp để làm điều này.
Điều này đầu tiên là sử dụng một chuỗi băm có giới hạn thời gian không chứa tên người dùng trực tiếp hoặc
chi tiết mật khẩu, phương pháp thứ hai là chuyển tên người dùng và mật khẩu vào
văn bản thô. Phương pháp này không được khuyến nghị ngoại trừ trường hợp bạn không có thư viện md5
có sẵn trên hệ thống của bạn hoặc bạn có một hệ thống hoàn toàn bị cô lập không có quyền truy cập bên ngoài.
Bạn cũng có thể tắt chuyển tiếp xác thực nếu hệ thống của bạn bị cô lập theo những cách khác.
AUTH_HASH_SECRET - Khi ZoneMinder đang chạy ở chế độ xác thực được băm, điều đó là cần thiết
để tạo các chuỗi băm có chứa thông tin nhạy cảm được mã hóa như tên người dùng
và mật khẩu. Mặc dù các chuỗi này được bảo mật một cách hợp lý nhưng việc bổ sung một bí mật ngẫu nhiên
tăng tính bảo mật đáng kể.
AUTH_HASH_IPS - Khi ZoneMinder đang chạy ở chế độ xác thực được băm, nó có thể tùy chọn
bao gồm địa chỉ IP yêu cầu trong hàm băm kết quả. Điều này làm tăng thêm một cấp độ
bảo mật vì chỉ các yêu cầu từ địa chỉ đó mới có thể sử dụng khóa xác thực đó. Tuy nhiên trong
một số trường hợp, chẳng hạn như truy cập qua mạng di động, địa chỉ yêu cầu có thể thay đổi
cho mỗi yêu cầu sẽ khiến hầu hết các yêu cầu không thành công. Tùy chọn này cho phép bạn kiểm soát
địa chỉ IP có được bao gồm trong hàm băm xác thực trên hệ thống của bạn hay không. nếu bạn
gặp sự cố gián đoạn với xác thực, việc tắt tùy chọn này có thể hữu ích.
AUTH_HASH_LOGINS - Quy trình thông thường để đăng nhập vào ZoneMinder là thông qua màn hình đăng nhập
với tên người dùng và mật khẩu. Trong một số trường hợp, có thể mong muốn cho phép truy cập
trực tiếp đến một hoặc nhiều trang, chẳng hạn như từ ứng dụng của bên thứ ba. Nếu tùy chọn này
được bật sau đó thêm thông số 'auth' vào bất kỳ yêu cầu nào sẽ bao gồm đăng nhập bằng phím tắt
bỏ qua màn hình đăng nhập, nếu bạn chưa đăng nhập. Vì đã đến lúc xác thực băm
và, theo tùy chọn, IP giới hạn, điều này có thể cho phép truy cập ngắn hạn vào màn hình ZoneMinder từ
các trang web khác, v.v. Để sử dụng điều này, ứng dụng gọi điện sẽ phải tạo
xác thực băm chính nó và đảm bảo nó hợp lệ. Nếu bạn sử dụng tùy chọn này, bạn nên
đảm bảo rằng bạn đã sửa đổi ZM_AUTH_HASH_SECRET thành một số thiết bị duy nhất cho hệ thống của bạn.
OPT_FAST_DELETE - Thông thường một sự kiện được tạo ra do báo thức bao gồm các mục nhập
trong một hoặc nhiều bảng cơ sở dữ liệu cộng với các tệp khác nhau được liên kết với nó. Khi xóa
các sự kiện trong trình duyệt có thể mất nhiều thời gian để xóa tất cả những điều này nếu bạn đang cố gắng
thực hiện nhiều sự kiện cùng một lúc. Bạn nên đặt tùy chọn này có nghĩa là
trình duyệt khách chỉ xóa các mục nhập chính trong bảng sự kiện, có nghĩa là
các sự kiện sẽ không còn xuất hiện trong danh sách và để lại daemon zmaudit để xóa
nghỉ ngơi sau.
FILTER_RELOAD_DELAY - ZoneMinder cho phép bạn lưu các bộ lọc vào cơ sở dữ liệu cho phép
các sự kiện phù hợp với các tiêu chí nhất định sẽ được gửi qua email, xóa hoặc tải lên một máy từ xa
v.v ... Daemon zmfilter tải những thứ này và thực hiện hoạt động thực tế. Tùy chọn này xác định
tần suất tính bằng giây các bộ lọc được tải lại từ cơ sở dữ liệu để có được các phiên bản mới nhất
hoặc các bộ lọc mới. Nếu bạn không thay đổi bộ lọc thường xuyên, giá trị này có thể được đặt thành lớn
giá trị.
FILTER_EXECUTE_INTERVAL - ZoneMinder cho phép bạn lưu các bộ lọc vào cơ sở dữ liệu
cho phép các sự kiện phù hợp với tiêu chí nhất định được gửi qua email, xóa hoặc tải lên điều khiển từ xa
máy, v.v ... Daemon zmfilter tải những thứ này và thực hiện hoạt động thực tế. Tùy chọn này
xác định tần suất các bộ lọc được thực thi trên sự kiện đã lưu trong cơ sở dữ liệu. nếu bạn
muốn phản hồi nhanh chóng với các sự kiện mới, giá trị này phải là một giá trị nhỏ hơn, tuy nhiên, điều này có thể
tăng tải tổng thể trên hệ thống và ảnh hưởng đến hiệu suất của các phần tử khác.
MAX_RESTART_DELAY - Quy trình zmdc (zm daemon control) kiểm soát khi các quy trình
đã bắt đầu hoặc đã dừng và sẽ cố gắng khởi động lại bất kỳ hoạt động nào không thành công. Nếu daemon thường xuyên bị lỗi
sau đó một độ trễ được đưa ra giữa mỗi lần thử khởi động lại. Nếu daemon vẫn không thành công thì
độ trễ này được tăng lên để ngăn chặn tải thêm được đặt trên hệ thống bằng cách liên tục
khởi động lại. Tùy chọn này kiểm soát độ trễ tối đa này là bao nhiêu.
WATCH_CHECK_INTERVAL - Daemon zmwatch kiểm tra hiệu suất chụp ảnh của
nắm bắt các daemon để đảm bảo rằng chúng chưa bị khóa (hiếm khi xảy ra lỗi đồng bộ hóa
mà chặn vô thời hạn). Tùy chọn này xác định tần suất các daemon được kiểm tra.
WATCH_MAX_DELAY - Daemon zmwatch kiểm tra hiệu suất chụp ảnh của quá trình chụp
các daemon để đảm bảo rằng chúng không bị khóa (hiếm khi xảy ra lỗi đồng bộ hóa sẽ chặn
vô thời hạn). Tùy chọn này xác định độ trễ tối đa cho phép kể từ lần chụp cuối cùng
khung. Daemon sẽ được khởi động lại nếu nó không chụp được bất kỳ hình ảnh nào sau khoảng thời gian này
mặc dù quá trình khởi động lại thực tế có thể lâu hơn một chút cùng với khoảng thời gian kiểm tra
giá trị trên.
RUN_AUDIT - Daemon zmaudit tồn tại để kiểm tra xem thông tin đã lưu trong cơ sở dữ liệu
và trên hệ thống tệp phù hợp và nhất quán với nhau. Nếu một lỗi xảy ra hoặc nếu
bạn đang sử dụng 'xóa nhanh', có thể các bản ghi cơ sở dữ liệu bị xóa nhưng các tệp vẫn còn.
Trong trường hợp này và tương tự, zmaudit sẽ xóa thông tin thừa để đồng bộ hóa
hai kho dữ liệu. Tùy chọn này kiểm soát xem zmaudit có chạy trong nền hay không và
thực hiện các kiểm tra và sửa chữa này liên tục. Tuy nhiên, điều này được khuyến nghị cho hầu hết các hệ thống
nếu bạn có một số lượng rất lớn các sự kiện, quá trình quét cơ sở dữ liệu và
hệ thống tập tin có thể mất nhiều thời gian và ảnh hưởng đến hiệu suất. Trong trường hợp này, bạn có thể không muốn
có zmaudit chạy vô điều kiện và lên lịch kiểm tra không thường xuyên vào lúc khác, hơn thế nữa
thuận tiện, lần.
AUDIT_CHECK_INTERVAL - Daemon zmaudit tồn tại để kiểm tra xem thông tin đã lưu trong
cơ sở dữ liệu và trên hệ thống tệp phù hợp và nhất quán với nhau. Nếu một lỗi
xảy ra hoặc nếu bạn đang sử dụng 'xóa nhanh', có thể các bản ghi cơ sở dữ liệu bị xóa nhưng
các tập tin vẫn còn. Trong trường hợp này và tương tự, zmaudit sẽ xóa thông tin thừa để
đồng bộ hóa hai cửa hàng dữ liệu. Khoảng thời gian kiểm tra mặc định là 900 giây (15 phút) là
tốt cho hầu hết các hệ thống, tuy nhiên nếu bạn có một số lượng rất lớn các sự kiện thì quá trình
việc quét cơ sở dữ liệu và hệ thống tệp có thể mất nhiều thời gian và ảnh hưởng đến hiệu suất. Trong này
trường hợp bạn có thể muốn làm cho khoảng thời gian này lớn hơn nhiều để giảm tác động đến hệ thống của bạn.
Tùy chọn này xác định tần suất thực hiện các kiểm tra này.
OPT_FRAME_SERVER - Trong một số trường hợp, ổ đĩa chậm có thể mất quá nhiều thời gian
ghi hình ảnh vào đĩa mà nó làm cho daemon phân tích bị tụt lại phía sau, đặc biệt là trong
sự kiện tốc độ khung hình cao. Đặt tùy chọn này thành có sẽ kích hoạt daemon máy chủ khung (zmf)
sẽ được gửi các hình ảnh từ daemon phân tích và sẽ thực hiện việc ghi
hình ảnh tự nó giải phóng daemon phân tích để tiếp tục với những thứ khác. Nên điều này
truyền không thành công hoặc lỗi vĩnh viễn hoặc tạm thời khác xảy ra, chức năng này sẽ không hoạt động
quay lại daemon phân tích.
FRAME_SOCKET_SIZE - Đối với hình ảnh lớn được chụp, có thể ghi từ
phân tích daemon đến máy chủ khung không thành công vì số lượng được ghi vượt quá
kích thước bộ đệm mặc định. Trong khi các hình ảnh sau đó được ghi bởi trình nền phân tích nên không có dữ liệu
bị mất, nó đánh bại đối tượng của trình nền máy chủ khung ngay từ đầu. Bạn có thể dùng
tùy chọn này để chỉ ra rằng kích thước bộ đệm lớn hơn nên được sử dụng. Lưu ý rằng bạn có thể có
để thay đổi kích thước bộ đệm ổ cắm tối đa hiện có trên hệ thống của bạn thông qua sysctl (hoặc trong
/ proc / sys / net / core / wmem_max) để cho phép thiết lập kích thước mới này. Ngoài ra bạn có thể
thay đổi kích thước bộ đệm mặc định trên hệ thống của bạn theo cách tương tự trong trường hợp đó
được sử dụng mà không cần thay đổi trong tùy chọn này
OPT_CONTROL - ZoneMinder bao gồm hỗ trợ giới hạn cho các máy ảnh có thể điều khiển. Một số
các giao thức mẫu được bao gồm và các giao thức khác có thể dễ dàng được thêm vào. Nếu bạn muốn kiểm soát
máy ảnh qua ZoneMinder, sau đó chọn tùy chọn này nếu không, nếu bạn chỉ có máy ảnh tĩnh
hoặc sử dụng các phương pháp kiểm soát khác sau đó bỏ tùy chọn này.
OPT_TRIGGERS - ZoneMinder có thể tương tác với các hệ thống bên ngoài để nhắc hoặc hủy
báo động. Điều này được thực hiện thông qua tập lệnh zmtrigger.pl. Tùy chọn này cho biết bạn có muốn
để sử dụng các trình kích hoạt bên ngoài này. Hầu hết mọi người sẽ nói không ở đây.
CHECK_FOR_UPDATES - Từ phiên bản ZoneMinder 1.17.0 trở đi, các phiên bản mới dự kiến sẽ
thường xuyên hơn. Để lưu kiểm tra thủ công cho từng phiên bản mới ZoneMinder có thể kiểm tra bằng
trang web zoneminder.com để xác định bản phát hành gần đây nhất. Những tấm séc này là
không thường xuyên, khoảng một lần mỗi tuần và không có thông tin cá nhân hoặc hệ thống nào được truyền đi
khác với số phiên bản hiện tại của bạn. Nếu bạn không muốn những kiểm tra này diễn ra hoặc
hệ thống ZoneMinder của bạn không có quyền truy cập internet, bạn có thể tắt các kiểm tra này bằng cách này
biến cấu hình UPDATE_CHECK_PROXY - Nếu bạn sử dụng proxy để truy cập internet thì
ZoneMinder cần biết để nó có thể truy cập vào zoneminder.com để kiểm tra các bản cập nhật. Nếu bạn làm
sử dụng proxy nhập url proxy đầy đủ ở đây dưới dạng http: // : /
SHM_KEY - ZoneMinder sử dụng bộ nhớ dùng chung để tăng tốc độ giao tiếp giữa các mô-đun. Đến
xác định đúng khu vực để sử dụng các phím bộ nhớ dùng chung được sử dụng. Tùy chọn này kiểm soát những gì
chìa khóa cơ sở là, mỗi màn hình sẽ có Id của nó hoặc được cài đặt này để sử dụng chìa khóa thực tế.
Thông thường, bạn sẽ không cần phải thay đổi giá trị này trừ khi nó xung đột với một phiên bản khác của
ZoneMinder trên cùng một máy. Chỉ bốn chữ số hex đầu tiên được sử dụng, bốn chữ số thấp hơn
sẽ bị che đi và bị bỏ qua.
Các lựa chọn - Config
[hình ảnh]
TIMESTAMP_ON_CAPTURE - ZoneMinder có thể thêm dấu thời gian vào hình ảnh theo hai cách. Mặc định
, khi tùy chọn này được đặt, mỗi hình ảnh được đánh dấu thời gian ngay lập tức khi
được chụp và do đó hình ảnh được lưu trong bộ nhớ được đánh dấu ngay lập tức. Phương pháp thứ hai không
đánh dấu thời gian các hình ảnh cho đến khi chúng được lưu như một phần của sự kiện hoặc được truy cập qua
web. Dấu thời gian được sử dụng trong cả hai phương pháp sẽ chứa cùng một thời gian vì dấu thời gian này được giữ nguyên
cùng với hình ảnh. Phương pháp đầu tiên đảm bảo rằng một hình ảnh được đánh dấu thời gian bất kể
bất kỳ trường hợp nào khác nhưng sẽ dẫn đến tất cả các hình ảnh được đánh dấu thời gian ngay cả những hình ảnh không bao giờ
đã lưu hoặc đã xem. Phương pháp thứ hai yêu cầu các hình ảnh đã lưu phải được sao chép trước khi
Nếu không, có thể áp dụng hai dấu thời gian ở các tỷ lệ khác nhau. Điều này có
(có lẽ) tác dụng phụ mong muốn mà dấu thời gian luôn được áp dụng cùng một lúc
độ phân giải để hình ảnh được áp dụng tỷ lệ sẽ vẫn có độ phân giải rõ ràng và chính xác
dấu thời gian được chia tỷ lệ.
CPU_EXTENSIONS - Khi các phần mở rộng bộ xử lý nâng cao như SSE2 hoặc SSSE3 khả dụng,
ZoneMinder có thể sử dụng chúng, điều này sẽ tăng hiệu suất và giảm tải hệ thống.
Bật tùy chọn này trên bộ xử lý không hỗ trợ tiện ích mở rộng bộ xử lý nâng cao
được sử dụng bởi ZoneMinder là vô hại và sẽ không có tác dụng.
FAST_IMAGE_BLENDS - Để phát hiện cảnh báo ZoneMinder cần kết hợp hình ảnh đã chụp với
hình ảnh tham khảo được lưu trữ để cập nhật để so sánh với hình ảnh tiếp theo. Tài liệu tham khảo
tỷ lệ pha trộn được chỉ định cho màn hình kiểm soát mức độ ảnh hưởng của hình ảnh mới đến
Hình ảnh tham chiếu. Có hai phương pháp có sẵn cho việc này. Nếu tùy chọn này được đặt
thì phép tính nhanh không sử dụng phép nhân hay phép chia nào được sử dụng. Điều này
tính toán cực kỳ nhanh, tuy nhiên, nó giới hạn tỷ lệ pha trộn có thể là 50%,
25%, 12.5%, 6.25%, 3.25% và 1.5%. Bất kỳ tỷ lệ phần trăm pha trộn nào khác sẽ được làm tròn thành
gần nhất có thể. Cách thay thế là tắt tùy chọn này và sử dụng tiêu chuẩn
thay vào đó trộn chậm hơn.
OPT_ADAPTIVE_SKIP - Trong các phiên bản trước của ZoneMinder, trình nền phân tích sẽ cố gắng
để theo kịp với trình nền chụp bằng cách xử lý khung hình được chụp cuối cùng trên mỗi lần vượt qua.
Điều này đôi khi sẽ có tác dụng phụ không mong muốn là bỏ sót một đoạn của phần đầu
hoạt động gây ra cảnh báo vì tất cả các khung cảnh báo trước sẽ phải được viết
vào đĩa và cơ sở dữ liệu trước khi xử lý khung tiếp theo, dẫn đến một số độ trễ giữa
khung sự kiện đầu tiên và thứ hai. Đặt tùy chọn này sẽ kích hoạt một thuật toán thích ứng mới hơn
trong đó daemon phân tích cố gắng xử lý càng nhiều khung hình được chụp càng tốt, chỉ
bỏ qua khung hình khi có nguy cơ ghi đè daemon chụp chưa được xử lý
khung. Việc bỏ qua này có thể thay đổi tùy thuộc vào kích thước của bộ đệm vòng và số lượng
không gian còn lại trong đó. Bật tùy chọn này sẽ cung cấp cho bạn khả năng bao quát tốt hơn nhiều so với đầu
báo động trong khi xu hướng loại bỏ bất kỳ khung hình bị bỏ qua nào vào giữa hoặc cuối sự kiện.
Tuy nhiên, bạn nên biết rằng điều này sẽ có tác dụng làm cho daemon phân tích
chạy phần nào phía sau trình nền bắt trong các sự kiện và để có tốc độ đặc biệt nhanh
nắm bắt được rằng thuật toán thích ứng có thể bị quá tải và không có thời gian để
phản ứng với sự tích tụ nhanh chóng của các khung đang chờ xử lý và do đó đối với tình trạng tràn bộ đệm để
xảy ra.
MAX_SUSPEND_TIME - ZoneMinder cho phép tạm dừng màn hình phát hiện chuyển động,
chẳng hạn như khi lia máy ảnh. Thông thường, điều này phụ thuộc vào việc nhà điều hành tiếp tục
phát hiện chuyển động sau đó vì nếu không làm như vậy có thể khiến màn hình vĩnh viễn
trạng thái lơ lửng. Cài đặt này cho phép bạn đặt thời gian tối đa mà máy ảnh có thể
bị treo trước khi tự động tiếp tục phát hiện chuyển động. Thời gian này có thể được kéo dài
bằng các chỉ báo tạm dừng tiếp theo sau lần đầu tiên chuyển động máy ảnh liên tục cũng sẽ
xảy ra trong khi màn hình bị treo.
STRICT_VIDEO_CONFIG - Với một số thiết bị video, lỗi có thể được báo cáo khi cài đặt
các thuộc tính video khác nhau khi hoạt động thành công trên thực tế. Chuyển đổi tùy chọn này
tắt sẽ vẫn cho phép báo cáo những lỗi này nhưng sẽ không làm chết video
bắt daemon. Tuy nhiên, lưu ý rằng làm điều này sẽ làm cho tất cả các lỗi bị bỏ qua, bao gồm
những sản phẩm chính hãng và có thể khiến quay video không hoạt động chính xác.
Sử dụng tùy chọn này một cách thận trọng.
SIGNAL_CHECK_POINTS - Đối với máy quay video được gắn cục bộ ZoneMinder có thể kiểm tra tín hiệu
mất mát bằng cách nhìn vào một số điểm ngẫu nhiên trên mỗi hình ảnh đã chụp. Nếu tất cả những điều này
các điểm được đặt thành cùng một màu cố định thì máy ảnh được cho là mất tín hiệu.
Khi điều này xảy ra, bất kỳ sự kiện mở nào đều bị đóng lại và sự kiện mất tín hiệu một khung hình ngắn là
được tạo ra, cũng như khi tín hiệu quay trở lại. Tùy chọn này xác định có bao nhiêu điểm trên
mỗi hình ảnh để kiểm tra. Lưu ý rằng đây là mức tối đa, bất kỳ điểm nào được tìm thấy không có kiểm tra
màu sắc sẽ hủy bỏ bất kỳ kiểm tra nào nữa, vì vậy trong hầu hết các trường hợp, trên một vài điểm sẽ thực sự
đã kiểm tra. Máy ảnh dựa trên mạng và tệp không bao giờ được kiểm tra.
V4L_MULTI_BUFFER - Hiệu suất khi sử dụng các thiết bị Linux Video 4 thường tốt nhất nếu
nhiều bộ đệm được sử dụng cho phép chụp ảnh tiếp theo trong khi ảnh trước đó
đang được xử lý. Nếu bạn có nhiều thiết bị trên một thẻ chia sẻ một đầu vào yêu cầu
khi chuyển đổi thì cách tiếp cận này đôi khi có thể khiến các khung hình từ một nguồn bị trộn lẫn
với khung từ khác. Tắt tùy chọn này ngăn chặn nhiều bộ đệm dẫn đến
chụp ảnh chậm hơn nhưng ổn định hơn. Tùy chọn này bị bỏ qua đối với các máy ảnh không cục bộ hoặc nếu
chỉ có một đầu vào hiện diện trên chip chụp. Tùy chọn này giải quyết một vấn đề tương tự với
tùy chọn ZM_CAPTURES_PER_FRAME và bạn thường chỉ nên thay đổi giá trị của một trong số
các tùy chọn tại một thời điểm. Nếu bạn có các thẻ chụp khác nhau cần các giá trị khác nhau, bạn
có thể hiển thị chúng trong từng màn hình riêng lẻ trên trang nguồn.
CAPTURES_PER_FRAME - Nếu bạn đang sử dụng máy ảnh được gắn vào thẻ quay video
buộc nhiều đầu vào chia sẻ một chip chụp, đôi khi nó có thể tạo ra hình ảnh với
các khung xen kẽ bị đảo ngược dẫn đến chất lượng hình ảnh kém và mép lược đặc biệt
vẻ bề ngoài. Việc tăng cài đặt này cho phép bạn buộc chụp ảnh bổ sung trước khi
một được chọn làm khung đã chụp. Điều này cho phép phần cứng chụp ảnh 'ổn định'
và tạo ra hình ảnh chất lượng tốt hơn với mức giá thấp hơn. Tùy chọn này không có
ảnh hưởng đến (a) camera mạng hoặc (b) trong đó nhiều đầu vào không dùng chung chip chụp.
Tùy chọn này giải quyết một vấn đề tương tự với tùy chọn ZM_V4L_MULTI_BUFFER và bạn nên
thường chỉ thay đổi giá trị của một trong các tùy chọn tại một thời điểm. Nếu bạn có khác
chụp các thẻ cần các giá trị khác nhau, bạn có thể xóa chúng trong từng màn hình riêng lẻ
trên trang nguồn.
FORCED_ALARM_SCORE - Tiện ích 'zmu' có thể được sử dụng để buộc báo động trên màn hình thay vì
hơn là dựa vào các thuật toán phát hiện chuyển động. Tùy chọn này xác định số điểm sẽ cho
những cảnh báo này để phân biệt chúng với những cảnh báo thông thường. Nó phải là 255 hoặc nhỏ hơn.
BULK_FRAME_INTERVAL - Theo truyền thống ZoneMinder ghi một mục nhập vào cơ sở dữ liệu Khung
bảng cho mỗi khung hình được chụp và lưu. Điều này hoạt động tốt trong phát hiện chuyển động
nhưng khi ở trong tình huống DVR (chế độ 'Ghi lại' hoặc 'Mocord'), điều này dẫn đến
số khung ghi và rất nhiều cơ sở dữ liệu và băng thông đĩa để bổ sung rất ít
thông tin. Đặt giá trị này thành giá trị khác XNUMX sẽ cho phép ZoneMinder nhóm các
khung không cảnh báo thành một mục nhập khung 'số lượng lớn' giúp tiết kiệm nhiều băng thông và không gian. Các
chỉ có bất lợi của điều này là thông tin thời gian cho các khung riêng lẻ bị mất nhưng trong
các tình huống tốc độ khung hình không đổi, điều này thường không đáng kể. Cài đặt này bị bỏ qua trong
Chế độ Modect và các khung hình riêng lẻ vẫn được ghi nếu báo động xảy ra ở chế độ Mocord
cũng có.
EVENT_CLOSE_MODE - Khi màn hình đang chạy ở chế độ ghi liên tục (Ghi hoặc
Mocord) các sự kiện thường được đóng sau một khoảng thời gian cố định (độ dài phần).
Tuy nhiên ở chế độ Mocord, có thể phát hiện chuyển động có thể xảy ra gần cuối
tiết diện. Tùy chọn này kiểm soát những gì sẽ xảy ra khi báo động xảy ra ở chế độ Mocord. Thời gian'
cài đặt có nghĩa là sự kiện sẽ được đóng lại ở cuối phần bất kể báo động
hoạt động. Cài đặt 'không hoạt động' có nghĩa là sự kiện sẽ bị đóng lại ở cuối phần
nếu không có hoạt động báo động nào xảy ra vào thời điểm đó, nếu không, nó sẽ bị đóng lại sau khi
báo thức kết thúc nghĩa là sự kiện có thể kết thúc dài hơn độ dài phần bình thường.
Cài đặt 'báo động' có nghĩa là nếu báo động xảy ra trong sự kiện, sự kiện sẽ
đóng lại khi báo thức kết thúc bất kể điều này xảy ra khi nào. Điều này có tác dụng
giới hạn số lượng cảnh báo là một cảnh báo cho mỗi sự kiện và các sự kiện sẽ ngắn hơn
độ dài phần nếu một cảnh báo đã xảy ra.
CREATE_ANALYSIS_IMAGES - Theo mặc định trong khi báo động ZoneMinder ghi lại cả dữ liệu thô
hình ảnh đã chụp và hình ảnh đã được phân tích và có các khu vực phát hiện chuyển động
nêu. Điều này có thể rất hữu ích trong quá trình cấu hình vùng hoặc phân tích lý do tại sao các sự kiện
xảy ra. Tuy nhiên, nó cũng phải chịu một số chi phí và trong một hệ thống ổn định có thể không còn
cần thiết. Tham số này cho phép bạn tắt việc tạo ra những hình ảnh này.
WEIGHTED_ALARM_CENTRES - ZoneMinder sẽ luôn tính toán điểm trung tâm của báo động trong
một khu vực để cung cấp một số chỉ báo về vị trí của nó trên màn hình. Điều này có thể được sử dụng bởi
tính năng theo dõi chuyển động thử nghiệm hoặc các tiện ích mở rộng tùy chỉnh của riêng bạn. Trong báo động hoặc
chế độ pixel được lọc, đây là một điểm giữa đơn giản giữa các phạm vi của pxiesl được phát hiện.
Tuy nhiên, trong phương pháp blob, thay vào đó, điều này có thể được tính bằng cách sử dụng các vị trí pixel có trọng số
để định vị chính xác hơn cho các đốm màu có hình dạng bất thường. Phương pháp này, trong khi hơn
chính xác cũng chậm hơn và do đó bị tắt theo mặc định.
EVENT_IMAGE_DIGITS - Khi hình ảnh sự kiện được chụp, chúng sẽ được lưu trữ vào hệ thống tệp với
chỉ số số. Theo mặc định, chỉ mục này có ba chữ số nên các số bắt đầu là 001, 002, v.v.
Điều này hoạt động cho hầu hết các tình huống vì hiếm khi các sự kiện có hơn 999 khung hình
bị bắt. Tuy nhiên, nếu bạn có các sự kiện cực kỳ dài và sử dụng các ứng dụng bên ngoài thì bạn
có thể muốn tăng điều này để đảm bảo sắp xếp chính xác các hình ảnh trong danh sách, v.v. Cảnh báo,
việc tăng giá trị này trên một hệ thống trực tiếp có thể làm cho các sự kiện hiện có không thể xem được như sự kiện
sẽ được lưu với sơ đồ trước đó. Giảm giá trị này sẽ không có vấn đề gì
hiệu ứng.
DEFAULT_ASPECT_RATIO - Khi chỉ định kích thước của màn hình, bạn có thể nhấp vào hộp kiểm
để đảm bảo rằng chiều rộng vẫn ở tỷ lệ chính xác với chiều cao hoặc ngược lại. Điều này
cài đặt cho phép bạn chỉ ra tỷ lệ của các cài đặt này là bao nhiêu. Điều này nên được
được chỉ định trong định dạng : và mặc định là 4: 3 thường là
có thể chấp nhận được nhưng 11: 9 là một cài đặt phổ biến khác. Nếu hộp kiểm không được nhấp vào khi
chỉ định kích thước màn hình cài đặt này không có hiệu lực.
USER_SELF_EDIT - Thông thường, chỉ những người dùng có đặc quyền chỉnh sửa hệ thống mới có thể thay đổi người dùng
thông tin chi tiết. Bật tùy chọn này cho phép người dùng thông thường thay đổi mật khẩu của họ và
cài đặt ngôn ngữ của họ
Các lựa chọn - Đường dẫn
[hình ảnh]
ZM_DIR_EVENTS - Đây là đường dẫn đến thư mục sự kiện, nơi chứa tất cả các hình ảnh sự kiện và
các tập tin linh tinh khác được lưu trữ. THẬN TRỌNG: Thư mục bạn chỉ định ở đây không được
bên ngoài gốc web. Đây là một sai lầm phổ biến. Hầu hết người dùng không bao giờ được thay đổi giá trị này.
Nếu bạn định ghi các sự kiện vào đĩa thứ hai hoặc chia sẻ mạng, thì bạn nên gắn kết
ổ đĩa hoặc chia sẻ trực tiếp đến thư mục sự kiện ZoneMinder hoặc làm theo hướng dẫn trong
ZoneMinder Wiki có tiêu đề Sử dụng ổ cứng chuyên dụng.
USE_DEEP_STORAGE - ZoneMinder theo truyền thống lưu trữ tất cả các sự kiện cho một màn hình trong một
thư mục cho màn hình đó. Điều này rất đơn giản và hiệu quả trừ khi bạn có
lượng sự kiện. Một số hệ thống tệp không thể lưu trữ nhiều hơn 32k tệp trong một
thư mục và thậm chí không có giới hạn này, số lượng lớn tệp trong một thư mục có thể làm chậm
tạo và xóa tệp. Tùy chọn này cho phép bạn chọn một phương pháp thay thế
lưu trữ các sự kiện theo năm / tháng / ngày / giờ / phút / giây có tác dụng phân tách các sự kiện
ra vào nhiều thư mục hơn, dẫn đến ít hơn trên mỗi thư mục và cũng làm cho nó dễ dàng hơn
điều hướng theo cách thủ công đến bất kỳ sự kiện nào có thể đã xảy ra vào một thời điểm hoặc ngày cụ thể.
DIR_IMAGES - ZoneMinder tạo ra vô số hình ảnh, hầu hết trong số đó được liên kết với
sự kiện. Đối với những người không phải, đây là nơi họ đi. THẬN TRỌNG: Thư mục bạn chỉ định
ở đây không thể nằm ngoài thư mục gốc. Đây là một sai lầm phổ biến. Hầu hết người dùng không bao giờ nên
thay đổi giá trị này. Nếu bạn định lưu hình ảnh vào đĩa thứ hai hoặc chia sẻ mạng, thì
bạn nên gắn ổ đĩa hoặc chia sẻ trực tiếp vào thư mục hình ảnh ZoneMinder hoặc làm theo
hướng dẫn trong ZoneMinder Wiki có tiêu đề Sử dụng ổ cứng chuyên dụng.
DIR_SOUNDS - ZoneMinder có thể tùy chọn phát tệp âm thanh khi phát hiện có báo động. Điều này
cho biết nơi để tìm tệp này. THẬN TRỌNG: Thư mục bạn chỉ định ở đây không được
bên ngoài gốc web. Hầu hết người dùng không bao giờ được thay đổi giá trị này.
PATH_ZMS - Máy chủ phát trực tuyến ZoneMinder được yêu cầu để gửi hình ảnh được phát trực tuyến tới
trình duyệt. Nó sẽ được cài đặt vào đường dẫn cgi-bin được cung cấp tại thời điểm cấu hình. Điều này
tùy chọn xác định đường dẫn web đến máy chủ chứ không phải đường dẫn cục bộ trên
cỗ máy. Thông thường, máy chủ phát trực tuyến chạy ở chế độ tiêu đề phân tích cú pháp, tuy nhiên nếu bạn
gặp sự cố khi phát trực tuyến, bạn có thể thay đổi chế độ này thành chế độ tiêu đề không phân tích cú pháp (nph) bằng cách
thay đổi 'zms' thành 'nph-zms'.
PATH_MAP - ZoneMinder trước đây đã sử dụng bộ nhớ dùng chung IPC để chia sẻ dữ liệu giữa
các quy trình. Điều này có những ưu điểm và hạn chế. Phiên bản ZoneMinder này có thể sử dụng
phương pháp thay thế, bộ nhớ được ánh xạ, thay vào đó có thể được bật với --enable - mmap
chỉ thị để cấu hình. Điều này yêu cầu cấu hình hệ thống ít hơn và nói chung là nhiều hơn
Linh hoạt. Tuy nhiên, nó yêu cầu mỗi phân đoạn dữ liệu được chia sẻ phải ánh xạ vào một tệp hệ thống tệp. Điều này
tùy chọn cho biết các tệp được ánh xạ đó đi đến đâu. Bạn nên đảm bảo rằng vị trí này có
đủ dung lượng cho các tệp này và để có hiệu suất tốt nhất, nó phải là tệp tmpfs
hệ thống hoặc đĩa ram nếu không thì quyền truy cập đĩa có thể làm cho phương pháp này chậm hơn phương pháp thông thường
bộ nhớ chia sẻ một.
PATH_SOCKS - ZoneMinder thường sử dụng các ổ cắm miền Unix nếu có thể. Điều này làm giảm
nhu cầu gán cổng và ngăn chặn các ứng dụng bên ngoài có thể
làm ảnh hưởng đến daemon. Tuy nhiên, mỗi ổ cắm Unix yêu cầu phải tạo tệp .sock.
Tùy chọn này cho biết các tệp socket đó sẽ đi đến đâu.
PATH_LOGS - Có nhiều daemon khác nhau được ZoneMinder sử dụng để thực hiện các
các nhiệm vụ. Hầu hết tạo ra các tệp nhật ký hữu ích và đây là nơi chúng đến. Chúng có thể bị xóa nếu
không cần thiết để gỡ lỗi.
PATH_SWAP - Phát lại trong bộ đệm yêu cầu lưu trữ các hình ảnh hoán đổi tạm thời cho mỗi
ví dụ của daemon phát trực tuyến. Tùy chọn này xác định vị trí của những hình ảnh này
được lưu trữ. Hình ảnh thực sự sẽ được lưu trữ trong các thư mục con bên dưới vị trí này và
sẽ tự động được dọn dẹp sau một khoảng thời gian.
Các lựa chọn - web
[hình ảnh]
WEB_TITLE_PREFIX - Nếu bạn cài đặt nhiều hơn một ZoneMinder, nó có thể hữu ích
để hiển thị các tiêu đề khác nhau cho từng cái. Thay đổi tùy chọn này cho phép bạn tùy chỉnh
tiêu đề cửa sổ để bao gồm thêm thông tin để hỗ trợ nhận dạng.
WEB_RESIZE_CONSOLE - Theo truyền thống, cửa sổ bảng điều khiển web ZoneMinder chính đã được thay đổi kích thước
chính nó để thu nhỏ đến một kích thước đủ nhỏ để chỉ liệt kê những màn hình thực sự
hiện nay. Điều này nhằm mục đích làm cho cửa sổ trở nên kín đáo hơn nhưng có thể không phù hợp với tất cả mọi người
thị hiếu, đặc biệt nếu được mở trong một tab trong các trình duyệt hỗ trợ loại bố cục if này.
Tắt tùy chọn này để giữ nguyên kích thước cửa sổ bảng điều khiển theo sở thích của người dùng
WEB_POPUP_ON_ALARM - Khi xem một luồng giám sát trực tiếp, bạn có thể chỉ định xem bạn có muốn
cửa sổ bật lên phía trước nếu báo động xảy ra khi cửa sổ được thu nhỏ hoặc phía sau
một cửa sổ khác. Điều này hữu ích nhất nếu màn hình của bạn ở trên cửa, chẳng hạn như khi chúng
có thể bật lên nếu ai đó đến ngưỡng cửa.
WEB_SOUND_ON_ALARM - Khi xem một luồng giám sát trực tiếp, bạn có thể chỉ định xem bạn có muốn
cửa sổ phát âm thanh để cảnh báo cho bạn nếu có báo động.
WEB_ALARM_SOUND - Bạn có thể chỉ định tệp âm thanh để phát nếu báo thức xảy ra trong khi bạn đang
xem một luồng giám sát trực tiếp. Miễn là trình duyệt của bạn hiểu định dạng, nó không
cần phải là bất kỳ loại cụ thể nào. Tệp này nên được đặt trong thư mục âm thanh được xác định
sớm hơn.
WEB_COMPACT_MONTAGE - Chế độ xem dựng phim hiển thị đầu ra của tất cả các màn hình đang hoạt động của bạn trong
một cửa sổ. Điều này bao gồm một menu nhỏ và thông tin trạng thái cho từng cái. Cái này có thể
tăng lưu lượng truy cập web và làm cho cửa sổ lớn hơn mong muốn. Đặt cái này
tùy chọn bật loại bỏ tất cả thông tin không liên quan này và chỉ hiển thị hình ảnh.
WEB_EVENT_SORT_FIELD - Ban đầu có thể sắp xếp các sự kiện trong danh sách theo bất kỳ cách nào bạn muốn. Điều này
tùy chọn kiểm soát trường nào được sử dụng để sắp xếp chúng. Bạn có thể sửa đổi thứ tự này từ các bộ lọc
hoặc bằng cách nhấp vào các tiêu đề trong chính danh sách. Tuy nhiên, hãy ghi nhớ rằng 'Trước'
và các liên kết 'Tiếp theo', khi cuộn qua các sự kiện, liên quan đến thứ tự trong danh sách và
vì vậy không phải lúc nào cũng đặt hàng dựa trên thời gian.
WEB_EVENT_SORT_ORDER - Ban đầu có thể sắp xếp các sự kiện trong danh sách theo bất kỳ cách nào bạn muốn. Điều này
tùy chọn kiểm soát thứ tự (tăng dần hoặc giảm dần) được sử dụng để sắp xếp chúng. Bạn có thể sửa đổi
thứ tự này từ các bộ lọc hoặc bằng cách nhấp vào các tiêu đề trong chính danh sách. Chịu đựng
Tuy nhiên, hãy lưu ý rằng các liên kết 'Trước' và 'Tiếp theo', khi cuộn qua các sự kiện, liên quan đến
thứ tự trong danh sách và do đó không phải luôn luôn đặt hàng dựa trên thời gian.
WEB_EVENTS_PER_PAGE - Trong chế độ xem danh sách sự kiện, bạn có thể liệt kê tất cả các sự kiện hoặc chỉ một trang
tại một thời điểm. Tùy chọn này kiểm soát số lượng sự kiện được liệt kê trên mỗi trang ở chế độ phân trang và cách thức
thường lặp lại các tiêu đề cột ở chế độ không phân trang.
WEB_LIST_THUMBS - Thông thường, danh sách sự kiện chỉ hiển thị chi tiết văn bản của các sự kiện để
tiết kiệm không gian và thời gian. Bằng cách bật tùy chọn này, bạn cũng có thể hiển thị các hình thu nhỏ nhỏ để
giúp bạn xác định các sự kiện quan tâm. Kích thước của những hình thu nhỏ này được kiểm soát bởi
sau hai lựa chọn.
WEB_LIST_THUMB_WIDTH - Tùy chọn này kiểm soát chiều rộng của hình ảnh thu nhỏ xuất hiện
trong danh sách sự kiện. Nó phải khá nhỏ để phù hợp với phần còn lại của bàn. nếu bạn
Bạn có thể chỉ định chiều cao thay thế trong tùy chọn tiếp theo nhưng bạn chỉ nên sử dụng một trong các
chiều rộng hoặc chiều cao và tùy chọn khác phải được đặt thành XNUMX. Nếu cả chiều rộng và chiều cao
được chỉ định thì chiều rộng sẽ được sử dụng và chiều cao bị bỏ qua.
WEB_LIST_THUMB_HEIGHT - Tùy chọn này kiểm soát chiều cao của hình ảnh thu nhỏ
xuất hiện trong danh sách sự kiện. Nó phải khá nhỏ để phù hợp với phần còn lại của bàn.
Nếu bạn thích, bạn có thể chỉ định chiều rộng thay thế trong tùy chọn trước đó nhưng bạn chỉ nên
sử dụng một trong các chiều rộng hoặc chiều cao và tùy chọn còn lại phải được đặt thành XNUMX. Nếu cả chiều rộng
và chiều cao được chỉ định thì chiều rộng sẽ được sử dụng và chiều cao bị bỏ qua.
WEB_USE_OBJECT_TAGS - Có hai phương pháp đưa nội dung phương tiện vào các trang web. Các
cách phổ biến nhất là sử dụng thẻ EMBED có thể cung cấp một số dấu hiệu về loại
Nội dung. Tuy nhiên đây không phải là một phần tiêu chuẩn của HTML. Phương pháp chính thức là sử dụng OBJECT
thẻ có thể cung cấp thêm thông tin cho phép người xem phương tiện truyền thông chính xác, v.v.
nạp vào. Tuy nhiên, những thứ này ít được hỗ trợ rộng rãi hơn và nội dung có thể được điều chỉnh cụ thể
đến một nền tảng hoặc trình phát cụ thể. Tùy chọn này kiểm soát xem nội dung phương tiện có được đính kèm hay không
chỉ trong thẻ EMBED hoặc liệu, nếu thích hợp, nó cũng được bao bọc trong OBJECT
các thẻ. Hiện tại, thẻ OBJECT chỉ được sử dụng trong một số trường hợp hạn chế nhưng chúng
có thể trở nên phổ biến hơn trong tương lai. Bạn nên để tùy chọn này trên
trừ khi bạn gặp sự cố khi phát một số nội dung.
Các lựa chọn - Hình ảnh
[hình ảnh]
OPT_FFMPEG - ZoneMinder có thể tùy chọn mã hóa một loạt hình ảnh video thành MPEG
tập tin phim được mã hóa để xem, tải xuống hoặc lưu trữ. Tùy chọn này cho phép bạn chỉ định
cho dù bạn đã cài đặt các công cụ ffmpeg. Lưu ý rằng việc tạo tệp MPEG có thể khá
CPU và đĩa chuyên sâu và không phải là một tùy chọn bắt buộc vì các sự kiện vẫn có thể được xem xét như
các luồng video mà không có nó.
PATH_FFMPEG - Đường dẫn này phải trỏ đến nơi ffmpeg đã được cài đặt.
FFMPEG_INPUT_OPTIONS - Ffmpeg có thể thực hiện nhiều tùy chọn trên dòng lệnh để điều khiển
chất lượng của video được sản xuất. Tùy chọn này cho phép bạn chỉ định nhóm của riêng mình áp dụng cho
đầu vào cho ffmpeg (các tùy chọn được đưa ra trước tùy chọn -i). Kiểm tra ffmpeg
tài liệu cho danh sách đầy đủ các tùy chọn có thể được sử dụng ở đây.
FFMPEG_OUTPUT_OPTIONS - Ffmpeg có thể thực hiện nhiều tùy chọn trên dòng lệnh để điều khiển
chất lượng của video được sản xuất. Tùy chọn này cho phép bạn chỉ định nhóm của riêng mình áp dụng cho
đầu ra từ ffmpeg (các tùy chọn được đưa ra sau tùy chọn -i). Kiểm tra ffmpeg
tài liệu cho danh sách đầy đủ các tùy chọn có thể được sử dụng ở đây. Một trong những phổ biến nhất sẽ
thường là buộc tốc độ khung hình đầu ra được hỗ trợ bởi bộ mã hóa video.
FFMPEG_FORMATS - Ffmpeg có thể tạo video ở nhiều định dạng khác nhau. Tùy chọn này cho phép
bạn liệt kê những cái bạn muốn có thể chọn. Vì các định dạng mới được ffmpeg hỗ trợ
bạn có thể thêm chúng ở đây và có thể sử dụng chúng ngay lập tức. Thêm dấu '*' sau một định dạng
cho biết rằng đây sẽ là định dạng mặc định được sử dụng cho video trên web, việc thêm '**' xác định
định dạng mặc định cho video điện thoại.
FFMPEG_OPEN_TIMEOUT - Khi Ffmpeg đang mở luồng, có thể mất nhiều thời gian trước đó
thất bại; một số trường hợp thậm chí dường như có thể khóa vô thời hạn. Tùy chọn này
cho phép bạn đặt thời gian tối đa tính bằng giây để trôi qua trước khi đóng luồng và thử
để mở lại lần nữa.
JPEG_STREAM_QUALITY - Khi xem luồng 'trực tiếp' cho màn hình ZoneMinder sẽ lấy
hình ảnh từ bộ đệm và mã hóa nó thành định dạng JPEG trước khi gửi. Tùy chọn này
chỉ định chất lượng hình ảnh nên được sử dụng để mã hóa những hình ảnh này. Một con số cao hơn có nghĩa là
chất lượng tốt hơn nhưng nén ít hơn, vì vậy sẽ mất nhiều thời gian hơn để xem qua kết nối chậm. Qua
tương phản một số thấp có nghĩa là xem hình ảnh nhanh hơn nhưng với giá chất lượng thấp hơn
hình ảnh. Tùy chọn này không áp dụng khi xem các sự kiện hoặc hình ảnh tĩnh vì đây là
thường chỉ đọc từ đĩa và do đó sẽ được mã hóa ở chất lượng được chỉ định bởi
các tùy chọn trước đó.
MPEG_TIMED_FRAMES - Khi sử dụng video dựa trên MPEG được phát trực tiếp, cho các luồng theo dõi trực tiếp
hoặc các sự kiện, ZoneMinder có thể gửi các luồng theo hai cách. Nếu tùy chọn này được chọn thì
dấu thời gian cho mỗi khung hình, được lấy từ thời gian chụp của nó, được đưa vào luồng.
Điều này có nghĩa là khi tốc độ khung hình thay đổi, chẳng hạn như xung quanh một chuông báo, luồng sẽ
vẫn duy trì thời gian 'thực'. Nếu tùy chọn này không được chọn thì giá trị gần đúng
tốc độ khung hình được tính toán và thay vào đó được sử dụng để lập lịch khung hình. Tùy chọn này nên
được chọn trừ khi bạn gặp sự cố với phương pháp phát trực tuyến ưa thích của mình.
MPEG_LIVE_FORMAT - Khi sử dụng chế độ MPEG ZoneMinder có thể xuất video trực tiếp. Tuy nhiên những gì
các định dạng do trình duyệt xử lý rất khác nhau giữa các máy. Tùy chọn này cho phép bạn
để chỉ định định dạng video bằng cách sử dụng định dạng mở rộng tệp, vì vậy bạn chỉ cần nhập
phần mở rộng của loại tệp bạn muốn và phần còn lại được xác định từ đó. Các
mặc định của 'asf' hoạt động tốt trong Windows với Windows Media Player nhưng tôi hiện không
chắc chắn cái gì, nếu có, hoạt động trên nền tảng Linux. Nếu bạn phát hiện ra xin vui lòng cho tôi biết! Nếu như
tùy chọn này để trống thì các luồng trực tiếp sẽ trở lại ở định dạng chuyển động jpeg
MPEG_REPLAY_FORMAT - Khi sử dụng chế độ MPEG ZoneMinder có thể phát lại các sự kiện trong video được mã hóa
định dạng. Tuy nhiên, những định dạng nào được trình duyệt xử lý rất khác nhau giữa các máy.
Tùy chọn này cho phép bạn chỉ định định dạng video bằng cách sử dụng định dạng mở rộng tệp, vì vậy bạn
sẽ chỉ nhập phần mở rộng của loại tệp bạn muốn và phần còn lại được xác định
từ đó. Mặc định của 'asf' hoạt động tốt trong Windows với Windows Media Player và
'mpg', hoặc 'avi', v.v. sẽ hoạt động trên Linux. Nếu bạn biết thêm bất kỳ sau đó xin vui lòng cho tôi biết!
Nếu tùy chọn này bị bỏ trống thì các luồng trực tiếp sẽ trở lại ở định dạng chuyển động jpeg
RAND_STREAM - Một số trình duyệt có thể lưu vào bộ nhớ cache các luồng được ZoneMinder sử dụng. Để ngăn chặn
của anh ta, một chuỗi ngẫu nhiên vô hại có thể được thêm vào url để thực hiện mỗi lệnh gọi
luồng xuất hiện duy nhất.
OPT_CAMBOZOLA - Cambozola là một ứng dụng Java có hương vị pho mát ít béo tiện dụng mà ZoneMinder
sử dụng để xem các luồng hình ảnh trên các trình duyệt chẳng hạn như Internet Explorer vốn không
hỗ trợ định dạng này. Nếu bạn sử dụng trình duyệt này, bạn nên cài đặt trình duyệt này từ
http://www.charliemouse.com/code/cambozola/ tuy nhiên nếu nó không được cài đặt hình ảnh tĩnh
ở tốc độ làm mới thấp hơn vẫn có thể được xem.
PATH_CAMBOZOLA - Cambozola là một ứng dụng Java có hương vị pho mát ít béo tiện dụng mà ZoneMinder
sử dụng để xem các luồng hình ảnh trên các trình duyệt chẳng hạn như Internet Explorer vốn không
hỗ trợ định dạng này. Nếu bạn sử dụng trình duyệt này, bạn nên cài đặt trình duyệt này từ
http://www.charliemouse.com/code/cambozola/ tuy nhiên nếu nó không được cài đặt hình ảnh tĩnh
ở tốc độ làm mới thấp hơn vẫn có thể được xem. Để điều này là 'cambozola.jar' nếu là cambozola
được cài đặt trong cùng một thư mục với các tệp khách hàng web ZoneMinder.
RELOAD_CAMBOZOLA - Cambozola cho phép xem MJPEG phát trực tuyến tuy nhiên nó lưu vào bộ nhớ cache
toàn bộ luồng vào không gian bộ nhớ cache trên máy tính, đặt điều này thành một số> 0 sẽ
khiến nó tự động tải lại sau nhiều giây đó để tránh làm đầy ổ cứng.
OPT_FFMPEG - ZoneMinder có thể tùy chọn mã hóa một loạt hình ảnh video thành MPEG
tập tin phim được mã hóa để xem, tải xuống hoặc lưu trữ. Tùy chọn này cho phép bạn chỉ định
cho dù bạn đã cài đặt các công cụ ffmpeg. Lưu ý rằng việc tạo tệp MPEG có thể khá
CPU và đĩa chuyên sâu và không phải là một tùy chọn bắt buộc vì các sự kiện vẫn có thể được xem xét như
các luồng video mà không có nó.
PATH_FFMPEG - Đường dẫn này phải trỏ đến nơi ffmpeg đã được cài đặt.
FFMPEG_INPUT_OPTIONS - Ffmpeg có thể thực hiện nhiều tùy chọn trên dòng lệnh để điều khiển
chất lượng của video được sản xuất. Tùy chọn này cho phép bạn chỉ định nhóm của riêng mình áp dụng cho
đầu vào cho ffmpeg (các tùy chọn được đưa ra trước tùy chọn -i). Kiểm tra ffmpeg
tài liệu cho danh sách đầy đủ các tùy chọn có thể được sử dụng ở đây.
FFMPEG_OUTPUT_OPTIONS - Ffmpeg có thể thực hiện nhiều tùy chọn trên dòng lệnh để điều khiển
chất lượng của video được sản xuất. Tùy chọn này cho phép bạn chỉ định nhóm của riêng mình áp dụng cho
đầu ra từ ffmpeg (các tùy chọn được đưa ra sau tùy chọn -i). Kiểm tra ffmpeg
tài liệu cho danh sách đầy đủ các tùy chọn có thể được sử dụng ở đây. Một trong những phổ biến nhất sẽ
thường là buộc tốc độ khung hình đầu ra được hỗ trợ bởi bộ mã hóa video.
FFMPEG_FORMATS - Ffmpeg có thể tạo video ở nhiều định dạng khác nhau. Tùy chọn này cho phép
bạn liệt kê những cái bạn muốn có thể chọn. Vì các định dạng mới được ffmpeg hỗ trợ
bạn có thể thêm chúng ở đây và có thể sử dụng chúng ngay lập tức. Thêm dấu '*' sau một định dạng
cho biết rằng đây sẽ là định dạng mặc định được sử dụng cho video trên web, việc thêm '**' xác định
định dạng mặc định cho video điện thoại.
FFMPEG_OPEN_TIMEOUT - Khi Ffmpeg đang mở luồng, có thể mất nhiều thời gian trước đó
thất bại; một số trường hợp thậm chí dường như có thể khóa vô thời hạn. Tùy chọn này
cho phép bạn đặt thời gian tối đa tính bằng giây để trôi qua trước khi đóng luồng và thử
để mở lại lần nữa.
Các lựa chọn - Logging
[hình ảnh]
LOG_LEVEL_SYSLOG - Ghi nhật ký ZoneMinder hiện được tích hợp nhiều hơn giữa các thành phần và
cho phép bạn chỉ định đích cho đầu ra ghi nhật ký và các cấp độ riêng lẻ cho
mỗi. Tùy chọn này cho phép bạn kiểm soát mức đầu ra ghi nhật ký vào hệ thống
nhật ký. Các tệp nhị phân ZoneMinder đã luôn ghi vào nhật ký hệ thống nhưng bây giờ các tập lệnh và web
ghi nhật ký cũng được bao gồm. Để duy trì hành vi trước đó, bạn nên đảm bảo giá trị này
được đặt thành Thông tin hoặc Cảnh báo. Tùy chọn này kiểm soát mức độ ghi nhật ký tối đa sẽ là
bằng văn bản, vì vậy Thông tin bao gồm Cảnh báo và Lỗi, v.v. Để tắt hoàn toàn, hãy đặt tùy chọn này thành
Không có. Bạn nên thận trọng khi đặt tùy chọn này thành Gỡ lỗi vì nó có thể ảnh hưởng nghiêm trọng đến
ảnh hưởng đến hiệu suất của hệ thống. Nếu bạn muốn gỡ lỗi, bạn cũng sẽ cần đặt một mức và
thành phần bên dưới
LOG_LEVEL_FILE - Ghi nhật ký ZoneMinder hiện được tích hợp nhiều hơn giữa các thành phần và
cho phép bạn chỉ định đích cho đầu ra ghi nhật ký và các cấp độ riêng lẻ cho
mỗi. Tùy chọn này cho phép bạn kiểm soát mức độ xuất nhật ký chuyển đến từng nhật ký
các tệp được viết bởi các thành phần cụ thể. Đây là cách ghi nhật ký hoạt động trước đây và mặc dù
hữu ích để theo dõi các vấn đề trong các thành phần cụ thể, nó cũng dẫn đến nhiều
các tệp nhật ký. Để duy trì hành vi này, bạn nên đảm bảo giá trị này được đặt thành Thông tin hoặc
Cảnh báo. Tùy chọn này kiểm soát mức độ ghi nhật ký tối đa sẽ được ghi, vì vậy Thông tin
bao gồm Cảnh báo và Lỗi, v.v. Để tắt hoàn toàn, hãy đặt tùy chọn này thành Không có. Bạn nên
hãy thận trọng khi đặt tùy chọn này thành Gỡ lỗi vì nó có thể ảnh hưởng nghiêm trọng đến hệ thống
hiệu suất mặc dù đầu ra tệp có ít tác động hơn các tùy chọn khác. Nếu bạn muốn gỡ lỗi
bạn cũng sẽ cần đặt cấp độ và thành phần bên dưới
LOG_LEVEL_WEBLOG - Ghi nhật ký ZoneMinder hiện được tích hợp nhiều hơn giữa các thành phần và
cho phép bạn chỉ định đích cho đầu ra ghi nhật ký và các cấp độ riêng lẻ cho
mỗi. Tùy chọn này cho phép bạn kiểm soát mức độ xuất nhật ký từ giao diện web
chuyển đến nhật ký lỗi httpd. Lưu ý rằng chỉ ghi nhật ký web từ các tệp PHP và JavaScript là
bao gồm và vì vậy tùy chọn này chỉ thực sự hữu ích để điều tra các vấn đề cụ thể với
các thành phần đó. Tùy chọn này kiểm soát mức độ ghi nhật ký tối đa sẽ được ghi,
vì vậy Thông tin bao gồm Cảnh báo và Lỗi, v.v. Để tắt hoàn toàn, hãy đặt tùy chọn này thành Không có.
Bạn nên thận trọng khi đặt tùy chọn này thành Gỡ lỗi vì nó có thể ảnh hưởng nghiêm trọng đến
hiệu suất hệ thống. Nếu bạn muốn gỡ lỗi, bạn cũng sẽ cần thiết lập cấp độ và thành phần
phía dưới
LOG_LEVEL_DATABASE - ghi nhật ký ZoneMinder hiện được tích hợp nhiều hơn giữa các thành phần và
cho phép bạn chỉ định đích cho đầu ra ghi nhật ký và các cấp độ riêng lẻ cho
mỗi. Tùy chọn này cho phép bạn kiểm soát mức đầu ra ghi nhật ký được ghi vào
cơ sở dữ liệu. Đây là một tùy chọn mới có thể giúp xem kết quả ghi nhật ký dễ dàng hơn và hơn thế nữa
trực quan và cũng giúp bạn dễ dàng có ấn tượng tổng thể về cách hệ thống
biểu diễn. Nếu bạn có một hệ thống lớn hoặc rất bận thì có thể sử dụng
tùy chọn có thể làm chậm hệ thống của bạn nếu bảng trở nên rất lớn. Đảm bảo bạn sử dụng
LOG_DATABASE_LIMIT tùy chọn để giữ bảng ở kích thước có thể quản lý được. Tùy chọn này kiểm soát
mức ghi nhật ký tối đa sẽ được ghi, vì vậy Thông tin bao gồm Cảnh báo và Lỗi, v.v.
Để tắt hoàn toàn, hãy đặt tùy chọn này thành Không. Bạn nên thận trọng khi đặt điều này
tùy chọn Gỡ lỗi vì nó có thể ảnh hưởng đến hiệu suất hệ thống ảnh hưởng nghiêm trọng. Nếu bạn muốn gỡ lỗi bạn
cũng sẽ cần đặt cấp độ và thành phần bên dưới
LOG_DATABASE_LIMIT - Nếu bạn đang sử dụng ghi nhật ký cơ sở dữ liệu thì có thể nhanh chóng
xây dựng một số lượng lớn các mục nhập trong bảng Nhật ký. Tùy chọn này cho phép bạn chỉ định
có bao nhiêu mục trong số này được lưu giữ. Nếu bạn đặt tùy chọn này thành một số lớn hơn XNUMX
thì số đó được sử dụng để xác định số hàng tối đa, nhỏ hơn hoặc bằng
không cho biết không có giới hạn và không được khuyến khích. Bạn cũng có thể đặt giá trị này thành giá trị thời gian
Như là ' ngày 'mà sẽ giới hạn các mục nhập nhật ký đến những mục mới hơn thời gian đó. Bạn có thể
chỉ định 'giờ', 'ngày', 'tuần', 'tháng' và 'năm', lưu ý rằng các giá trị phải là số ít
(không có 's' ở cuối). Bảng Nhật ký được cắt tỉa định kỳ để có thể có nhiều hơn
số lượng hàng dự kiến sẽ hiển thị ngắn gọn trong thời gian chờ đợi.
LOG_DEBUG "- Các thành phần ZoneMinder thường hỗ trợ ghi nhật ký gỡ lỗi có sẵn để trợ giúp
chẩn đoán các vấn đề. Các thành phần nhị phân có một số cấp độ gỡ lỗi trong khi nhiều cấp độ khác
thành phần chỉ có một. Thông thường, điều này được tắt để giảm thiểu các hình phạt về hiệu suất và
tránh điền nhật ký quá nhanh. Tùy chọn này cho phép bạn bật các tùy chọn khác cho phép
bạn định cấu hình thông tin gỡ lỗi bổ sung sẽ được xuất ra. Các thành phần sẽ nhận điều này
hướng dẫn khi chúng được khởi động lại.
LOG_DEBUG_TARGET - Có sẵn ba phạm vi gỡ lỗi. Để trống tùy chọn này
có nghĩa là tất cả các thành phần sẽ sử dụng thêm gỡ lỗi (không được khuyến nghị). Đặt tùy chọn này thành
'_ ', ví dụ: _zmc, sẽ chỉ giới hạn gỡ lỗi bổ sung cho thành phần đó. Đặt cái này
tùy chọn để '_ _ ', ví dụ:' _zmc_m1 'sẽ giới hạn gỡ lỗi bổ sung cho điều đó
chỉ phiên bản của thành phần. Đây thường là những gì bạn có thể muốn làm. Tìm lỗi
tập lệnh sử dụng tên của chúng mà không có phần mở rộng .pl, ví dụ: '_zmvideo' và để gỡ lỗi các sự cố
với giao diện web sử dụng '_web'. Bạn có thể chỉ định nhiều mục tiêu bằng cách tách chúng ra
với '|' nhân vật.
LOG_DEBUG_LEVEL - Có sẵn 9 cấp độ gỡ lỗi, với các con số cao hơn sẽ nhiều hơn
gỡ lỗi và mức 0 là không có gỡ lỗi. Tuy nhiên không phải tất cả các cấp đều được sử dụng bởi tất cả các thành phần. Cũng thế
nếu có gỡ lỗi ở mức cao, nó thường có khả năng xuất ra ở mức âm lượng
nó có thể cản trở hoạt động bình thường. Vì lý do này, bạn nên đặt mức cẩn thận và
một cách thận trọng cho đến khi mức độ gỡ lỗi bạn muốn thấy là hiện tại. Tập lệnh và web
giao diện chỉ có một cấp nên đây là tùy chọn loại bật / tắt cho chúng.
LOG_DEBUG_FILE - Tùy chọn này cho phép bạn chỉ định một mục tiêu khác cho đầu ra gỡ lỗi.
Tất cả các thành phần có một tệp nhật ký mặc định sẽ không có trong / Tmp or / var / log và điều này
là nơi gỡ lỗi sẽ được ghi vào nếu giá trị này trống. Thêm một đường dẫn ở đây sẽ
tạm thời chuyển hướng gỡ lỗi và đầu ra ghi nhật ký khác, đến tệp này. Tùy chọn này là một
tên tệp đơn giản và bạn đang gỡ lỗi một số thành phần thì tất cả chúng sẽ thử và ghi
vào cùng một tệp với hậu quả không mong muốn. Thêm dấu '+' vào tên tệp sẽ gây ra
tệp sẽ được tạo với một '. hậu tố 'chứa id quy trình của bạn. Theo cách này
gỡ lỗi từ mỗi lần chạy một thành phần được giữ riêng biệt. Đây là cài đặt được đề xuất vì nó
cũng sẽ ngăn các lần chạy tiếp theo ghi đè lên cùng một nhật ký. Bạn nên đảm bảo rằng
quyền được thiết lập để cho phép ghi vào tệp và thư mục được chỉ định ở đây.
LOG_CHECK_PERIOD - Khi ZoneMinder đang ghi các sự kiện vào cơ sở dữ liệu, nó có thể
kiểm tra lại số lượng cảnh báo và lỗi đã xảy ra để tính toán
trạng thái tổng thể của sức khỏe hệ thống. Tùy chọn này cho phép bạn cho biết khoảng thời gian
các sự kiện lịch sử được sử dụng trong tính toán này. Giá trị này được biểu thị bằng giây và là
bị bỏ qua nếu LOG_LEVEL_DATABASE được đặt thành Không.
LOG_ALERT_WAR_COUNT - Khi ZoneMinder đang ghi các sự kiện vào cơ sở dữ liệu, nó có thể
kiểm tra lại số lượng cảnh báo và lỗi đã xảy ra để tính toán
trạng thái tổng thể của sức khỏe hệ thống. Tùy chọn này cho phép bạn chỉ định bao nhiêu cảnh báo
phải xảy ra trong khoảng thời gian xác định để tạo ra một cảnh báo hệ thống tổng thể
trạng thái. Giá trị bằng XNUMX có nghĩa là các cảnh báo không được xem xét. Giá trị này bị bỏ qua nếu
LOG_LEVEL_DATABASE được đặt thành Không.
LOG_ALERT_ERR_COUNT - Khi ZoneMinder ghi các sự kiện vào cơ sở dữ liệu, nó có thể
kiểm tra lại số lượng cảnh báo và lỗi đã xảy ra để tính toán
trạng thái tổng thể của sức khỏe hệ thống. Tùy chọn này cho phép bạn chỉ định bao nhiêu lỗi phải
đã xảy ra trong khoảng thời gian xác định để tạo ra trạng thái cảnh báo hệ thống tổng thể. MỘT
giá trị bằng không có nghĩa là lỗi không được xem xét. Giá trị này bị bỏ qua nếu LOG_LEVEL_DATABASE
được đặt thành Không.
LOG_ALERT_FAT_COUNT - Khi ZoneMinder ghi các sự kiện vào cơ sở dữ liệu, nó có thể
kiểm tra lại số lượng cảnh báo và lỗi đã xảy ra để tính toán
trạng thái tổng thể của sức khỏe hệ thống. Tùy chọn này cho phép bạn chỉ định có bao nhiêu lỗi nghiêm trọng
(bao gồm cả hoảng loạn) phải xảy ra trong khoảng thời gian xác định để tạo ra một
trạng thái cảnh báo tổng thể của hệ thống. Giá trị bằng XNUMX có nghĩa là các lỗi nghiêm trọng không được xem xét. Điều này
giá trị bị bỏ qua nếu LOG_LEVEL_DATABASE được đặt thành Không.
LOG_ALARM_WAR_COUNT - Khi ZoneMinder đang ghi các sự kiện vào cơ sở dữ liệu, nó có thể
kiểm tra lại số lượng cảnh báo và lỗi đã xảy ra để tính toán
trạng thái tổng thể của sức khỏe hệ thống. Tùy chọn này cho phép bạn chỉ định bao nhiêu cảnh báo
phải xảy ra trong khoảng thời gian xác định để tạo ra một cảnh báo toàn hệ thống
trạng thái. Giá trị bằng XNUMX có nghĩa là các cảnh báo không được xem xét. Giá trị này bị bỏ qua nếu
LOG_LEVEL_DATABASE được đặt thành Không.
LOG_ALARM_ERR_COUNT - Khi ZoneMinder đang ghi các sự kiện vào cơ sở dữ liệu, nó có thể
kiểm tra lại số lượng cảnh báo và lỗi đã xảy ra để tính toán
trạng thái tổng thể của sức khỏe hệ thống. Tùy chọn này cho phép bạn chỉ định bao nhiêu lỗi phải
đã xảy ra trong khoảng thời gian xác định để tạo ra trạng thái cảnh báo hệ thống tổng thể. MỘT
giá trị bằng không có nghĩa là lỗi không được xem xét. Giá trị này bị bỏ qua nếu LOG_LEVEL_DATABASE
được đặt thành Không.
LOG_ALARM_FAT_COUNT - Khi ZoneMinder đang ghi các sự kiện vào cơ sở dữ liệu, nó có thể
kiểm tra lại số lượng cảnh báo và lỗi đã xảy ra để tính toán
trạng thái tổng thể của sức khỏe hệ thống. Tùy chọn này cho phép bạn chỉ định có bao nhiêu lỗi nghiêm trọng
(bao gồm cả hoảng loạn) phải xảy ra trong khoảng thời gian xác định để tạo ra một
trạng thái báo động tổng thể của hệ thống. Giá trị bằng XNUMX có nghĩa là các lỗi nghiêm trọng không được xem xét. Điều này
giá trị bị bỏ qua nếu LOG_LEVEL_DATABASE được đặt thành Không.
RECORD_EVENT_STATS - Phiên bản ZoneMinder này ghi lại thông tin chi tiết về các sự kiện
trong bảng Thống kê. Điều này có thể giúp xác định các cài đặt tối ưu dành cho Vùng
mặc dù điều này là phức tạp hiện nay. Tuy nhiên trong các bản phát hành trong tương lai, điều này sẽ được thực hiện dễ dàng hơn
và trực quan, đặc biệt là với một lượng lớn các sự kiện. Tùy chọn mặc định là 'có'
cho phép thông tin này được thu thập ngay bây giờ trong tình trạng sẵn sàng cho việc này nhưng nếu bạn lo ngại
về hiệu suất, bạn có thể tắt tùy chọn này trong trường hợp không có thông tin Thống kê
lưu lại
RECORD_DIAG_IMAGES - Ngoài việc ghi lại số liệu thống kê sự kiện, bạn cũng có thể ghi lại
hình ảnh chẩn đoán trung gian hiển thị kết quả của các lần kiểm tra khác nhau và
xử lý xảy ra khi cố gắng xác định xem một sự kiện báo động đã diễn ra hay chưa. Ở đó
một số hình ảnh trong số này được tạo ra cho mỗi khung hình và vùng cho mỗi cảnh báo hoặc cảnh báo
vì vậy điều này có thể có tác động lớn đến hiệu suất. Chỉ bật cài đặt này cho
mục đích gỡ lỗi hoặc phân tích và hãy nhớ tắt nó một lần nữa khi không còn cần thiết nữa.
DUMP_CORES - Khi xảy ra lỗi không thể khôi phục trong quy trình nhị phân ZoneMinder là có
theo cách truyền thống và các chi tiết được ghi vào nhật ký để hỗ trợ phân tích từ xa.
Tuy nhiên, trong một số trường hợp, việc chẩn đoán lỗi sẽ dễ dàng hơn nếu một tệp lõi, đó là một bộ nhớ
kết xuất của quá trình tại thời điểm xảy ra lỗi, được tạo. Điều này có thể tương tác
được phân tích trong trình gỡ lỗi và có thể tiết lộ nhiều thông tin hơn hoặc tốt hơn những thông tin có sẵn
từ các bản ghi. Tùy chọn này chỉ được khuyến nghị cho người dùng nâng cao, nếu không, hãy để lại ở
vỡ nợ. Lưu ý rằng việc sử dụng tùy chọn này để kích hoạt các tệp lõi sẽ có nghĩa là sẽ không có
chỉ báo trong nhật ký nhị phân rằng một quá trình đã chết, chúng sẽ chỉ dừng lại, tuy nhiên
nhật ký zmdc sẽ vẫn chứa một mục nhập. Cũng lưu ý rằng bạn có thể phải bật rõ ràng
tạo tệp lõi trên hệ thống của bạn thông qua lệnh 'ulimit -c' hoặc các phương tiện khác là không
tệp sẽ được tạo bất kể giá trị của tùy chọn này.
Các lựa chọn - mạng
[hình ảnh]
HTTP_VERSION - ZoneMinder có thể giao tiếp với các camera mạng bằng một trong các
Tiêu chuẩn HTTP / 1.1 hoặc HTTP / 1.0. Máy chủ thường sẽ quay trở lại phiên bản mà nó hỗ trợ
không có vấn đề gì nên điều này thường được để ở chế độ mặc định. Tuy nhiên nó có thể được thay đổi
sang HTTP / 1.0 nếu cần thiết để giải quyết các vấn đề cụ thể.
HTTP_UA - Khi ZoneMinder giao tiếp với các camera từ xa, nó sẽ tự nhận dạng bằng cách sử dụng
chuỗi này và số phiên bản của nó. Điều này thường là đủ, tuy nhiên nếu một
máy ảnh chỉ mong đợi giao tiếp với một số trình duyệt nhất định, sau đó điều này có thể được thay đổi thành
chuỗi khác nhau xác định ZoneMinder là Internet Explorer hoặc Netscape, v.v.
HTTP_TIMEOUT - Khi truy xuất hình ảnh từ xa ZoneMinder sẽ đợi trong khoảng thời gian này
trước khi quyết định rằng một hình ảnh sẽ không đến và thực hiện các bước để thử lại. Điều này
thời gian chờ tính bằng mili giây (1000 mỗi giây) và sẽ áp dụng cho từng phần của hình ảnh nếu
không được gửi trong một đoạn toàn bộ.
MIN_RTP_PORT - Khi ZoneMinder giao tiếp với các máy ảnh có khả năng MPEG4 bằng cách sử dụng RTP với
phương pháp unicast nó phải mở các cổng để camera kết nối lại để điều khiển và
mục đích phát trực tuyến. Cài đặt này chỉ định số cổng tối thiểu mà ZoneMinder sẽ
sử dụng. Thông thường, hai cổng liền kề được sử dụng cho mỗi máy ảnh, một cổng cho các gói điều khiển và
một cho các gói dữ liệu. Cổng này phải được đặt thành số chẵn, bạn cũng có thể cần mở
tạo một lỗ hổng trên tường lửa của bạn để cho phép các camera kết nối lại nếu bạn muốn sử dụng tính năng unicasting.
MAX_RTP_PORT - Khi ZoneMinder giao tiếp với các máy ảnh hỗ trợ MPEG4 bằng cách sử dụng RTP với
phương pháp unicast nó phải mở các cổng để camera kết nối lại để điều khiển và
mục đích phát trực tuyến. Cài đặt này chỉ định số cổng tối đa mà ZoneMinder sẽ
sử dụng. Thông thường, hai cổng liền kề được sử dụng cho mỗi máy ảnh, một cổng cho các gói điều khiển và
một cho các gói dữ liệu. Cổng này phải được đặt thành số chẵn, bạn cũng có thể cần mở
tạo một lỗ hổng trên tường lửa của bạn để cho phép các camera kết nối lại nếu bạn muốn sử dụng tính năng unicasting.
Bạn cũng nên đảm bảo rằng bạn đã mở ít nhất hai cổng cho mỗi màn hình
sẽ được kết nối với các camera mạng unicast.
Các lựa chọn - E-mail
[hình ảnh]
OPT_EMAIL - Trong ZoneMinder, bạn có thể tạo bộ lọc sự kiện để chỉ định xem các sự kiện đó
phù hợp với các tiêu chí nhất định nên có thông tin chi tiết của họ được gửi qua email cho bạn theo địa chỉ email được chỉ định
địa chỉ. Điều này sẽ cho phép bạn được thông báo về các sự kiện ngay khi chúng xảy ra và cũng
nhanh chóng xem các sự kiện trực tiếp. Tùy chọn này chỉ định xem chức năng này có nên
có sẵn. Email được tạo bằng tùy chọn này có thể có kích thước bất kỳ và nhằm mục đích
được gửi đến trình đọc email thông thường thay vì thiết bị di động.
EMAIL_ADDRESS - Tùy chọn này được sử dụng để xác định địa chỉ email phù hợp với bất kỳ sự kiện nào
các bộ lọc thích hợp sẽ được gửi đến.
EMAIL_SUBJECT - Tùy chọn này được sử dụng để xác định chủ đề của email được gửi cho
bất kỳ sự kiện nào phù hợp với các bộ lọc thích hợp.
EMAIL_BODY - Tùy chọn này được sử dụng để xác định nội dung của email được gửi cho bất kỳ
sự kiện phù hợp với các bộ lọc thích hợp.
┌────────┬───────────────────────
│Token │ Mô tả │
├────────┼───────────────────────
│% EI% │ Id của sự kiện │
├────────┼───────────────────────
│% EN% │ Tên sự kiện │
├────────┼───────────────────────
│% EC% │ Nguyên nhân của sự kiện │
├────────┼───────────────────────
│% ED% │ Mô tả sự kiện │
├────────┼───────────────────────
│% ET% │ Thời gian diễn ra sự kiện │
├────────┼───────────────────────
│% EL% │ Thời lượng của sự kiện │
├────────┼───────────────────────
│% EF% │ Số khung hình trong sự kiện │
├────────┼───────────────────────
│% EFA% │ Số khung cảnh báo trong │
│ │ sự kiện │
├────────┼───────────────────────
│% EST% │ Tổng điểm của sự kiện │
├────────┼───────────────────────
│% ESA% │ Điểm trung bình của sự kiện │
├────────┼───────────────────────
│% ESM% │ Điểm tối đa của sự kiện │
├────────┼───────────────────────
│% EP% │ Đường dẫn đến sự kiện │
├────────┼───────────────────────
│% EPS% │ Đường dẫn đến luồng sự kiện │
├────────┼───────────────────────
│% EPI% │ Đường dẫn đến hình ảnh sự kiện │
├────────┼───────────────────────
│% EPI1% │ Đường dẫn đến sự kiện được báo động đầu tiên │
│ │ hình ảnh │
├────────┼───────────────────────
│% EPIM% │ Đường dẫn đến hình ảnh sự kiện (đầu tiên) │
│ │ với số điểm cao nhất │
├────────┼───────────────────────
│% EI1% │ Đính kèm hình ảnh sự kiện được báo động đầu tiên │
├────────┼───────────────────────
│% EIM% │ Đính kèm hình ảnh sự kiện (đầu tiên) với │
│ │ điểm cao nhất │
├────────┼───────────────────────
│% EV% │ Đính kèm video mpeg sự kiện │
├────────┼───────────────────────
│% MN% │ Tên màn hình │
├────────┼───────────────────────
│% MET% │ Tổng số sự kiện cho │
│ │ màn hình │
├────────┼───────────────────────
│% MEH% │ Số lượng sự kiện cho màn hình │
│ │ trong giờ trước │
├────────┼───────────────────────
│% MED% │ Số sự kiện cho màn hình │
│ │ trong ngày qua │
├────────┼───────────────────────
│% MEW% │ Số lượng sự kiện cho màn hình │
│ │ trong tuần trước │
└────────┴───────────────────────
│% MEM% │ Số sự kiện cho màn hình │
│ │ trong tháng trước │
├────────┼───────────────────────
│% MEA% │ Số lượng sự kiện được lưu trữ cho │
│ │ màn hình │
├────────┼───────────────────────
│% MP% │ Đường dẫn đến cửa sổ màn hình │
├────────┼───────────────────────
│% MPS% │ Đường dẫn đến luồng màn hình │
├────────┼───────────────────────
│% MPI% │ Đường dẫn đến hình ảnh gần đây trên màn hình │
├────────┼───────────────────────
│% FN% │ Tên của bộ lọc hiện tại │
│ │ phù hợp │
├────────┼───────────────────────
│% FP% │ Đường dẫn đến bộ lọc hiện tại │
│ │ phù hợp │
├────────┼───────────────────────
│% ZP% │ Đường dẫn đến bảng điều khiển ZoneMinder của bạn │
└────────┴───────────────────────
OPT_MESSAGE - Trong ZoneMinder, bạn có thể tạo bộ lọc sự kiện để chỉ định xem các sự kiện
phù hợp với các tiêu chí nhất định nên thông tin chi tiết của họ sẽ được gửi cho bạn theo một tin nhắn ngắn được chỉ định
địa chỉ email. Điều này sẽ cho phép bạn được thông báo về các sự kiện ngay khi chúng xảy ra. Điều này
tùy chọn chỉ định xem chức năng này có nên khả dụng hay không. Email được tạo bởi cái này
tùy chọn sẽ ngắn gọn và được thiết kế để gửi đến một cổng SMS hoặc một trình đọc thư tối thiểu
chẳng hạn như thiết bị di động hoặc điện thoại thay vì một trình đọc email thông thường.
MESSAGE_ADDRESS - Tùy chọn này được sử dụng để xác định địa chỉ email tin nhắn ngắn mà bất kỳ
các sự kiện phù hợp với các bộ lọc thích hợp sẽ được gửi đến.
MESSAGE_SUBJECT - Tùy chọn này được sử dụng để xác định chủ đề của thư được gửi
cho bất kỳ sự kiện nào phù hợp với các bộ lọc thích hợp.
MESSAGE_BODY - Tùy chọn này được sử dụng để xác định nội dung của tin nhắn được gửi cho
bất kỳ sự kiện nào phù hợp với các bộ lọc thích hợp.
NEW_MAIL_MODULES - ZoneMinder theo truyền thống đã sử dụng mô-đun MIME :: Entity perl để
xây dựng và gửi email và tin nhắn thông báo. Một số người đã báo cáo sự cố
với mô-đun này hoàn toàn không hiện diện hoặc không đủ linh hoạt cho nhu cầu của họ. Nếu bạn là
một trong những người đó, tùy chọn này cho phép bạn chọn một phương thức gửi thư mới bằng MIME :: Lite
và Net :: SMTP thay thế. Phương pháp này do Ross Melin đóng góp và sẽ hoạt động cho
mọi người nhưng chưa được thử nghiệm rộng rãi nên hiện tại không được chọn theo mặc định.
EMAIL_HOST - Nếu bạn đã chọn SMTP làm phương thức để gửi email thông báo hoặc
thì tùy chọn này cho phép bạn chọn máy chủ SMTP sẽ sử dụng để gửi chúng. Các
mặc định của localhost có thể hoạt động nếu bạn có sendmail, exim hoặc một daemon tương tự đang chạy
tuy nhiên, bạn có thể muốn nhập máy chủ thư SMTP của ISP tại đây.
FROM_EMAIL - Các email hoặc tin nhắn sẽ được gửi cho bạn để thông báo cho bạn về các sự kiện có thể
dường như đến từ một địa chỉ email được chỉ định để giúp bạn lọc thư, v.v. An
địa chỉ của một cái gì đó như [email được bảo vệ] được khuyến khích.
URL - Các email hoặc tin nhắn sẽ được gửi cho bạn để thông báo cho bạn về các sự kiện có thể bao gồm
một liên kết đến các sự kiện để dễ dàng xem. Nếu bạn có ý định sử dụng tính năng này thì
đặt tùy chọn này thành url cài đặt của bạn vì nó sẽ xuất hiện từ nơi bạn đọc
email của bạn, ví dụ: http://host.your.domain/zm.php.
Các lựa chọn - Tải lên
[hình ảnh]
OPT_UPLOAD - Trong ZoneMinder, bạn có thể tạo bộ lọc sự kiện để chỉ định xem các sự kiện
phù hợp với các tiêu chí nhất định nên được tải lên một máy chủ từ xa để lưu trữ. Tùy chọn này
chỉ định xem chức năng này có khả dụng hay không
UPLOAD_ARCH_FORMAT - Các sự kiện đã tải lên có thể được lưu trữ ở định dạng .tar hoặc .zip, điều này
tùy chọn chỉ định cái nào. Lưu ý rằng để sử dụng cái này, bạn sẽ cần phải có Archive :: Tar
và / hoặc Lưu trữ :: Đã cài đặt các mô-đun Zip perl.
UPLOAD_ARCH_COMPRESS - Khi các tệp lưu trữ được tạo, chúng có thể được nén. Tuy nhiên
nói chung vì hình ảnh đã được nén nên điều này chỉ tiết kiệm được một lượng tối thiểu
không gian so với việc sử dụng nhiều CPU hơn trong quá trình tạo ra chúng. Chỉ bật nếu bạn có CPU để lãng phí
và bị giới hạn về dung lượng ổ đĩa trên máy chủ từ xa hoặc băng thông của bạn.
UPLOAD_ARCH_ANALYSE - Khi các tệp lưu trữ được tạo, chúng có thể chỉ chứa
các khung đã chụp hoặc cả các khung đã chụp và đối với các khung gây ra cảnh báo,
hình ảnh được phân tích với vùng đã thay đổi được đánh dấu. Tùy chọn này kiểm soát các tệp được bao gồm.
Chỉ bao gồm các khung được phân tích nếu bạn có kết nối băng thông cao với máy chủ từ xa
hoặc nếu bạn cần trợ giúp trong việc tìm ra nguyên nhân gây ra cảnh báo ngay từ đầu dưới dạng tài liệu lưu trữ
với các tệp này trong có thể lớn hơn đáng kể.
UPLOAD_PROTOCOL - ZoneMinder có thể tải các sự kiện lên máy chủ từ xa bằng FTP hoặc
SFTP. FTP thông thường được hỗ trợ rộng rãi nhưng không nhất thiết phải rất an toàn trong khi SFTP (Bảo mật
FTP) chạy qua kết nối ssh và do đó được mã hóa và sử dụng các cổng ssh thông thường. Lưu ý rằng
để sử dụng điều này, bạn sẽ cần phải có mô-đun perl thích hợp, Net :: FTP hoặc
Net :: SFTP được cài đặt tùy thuộc vào lựa chọn của bạn.
UPLOAD_HOST - Bạn có thể sử dụng bộ lọc để hướng dẫn ZoneMinder tải các sự kiện lên điều khiển từ xa
máy chủ. Tùy chọn này cho biết tên hoặc địa chỉ ip của máy chủ sẽ sử dụng.
UPLOAD_PORT - Bạn có thể sử dụng bộ lọc để hướng dẫn ZoneMinder tải các sự kiện lên điều khiển từ xa
máy chủ. Nếu bạn đang sử dụng giao thức SFTP thì tùy chọn này cho phép bạn chỉ định
cổng cụ thể để sử dụng để kết nối. Nếu tùy chọn này được để trống thì mặc định, cổng
22, được sử dụng. Tùy chọn này bị bỏ qua đối với tải lên FTP.
UPLOAD_USER - Bạn có thể sử dụng bộ lọc để hướng dẫn ZoneMinder tải các sự kiện lên điều khiển từ xa
máy chủ. Tùy chọn này cho biết tên người dùng mà ZoneMinder nên sử dụng để đăng nhập
chuyển khoản.
UPLOAD_PASS - Bạn có thể sử dụng bộ lọc để hướng dẫn ZoneMinder tải các sự kiện lên điều khiển từ xa
máy chủ. Tùy chọn này cho biết mật khẩu mà ZoneMinder nên sử dụng để đăng nhập
chuyển khoản. Nếu bạn đang sử dụng thông tin đăng nhập dựa trên chứng chỉ cho máy chủ SFTP, bạn có thể để lại điều này
tùy chọn trống.
UPLOAD_LOC_DIR - Bạn có thể sử dụng bộ lọc để hướng dẫn ZoneMinder tải sự kiện lên điều khiển từ xa
máy chủ. Tùy chọn này cho biết thư mục cục bộ mà ZoneMinder nên sử dụng tạm thời
tải tệp lên. Đây là các tệp được tạo từ các sự kiện, được tải lên và sau đó bị xóa.
UPLOAD_REM_DIR - Bạn có thể sử dụng bộ lọc để hướng dẫn ZoneMinder tải các sự kiện lên điều khiển từ xa
máy chủ. Tùy chọn này cho biết thư mục từ xa mà ZoneMinder nên sử dụng để tải lên
các tệp sự kiện đến.
UPLOAD_TIMEOUT - Bạn có thể sử dụng bộ lọc để hướng dẫn ZoneMinder tải các sự kiện lên điều khiển từ xa
máy chủ. Tùy chọn này cho biết thời gian chờ không hoạt động tối đa (tính bằng giây) phải là
được dung thứ trước khi ZoneMinder xác định rằng quá trình chuyển đã không thành công và đóng
kết nối.
UPLOAD_FTP_PASSIVE - Bạn có thể sử dụng bộ lọc để hướng dẫn ZoneMinder tải các sự kiện lên một
máy chủ ftp từ xa. Tùy chọn này chỉ ra rằng chuyển ftp nên được thực hiện ở chế độ thụ động
chế độ. Điều này sử dụng một kết nối duy nhất cho tất cả hoạt động ftp và trong khi chậm hơn hoạt động
chuyển, mạnh mẽ hơn và có khả năng hoạt động từ phía sau các bức tường tệp. Tùy chọn này bị bỏ qua
để chuyển qua SFTP.
UPLOAD_DEBUG - Bạn có thể sử dụng bộ lọc để hướng dẫn ZoneMinder tải các sự kiện lên điều khiển từ xa
máy chủ. Nếu bạn đang gặp (hoặc đang mong đợi) sự cố với việc tải lên các sự kiện, hãy đặt điều này
thành 'có' cho phép thông tin bổ sung được tạo ra bởi các mô-đun chuyển giao cơ bản
và được đưa vào nhật ký.
Các lựa chọn - X10
[hình ảnh]
OPT_X10 - Nếu bạn có thiết lập Tự động hóa gia đình X10 trong nhà, bạn có thể sử dụng ZoneMinder để
bắt đầu hoặc phản ứng với các tín hiệu X10 nếu máy tính của bạn có giao diện thích hợp
bộ điều khiển. Tùy chọn này cho biết liệu các tùy chọn X10 có khả dụng trong trình duyệt hay không
khách hàng.
X10_DEVICE - Nếu bạn có thiết bị điều khiển X10 (ví dụ: XM10U) được kết nối với máy tính của mình
tùy chọn này nêu chi tiết cổng nào nó được kết nối, mặc định của / dev / ttyS0 ánh xạ tới
cổng nối tiếp hoặc cổng com 1.
X10_HOUSE_CODE - Các thiết bị X10 được nhóm lại với nhau bằng cách xác định chúng là tất cả thuộc về
một Mã nhà. Tùy chọn này nêu chi tiết đó là gì. Nó phải là một chữ cái duy nhất giữa A
và P.
X10_DB_RELOAD_INTERVAL - Daemon zmx10 định kỳ kiểm tra cơ sở dữ liệu để tìm ra
sự kiện X10 kích hoạt hoặc kết quả từ cảnh báo nào. Tùy chọn này xác định tần suất
kiểm tra này xảy ra, trừ khi bạn thay đổi khu vực này thường xuyên, khu vực này có thể khá lớn
giá trị.
Các lựa chọn - cao, Trung bình và Thấp B / W
[hình ảnh]
Hiện có một số tùy chọn được nhóm thành các danh mục băng thông, điều này cho phép
bạn định cấu hình máy khách ZoneMinder để hoạt động tối ưu qua các phương pháp truy cập khác nhau
bạn có thể truy cập vào ứng dụng khách. Các tùy chọn sau có sẵn trong các tùy chọn H, M và L.
3 nhóm này kiểm soát những gì sẽ xảy ra khi khách hàng đang chạy ở chế độ "cao", "trung bình" và
chế độ băng thông 'thấp' tương ứng. Trong hầu hết các trường hợp, các giá trị mặc định sẽ phù hợp làm
điểm khởi đầu.
Cao - Bạn nên đặt các tùy chọn này khi truy cập ứng dụng khách ZoneMinder qua một máy chủ cục bộ
mạng hoặc liên kết tốc độ cao.
Phương tiện - Bạn nên đặt các tùy chọn này khi truy cập ứng dụng khách ZoneMinder qua
cáp chậm hơn hoặc liên kết DSL.
Chậm - Bạn nên đặt các tùy chọn này khi truy cập máy khách Zoneminder quá chậm
liên kết mạng.
WEB_H_REFRESH_MAIN, WEB_M_REFRESH_MAIN, WEB_L_REFRESH_MAIN - Tần suất (tính bằng giây)
cửa sổ giao diện điều khiển chính sẽ tự làm mới. Cửa sổ bảng điều khiển chính liệt kê trạng thái chung
và tổng số sự kiện cho tất cả các màn hình. Đây không phải là một nhiệm vụ tầm thường và không nên
lặp lại quá thường xuyên hoặc nó có thể ảnh hưởng đến hiệu suất của phần còn lại của hệ thống.
WEB_H_REFRESH_CYCLE, WEB_M_REFRESH_CYCLE, WEB_L_REFRESH_CYCLE - Tần suất (tính bằng giây)
cửa sổ theo dõi chu kỳ hoán đổi sang màn hình tiếp theo. Cửa sổ theo dõi chu kỳ là một phương pháp
liên tục chuyển động giữa các hình ảnh từ tất cả các màn hình của bạn. Tùy chọn này xác định cách
thường xuyên để làm mới với một hình ảnh mới.
WEB_H_REFRESH_IMAGE, WEB_M_REFRESH_IMAGE, WEB_L_REFRESH_IMAGE - Tần suất (tính bằng giây)
hình ảnh đã xem được làm mới (nếu không phát trực tuyến). Hình ảnh trực tiếp từ màn hình có thể
được xem ở chế độ phát trực tuyến hoặc chế độ ảnh tĩnh. Tùy chọn này xác định tần suất ảnh tĩnh
được làm mới, nó không có hiệu lực nếu tính năng phát trực tuyến được chọn.
WEB_H_REFRESH_STATUS, WEB_M_REFRESH_STATUS, WEB_L_REFRESH_STATUS - Tần suất (tính bằng giây)
trạng thái tự làm mới trong cửa sổ xem. Cửa sổ giám sát thực sự được làm từ
một số khung. Cái ở giữa chỉ chứa trạng thái màn hình cần
làm mới khá thường xuyên để đưa ra một dấu hiệu đúng. Tùy chọn này xác định rằng
tần số.
WEB_H_REFRESH_EVENTS, WEB_M_REFRESH_EVENTS, WEB_L_REFRESH_EVENTS - Tần suất (tính bằng giây)
danh sách sự kiện được làm mới trong cửa sổ theo dõi. Cửa sổ giám sát thực sự được thực hiện
từ một số khung. Khung bên dưới chứa danh sách một vài sự kiện gần đây nhất cho dễ dàng
truy cập. Tùy chọn này xác định tần suất điều này được làm mới.
WEB_H_CAN_STREAM, WEB_M_CAN_STREAM, WEB_L_CAN_STREAM - Nếu bạn biết rằng trình duyệt của bạn có thể
xử lý các luồng hình ảnh thuộc loại 'đa phần / x-trộn-thay thế' nhưng ZoneMinder thì không
phát hiện điều này một cách chính xác, bạn có thể đặt tùy chọn này để đảm bảo rằng luồng được phân phối với
hoặc không sử dụng plugin Cambozola. Chọn 'có' sẽ cho ZoneMinder biết rằng
trình duyệt có thể xử lý các luồng nativ
WEB_H_STREAM_METHOD, WEB_M_STREAM_METHOD, WEB_H_STREAM_METHOD - ZoneMinder có thể
được định cấu hình để sử dụng video được mã hóa mpeg hoặc một chuỗi hoặc hình ảnh tĩnh jpeg khi gửi
các luồng video. Tùy chọn này xác định cái nào được sử dụng. Nếu bạn chọn mpeg, bạn nên đảm bảo
rằng bạn có các plugin thích hợp có sẵn trên trình duyệt của mình trong khi việc chọn jpeg sẽ
làm việc nguyên bản trên Mozilla và các trình duyệt liên quan và với một ứng dụng Java trên Internet Explorer
WEB_H_DEFAULT_SCALE, WEB_M_DEFAULT_SCALE, WEB_L_DEFAULT_SCALE - Thông thường ZoneMinder sẽ
hiển thị các luồng 'trực tiếp' hoặc 'sự kiện' ở kích thước gốc của chúng. Tuy nhiên, nếu bạn có màn hình với
kích thước lớn hoặc liên kết chậm, bạn có thể muốn giảm kích thước này, cách khác là
màn hình nhỏ bạn có thể phóng to nó. Tùy chọn này cho phép bạn chỉ định tỷ lệ mặc định
yếu tố sẽ được. Nó được biểu thị dưới dạng phần trăm nên 100 là kích thước bình thường, 200 là kích thước gấp đôi
và vv
WEB_H_DEFAULT_RATE, WEB_M_DEFAULT_RATE, WEB_L_DEFAULT_RATE - Thông thường ZoneMinder sẽ
hiển thị các luồng 'sự kiện' ở tỷ lệ gốc của chúng, tức là gần với thời gian thực nhất có thể.
Tuy nhiên, nếu bạn có các sự kiện dài, thường thuận tiện để phát lại chúng với tốc độ nhanh hơn cho
xét lại. Tùy chọn này cho phép bạn chỉ định tỷ lệ phát lại mặc định sẽ là bao nhiêu. Nó được thể hiện
dưới dạng phần trăm nên 100 là tốc độ bình thường, 200 là tốc độ gấp đôi, v.v.
WEB_H_VIDEO_BITRATE, WEB_M_VIDEO_BITRATE, WEB_L_VIDEO_BITRATE - Khi mã hóa video thực
thông qua thư viện ffmpeg, tốc độ bit có thể được chỉ định gần tương ứng với
băng thông khả dụng được sử dụng cho luồng. Cài đặt này thực sự tương ứng với
cài đặt 'chất lượng' cho video. Giá trị thấp sẽ dẫn đến hình ảnh khối trong khi giá trị cao
giá trị sẽ tạo ra một cái nhìn rõ ràng hơn. Lưu ý rằng cài đặt này không kiểm soát tốc độ khung hình
của video tuy nhiên chất lượng của video được tạo ra đều bị ảnh hưởng bởi cài đặt này
và tốc độ khung hình mà video được tạo ra. Tốc độ khung hình cao hơn ở một chút cụ thể
tỷ lệ dẫn đến các khung hình riêng lẻ có chất lượng thấp hơn.
WEB_H_VIDEO_MAXFPS, WEB_M_VIDEO_MAXFPS, WEB_L_VIDEO_MAXFPS - Khi sử dụng video phát trực tuyến,
điều khiển chính là tốc độ bit xác định lượng dữ liệu có thể được truyền đi. Tuy nhiên a
tốc độ bit thấp hơn ở tốc độ khung hình cao dẫn đến hình ảnh chất lượng thấp hơn. Tùy chọn này cho phép bạn
để giới hạn tốc độ khung hình tối đa để đảm bảo chất lượng video được duy trì. Một bổ sung
lợi thế là mã hóa video ở tốc độ khung hình cao là một nhiệm vụ chuyên sâu của bộ xử lý khi
đối với hầu hết các phần, tốc độ khung hình rất cao cung cấp một chút cải thiện dễ nhận thấy so với một
có yêu cầu tài nguyên dễ quản lý hơn. Lưu ý, tùy chọn này được triển khai dưới dạng giới hạn
ngoài ra quá trình giảm nhị phân diễn ra. Vì vậy, nếu bạn có một thiết bị chụp ở tốc độ 15 khung hình / giây và
đặt tùy chọn này thành 10 khung hình / giây thì video không được sản xuất ở 10 khung hình / giây mà là ở 7.5 khung hình / giây (15
chia cho 2) vì tốc độ khung hình cuối cùng phải là tốc độ ban đầu chia cho lũy thừa của 2.
WEB_H_SCALE_THUMBS, WEB_M_SCALE_THUMBS, WEB_L_SCALE_THUMBS - Nếu không được đặt, tùy chọn này sẽ gửi
toàn bộ hình ảnh vào trình duyệt để thay đổi kích thước của nó trong cửa sổ. Nếu đặt, hình ảnh sẽ được chia tỷ lệ
trên máy chủ trước khi gửi hình ảnh có kích thước giảm đến trình duyệt để bảo tồn
băng thông với chi phí của cpu trên máy chủ. Lưu ý rằng ZM chỉ có thể thực hiện thay đổi kích thước nếu
chức năng đồ họa PHP thích hợp được cài đặt. Điều này thường có sẵn trong
gói php-gd.
WEB_H_EVENTS_VIEW, WEB_M_EVENTS_VIEW, WEB_L_EVENTS_VIEW - Có thể xem các sự kiện đã lưu trữ trong
hoặc là định dạng danh sách sự kiện hoặc dựa trên dòng thời gian. Tùy chọn này đặt chế độ xem mặc định
mà sẽ được sử dụng. Việc chọn một chế độ xem ở đây không ngăn chế độ xem khác được sử dụng như nó
sẽ luôn có thể được chọn từ bất kỳ chế độ xem nào hiện đang được sử dụng.
WEB_H_SHOW_PROGRESS, WEB_M_SHOW_PROGRESS, WEB_L_SHOW_PROGRESS - Khi xem các sự kiện,
bảng điều hướng sự kiện và thanh tiến trình được hiển thị bên dưới sự kiện. Điều này cho phép bạn
để chuyển đến các điểm cụ thể trong sự kiện, nhưng cũng có thể cập nhật động để hiển thị
tiến trình hiện tại của sự kiện tự phát lại. Tiến độ này được tính toán từ
thời lượng sự kiện thực tế và không được liên kết trực tiếp với bản thân phát lại, do đó, giới hạn
kết nối băng thông có thể bị lệch nhịp khi phát lại. Tùy chọn này cho phép bạn biến
tắt màn hình tiến trình, trong khi vẫn giữ khía cạnh điều hướng, nơi băng thông
ngăn chặn nó hoạt động hiệu quả.
WEB_H_AJAX_TIMEOUT, WEB_M_AJAX_TIMEOUT, WEB_L_AJAX_TIMEOUT - Các phiên bản mới hơn của
nguồn cấp dữ liệu trực tiếp và chế độ xem sự kiện sử dụng Ajax để yêu cầu thông tin từ máy chủ và điền vào
các lượt xem động. Tùy chọn này cho phép bạn chỉ định thời gian chờ nếu được yêu cầu sau đó
yêu cầu bị từ bỏ. Có thể cần hết thời gian chờ nếu các yêu cầu bị treo quá mức, chẳng hạn như
trên kết nối chậm. Điều này có xu hướng tiêu tốn rất nhiều bộ nhớ trình duyệt và làm cho
giao diện không phản hồi. Thông thường không có yêu cầu nào hết thời gian chờ, vì vậy cài đặt này sẽ
đặt thành giá trị lớn hơn phản hồi mong đợi chậm nhất. Giá trị này tính bằng mili giây
nhưng nếu được đặt thành XNUMX thì sẽ không có thời gian chờ nào được sử dụng.
Các lựa chọn - Điện thoại Băng thông
[hình ảnh]
WEB_P_CAN_STREAM - Ghi đè tính năng tự động phát hiện khả năng phát trực tuyến của trình duyệt. Nếu
bạn biết rằng trình duyệt của bạn có thể xử lý các luồng hình ảnh thuộc loại
'multiart / x-Mixed-Replace' nhưng ZoneMinder không phát hiện điều này một cách chính xác, bạn có thể đặt điều này
tùy chọn để đảm bảo rằng luồng được phân phối có hoặc không sử dụng Cambozola
cắm vào. Chọn 'có' sẽ cho ZoneMinder biết rằng trình duyệt của bạn có thể xử lý các luồng
nguyên bản, 'không' có nghĩa là nó không thể và vì vậy plugin sẽ được sử dụng trong khi 'tự động' cho phép
ZoneMinder quyết định.
WEB_P_STREAM_METHOD - ZoneMinder có thể được định cấu hình để sử dụng video được mã hóa mpeg hoặc
hàng loạt hoặc hình ảnh jpeg tĩnh khi gửi luồng video. Tùy chọn này xác định cái nào được sử dụng.
Nếu bạn chọn mpeg, bạn nên đảm bảo rằng bạn có sẵn các plugin thích hợp trên
trình duyệt của bạn trong khi việc chọn jpeg sẽ hoạt động nguyên bản trên Mozilla và các trình duyệt liên quan và
với một ứng dụng Java trên Internet Explorer "
WEB_P_DEFAULT_SCALE - Thông thường ZoneMinder sẽ hiển thị các luồng 'trực tiếp' hoặc 'sự kiện' trong các luồng của họ
kích thước bản địa. Tuy nhiên, nếu bạn có màn hình với kích thước lớn hoặc liên kết chậm, bạn có thể
thích giảm kích thước này, hoặc đối với màn hình nhỏ, bạn có thể phóng to nó. Cái này
tùy chọn cho phép bạn chỉ định hệ số tỷ lệ mặc định sẽ là gì. Nó được thể hiện như một
tỷ lệ phần trăm vì vậy 100 là kích thước bình thường, 200 là kích thước gấp đôi, v.v.
WEB_P_DEFAULT_RATE - Thông thường ZoneMinder sẽ hiển thị các luồng 'sự kiện' ở gốc của chúng
tỷ lệ, tức là càng gần với thời gian thực càng tốt. Tuy nhiên, nếu bạn có những sự kiện dài thì nó thường
thuận tiện để phát lại chúng với tốc độ nhanh hơn để xem lại. Tùy chọn này cho phép bạn chỉ định những gì
tỷ lệ phát lại mặc định sẽ là. Nó được biểu thị dưới dạng phần trăm vì vậy 100 là tỷ lệ bình thường,
200 là tốc độ gấp đôi, v.v.
WEB_P_VIDEO_BITRATE - Khi mã hóa video thực qua thư viện ffmpeg, tốc độ bit có thể
được chỉ định gần tương ứng với băng thông khả dụng được sử dụng cho luồng. Cái này
cài đặt hiệu quả tương ứng với cài đặt 'chất lượng' cho video. Giá trị thấp sẽ
dẫn đến một hình ảnh khối trong khi giá trị cao sẽ tạo ra một cái nhìn rõ ràng hơn. Lưu ý rằng điều này
cài đặt không kiểm soát tốc độ khung hình của video tuy nhiên chất lượng của video
được tạo ra bị ảnh hưởng cả bởi cài đặt này và tốc độ khung hình mà video được tạo ra
tại. Tốc độ khung hình cao hơn ở một tốc độ bit cụ thể dẫn đến các khung hình riêng lẻ ở
chất lượng thấp hơn.
WEB_P_VIDEO_MAXFPS - Khi sử dụng video phát trực tiếp, điều khiển chính là tốc độ bit
xác định lượng dữ liệu có thể được truyền đi. Tuy nhiên, tốc độ bit thấp hơn ở tốc độ khung hình cao
dẫn đến chất lượng hình ảnh thấp hơn. Tùy chọn này cho phép bạn giới hạn tốc độ khung hình tối đa
để đảm bảo rằng chất lượng video được duy trì. Một lợi thế bổ sung là mã hóa video
ở tốc độ khung hình cao là nhiệm vụ chuyên sâu của bộ xử lý khi phần lớn là khung hình rất cao
tỷ lệ cung cấp một chút cải thiện dễ nhận thấy so với một tỷ lệ có tài nguyên dễ quản lý hơn
yêu cầu. Lưu ý, tùy chọn này được triển khai dưới dạng giới hạn vượt quá mức giảm nhị phân
nơi. Vì vậy, nếu bạn có một thiết bị chụp ở tốc độ 15 khung hình / giây và đặt tùy chọn này thành 10 khung hình / giây thì
video không được tạo ở tốc độ 10 khung hình / giây mà ở tốc độ 7.5 khung hình / giây (15 chia cho 2) làm khung hình cuối cùng
tỷ lệ phải là giá trị ban đầu chia cho lũy thừa 2.
WEB_P_SCALE_THUMBS - Nếu không được đặt, tùy chọn này sẽ gửi toàn bộ hình ảnh tới trình duyệt
thay đổi kích thước nó trong cửa sổ. Nếu đặt, hình ảnh sẽ được thu nhỏ trên máy chủ trước khi gửi
giảm kích thước hình ảnh cho trình duyệt để tiết kiệm băng thông với chi phí của cpu trên máy chủ.
Lưu ý rằng ZM chỉ có thể thực hiện thay đổi kích thước nếu chức năng đồ họa PHP thích hợp
được cài đặt. Điều này thường có sẵn trong gói php-gd.
WEB_P_AJAX_TIMEOUT - Các phiên bản mới hơn của nguồn cấp dữ liệu trực tiếp và chế độ xem sự kiện sử dụng Ajax để
yêu cầu thông tin từ máy chủ và tự động điền các chế độ xem. Tùy chọn này cho phép
bạn chỉ định thời gian chờ nếu được yêu cầu mà sau đó các yêu cầu bị hủy bỏ. Thời gian chờ có thể là
cần thiết nếu các yêu cầu sẽ bị treo quá mức, chẳng hạn như trên kết nối chậm. Điều này sẽ có xu hướng
ngốn nhiều bộ nhớ của trình duyệt và làm cho giao diện không phản hồi. Thường là không
yêu cầu phải hết thời gian chờ, vì vậy cài đặt này phải được đặt thành giá trị lớn hơn giá trị chậm nhất
phản hồi được mong đợi. Giá trị này tính bằng mili giây nhưng nếu được đặt thành XNUMX thì sẽ không có thời gian chờ
được dùng.
Các lựa chọn - mắtZM
LƯU Ý:
eyeZM dường như không được các nhà phát triển tích cực duy trì và không hoạt động với
các phiên bản sau của ZoneMinder.
[hình ảnh]
EYEZM_DEBUG - Bật hoặc Tắt gỡ lỗi bổ sung từ Trình cắm eyeZm. Gỡ lỗi bổ sung
thông tin sẽ được hiển thị trong tệp riêng của nó (EYEZM_LOG_TO_FILE đã được đặt), hoặc Apache của bạn
nhật ký lỗi
EYEZM_LOG_TO_FILE - Khi EYEZM_DEBUG được bật và EYEZM_LOG_TO_FILE được bật, đầu ra được tạo
từ plugin eyeZm sẽ chuyển đến tệp riêng của nó. Nếu không nó sẽ chuyển sang lỗi apache
đăng nhập.
EYEZM_LOG_FILE - Tên tệp mặc định để sử dụng khi ghi nhật ký Đầu ra eyeZm và EYEZM_LOG_TO_FILE
được kích hoạt. Tệp này sẽ chứa đầu ra của riêng nó từ Plugin eyeZm khi
EYEZM_LOG_TO_FILE và EYEZM_DEBUG đều được bật.
EYEZM_EVENT_VCODEC - Plugin eyeZm gọi FFMPEG ra bên ngoài để mã hóa tệp đã chụp
hình ảnh. Nếu FFMPEG của bạn không được tạo với sự hỗ trợ cho H264, hãy thay đổi cài đặt này thành MPEG-4. Nếu sử dụng
H264, vui lòng kiểm tra http://www.eyezm.com cho các yêu cầu H264 và phiên bản eyeZm của bạn
hỗ trợ H264 (v1.2 +).
EYEZM_FEED_VCODEC - Xác định xem luồng trực tiếp có được tạo bằng MJPEG gốc hay không
phát trực tuyến với ZoneMinder hoặc H264 sử dụng truyền trực tuyến FFMPEG và HTML-5. Nếu sử dụng H264,
hãy kiểm tra http://www.eyezm.com cho các yêu cầu H264 và phiên bản eyeZm của bạn
hỗ trợ H264 (v1.2 +). Đây chỉ là một tham số mặc định và có thể được ghi đè bằng eyeZm.
EYEZM_H264_DEFAULT_BR - Tốc độ bit mặc định để sử dụng với FFMPEG cho phát trực tuyến H264. Khi đang sử dụng
Plugin eyeZm để truyền dữ liệu H264, FFMPEG yêu cầu tốc độ bit để kiểm soát chất lượng và
băng thông của video. Điều này phải được chỉ định ở định dạng được FFMPEG chấp nhận. Các
giá trị mặc định là đủ cho hầu hết các cài đặt. Đây chỉ là một tham số mặc định và
có thể được ghi đè bằng eyeZm.
EYEZM_H264_DEFAULT_EVBR - Tốc độ bit mặc định để sử dụng với FFMPEG để xem sự kiện H264. Khi nào
sử dụng Plugin eyeZm để xem các sự kiện trong H264, FFMPEG yêu cầu tốc độ bit để kiểm soát
chất lượng và băng thông của video. Điều này phải được chỉ định ở định dạng có thể chấp nhận được
FFMPEG. Giá trị mặc định là đủ cho hầu hết các cài đặt. Đây chỉ là một mặc định
và có thể được ghi đè bằng eyeZm.
EYEZM_H264_TIMEOUT - Thời gian chờ (giây) để đợi luồng H264 bắt đầu trước khi kết thúc.
Plugin eyeZm sẽ cố tạo luồng H264 khi được yêu cầu và yêu cầu nó
hoàn thành trong thời gian chờ được chỉ định. Nếu bạn có hệ thống chậm hoặc tìm qua nhật ký
rằng luồng H264 không bắt đầu vì hết thời gian chờ, mặc dù FFMPEG
đang chạy, hãy thử tăng giá trị này. Nếu bạn có một hệ thống nhanh, việc giảm giá trị này
có thể cải thiện khả năng phản hồi khi có sự cố khi bắt đầu luồng H264.
EYEZM_SEG_DURATION - Thời lượng phân đoạn được sử dụng để phát trực tuyến bằng giao thức Truyền trực tuyến HTTP-5.
Giao thức phát trực tiếp HTTP-5 phân đoạn luồng video đầu vào thành các phần nhỏ
thời lượng được chỉ định bởi tham số này. Tăng thời lượng phân đoạn sẽ giúp
kết nối bị ngắt ở đầu bên kia, nhưng sẽ làm tăng độ trễ khi bắt đầu luồng.
Các lựa chọn - Người dùng
[hình ảnh]
Trong phần này, bạn sẽ thấy danh sách những người dùng hiện tại được xác định trên hệ thống. Bạn có thể
cũng có thể thêm hoặc xóa người dùng khỏi đây. Bạn không nên xóa người dùng quản trị viên
trừ khi bạn đã tạo một người dùng khác có đầy đủ đặc quyền để đảm nhận vai trò tương tự. Mỗi
người dùng được xác định bằng tên và mật khẩu (bị ẩn) cũng như cài đặt được bật
mà bạn có thể sử dụng để bật hoặc tắt tạm thời người dùng, ví dụ: người dùng khách cho
thời gian truy cập hạn chế. Ngoài ra, có một cài đặt ngôn ngữ cho phép bạn xác định
ngôn ngữ cụ thể của người dùng. Đặt ngôn ngữ ở đây khác với hệ thống
ngôn ngữ sẽ có nghĩa là khi người dùng đó đăng nhập, họ sẽ có giao diện web hiển thị
bằng ngôn ngữ của riêng họ thay vì ngôn ngữ mặc định của hệ thống, nếu nó có sẵn.
Ngoài ra còn có năm giá trị xác định quyền của người dùng, đó là 'Luồng', 'Sự kiện',
'Điều khiển', 'Màn hình' và 'Hệ thống' Mỗi thứ có thể có các giá trị 'Không có', 'Xem' hoặc 'Chỉnh sửa' cách nhau
từ 'Luồng' không có cài đặt 'Chỉnh sửa'. Những giá trị này bao hàm quyền truy cập vào những thứ sau
khu vực; 'Luồng' xác định liệu người dùng có được phép xem các nguồn cấp dữ liệu video 'trực tiếp' sắp tới hay không
từ máy ảnh. Bạn có thể muốn cho phép người dùng chỉ xem các sự kiện lịch sử trong đó
trường hợp cài đặt này phải là "không". Cài đặt 'Sự kiện' xác định liệu người dùng có thể
xem và sửa đổi hoặc xóa bất kỳ sự kiện lịch sử được giữ lại nào. Cài đặt 'Kiểm soát' cho phép bạn
để cho biết liệu người dùng có thể điều khiển bất kỳ máy ảnh loại Pan / Tilt / Zoom nào mà bạn có thể
có trên hệ thống của bạn. Cài đặt 'Màn hình' chỉ định liệu người dùng có thể xem hiện tại hay không
theo dõi cài đặt và thay đổi chúng. Cuối cùng, cài đặt 'Hệ thống' xác định xem người dùng
có thể xem hoặc sửa đổi toàn bộ cài đặt hệ thống, chẳng hạn như tùy chọn và người dùng hoặc
kiểm soát toàn bộ hoạt động của hệ thống.
Ngoài các cài đặt này, còn có cài đặt 'Băng thông' có thể được sử dụng để giới hạn
băng thông tối đa mà người dùng có thể xem và cài đặt 'Id màn hình' có thể được sử dụng
đối với người dùng không phải là 'Hệ thống' để hạn chế họ chỉ có thể truy cập các luồng, sự kiện hoặc
theo dõi các id màn hình đã cho dưới dạng danh sách được phân tách bằng dấu phẩy không có dấu cách. Nếu một người dùng
với đặc quyền chỉnh sửa 'Màn hình' được giới hạn cho các màn hình cụ thể ở đây, họ sẽ không thể
để thêm hoặc xóa màn hình nhưng chỉ thay đổi chi tiết của những màn hình mà họ có quyền truy cập. Nếu một
người dùng có đặc quyền 'Hệ thống' thì cài đặt 'Id màn hình' bị bỏ qua và không có
hiệu ứng.'
Máy Chụp Hình Kiểm soát
ZoneMinder cung cấp phương tiện điều khiển máy ảnh từ giao diện web và một số
mức độ tự động. Máy ảnh Pan / Tilt / Zoom (PTZ) có nhiều khả năng và
sử dụng một số lượng lớn các giao thức khác nhau để tạo ra bất kỳ loại giải pháp điều khiển chung nào
có khả năng rất khó khăn. Để giải quyết vấn đề này ZoneMinder sử dụng hai cách tiếp cận chính để có được
xung quanh vấn đề này.
Định nghĩa of DỊCH VỤ
Đối với mỗi kiểu máy ảnh bạn sử dụng, mục nhập trong bảng khả năng máy ảnh phải là
tạo. Những điều này cho biết máy ảnh hỗ trợ những chức năng nào và đảm bảo rằng
giao diện chỉ trình bày những khả năng mà máy ảnh hỗ trợ. Có một
rất nhiều khả năng có thể được hỗ trợ và nó rất quan trọng
rằng các mục trong bảng này phản ánh khả năng thực tế của máy ảnh. Nhỏ
số lượng các khả năng ví dụ được bao gồm trong ZoneMinder, chúng có thể được sử dụng 'như
là 'hoặc được sửa đổi.
Kiểm soát Kịch bản
Bản thân ZoneMinder thường không cung cấp khả năng gửi lệnh tới
máy ảnh hoặc nhận phản hồi. Những gì nó làm là dàn xếp các yêu cầu chuyển động từ web
giao diện thành một tập hợp lệnh tiêu chuẩn được chuyển đến một tập lệnh được xác định trong
khả năng kiểm soát. Các tập lệnh mẫu được cung cấp trong ZoneMinder hỗ trợ
số lượng giao thức nối tiếp hoặc mạng nhưng có khả năng đối với nhiều máy ảnh mới
tập lệnh sẽ phải được tạo. Chúng có thể được mô hình hóa dựa trên những ví dụ hoặc nếu
các lệnh điều khiển đã tồn tại từ các ứng dụng khác, sau đó tập lệnh có thể chỉ
hoạt động như một lớp 'keo' giữa ZoneMinder và các lệnh đó.
Cần nhấn mạnh rằng các yếu tố kiểm soát và khả năng của ZoneMinder không
nhằm có thể hỗ trợ mọi máy ảnh ra khỏi hộp. Một số mức độ phát triển là
có thể được yêu cầu cho nhiều máy ảnh.
Kiểm soát Màn hình
Nếu bạn đã xác định hệ thống của mình có các màn hình có thể điều khiển và bạn đang xem
màn hình được định cấu hình để điều khiển, sau đó nhấp vào liên kết 'Điều khiển' ở trên cùng
của cửa sổ sẽ thay đổi vùng liệt kê sự kiện ngắn thành vùng kiểm soát. Các khả năng
bạn đã xác định trước đó hãy xác định chính xác những gì được hiển thị trong cửa sổ này. Nói chung là bạn
sẽ có một khu vực điều khiển Pan / Tilt cùng với một hoặc các khu vực phụ như thu phóng hoặc lấy nét
điều khiển sang một bên. Nếu bạn có hỗ trợ đặt trước thì những hỗ trợ này sẽ ở gần cuối
cửa sổ. Phương pháp thông thường để điều khiển màn hình là bằng cách nhấp vào
đồ họa sau đó sẽ gửi một lệnh thông qua tập lệnh điều khiển đến chính máy ảnh. Điều này có thể
đôi khi có độ trễ đáng chú ý trước khi máy ảnh phản hồi.
Thông thường, các mũi tên điều khiển nhạy cảm với vị trí bạn nhấp vào chúng.
Nếu bạn có một máy ảnh cho phép sử dụng các tốc độ khác nhau để lia hoặc thu phóng, v.v.
sau đó nhấp vào gần điểm của mũi tên sẽ gọi tốc độ nhanh hơn trong khi nhấp
gần gốc của mũi tên sẽ chậm hơn. Nếu bạn đã xác định chuyển động liên tục thì
Các hoạt động đang diễn ra có thể bị dừng lại bằng cách nhấp vào khu vực giữa các mũi tên, điều này sẽ
hoặc là một hình ảnh trong trường hợp điều khiển xoay / nghiêng hoặc một từ trong trường hợp thu phóng và
điều khiển tiêu điểm, v.v.
Các khả năng điều khiển nhất định như chuyển động được ánh xạ cho phép điều khiển trực tiếp bằng cách nhấp vào
chính hình ảnh khi được sử dụng trong các trình duyệt hỗ trợ hình ảnh được truyền trực tiếp. Được sử dụng trong này
theo cách bạn có thể chỉ cần nhấp vào khu vực của hình ảnh mà bạn quan tâm và máy ảnh sẽ
trung tâm tại chỗ đó. Bạn cũng có thể sử dụng điều khiển hình ảnh trực tiếp cho chuyển động tương đối khi
vùng của hình ảnh bạn nhấp vào xác định hướng và khoảng cách từ tâm
của hình ảnh xác định tốc độ. Vì không phải lúc nào cũng dễ dàng ước tính hướng đi
gần trung tâm của hình ảnh, vùng hoạt động không bắt đầu cho đến khi cách một khoảng cách ngắn
từ trung tâm, dẫn đến một vùng 'chết' ở giữa hình ảnh.
Kiểm soát Dòng chảy
Có hiểu biết cơ bản về cách hoạt động của điều khiển máy ảnh trong ZoneMinder sẽ giúp bạn đi một chặng đường dài
trong việc gỡ lỗi các vấn đề trong tương lai. Điều quan trọng cần lưu ý là nhiều 'máy ảnh
các tập lệnh control 'là do người dùng đóng góp và hoàn toàn có thể xảy ra trường hợp chúng phá vỡ
nâng cấp phiên bản trong tương lai.
· ZoneMinder dựa trên 'giao thức điều khiển' cho các kiểu máy ảnh cụ thể. Những 'điều khiển'
các giao thức không là gì ngoài các gói perl nằm trong / usr / share / perl5 / ZoneMinder / Control /
(trong các bản phân phối Ubuntu) được gọi bởi ZoneMinder khi bạn gọi một thao tác PTZ
· Khi bạn kết hợp một 'giao thức' cho PTZ cho một máy ảnh, bạn đang cho phép
ZoneMinder biết nơi định vị tệp perl mà cuối cùng sẽ điều khiển máy ảnh
phong trào
· Ví dụ, giả sử rằng bạn đang định cấu hình một máy ảnh Foscam 9831W và có
đã liên kết giao thức '9831w' với camara đó. Về cơ bản, điều này có nghĩa là khi bạn di chuyển
máy ảnh thông qua ZoneMinder, nó sẽ truyền các chuyển động tới FI9831w.pm trong
/ usr / share / perl5 / ZoneMinder / Control /
· ZoneMinder cũng duy trì các tham số cấu hình giao thức trong một bảng được gọi là Điều khiển
trong DB. Bảng này được sử dụng để lưu trữ các thông số như máy ảnh có hỗ trợ hay không
di chuyển liên tục, thu phóng, v.v.
· Các Điều khiển bảng được ZoneMinder sử dụng để xây dựng giao diện web PTZ. Ví dụ, một
Máy ảnh FI9831W không hỗ trợ Zoom -> vì vậy khi bạn mở giao diện PTZ của
ZoneMinder thông qua Web Console và điều hướng đến máy ảnh FI9831W, tùy chọn Zoom sẽ
không được hiển thị. Nó không biết hiển thị điều này bởi vì Kiểm soát mục nhập bảng cho FI9831W
chỉ định nó không hỗ trợ Zoom. Lưu ý rằng bạn chỉnh sửa các thông số này qua
Nguồn-> Điều khiển-> Loại điều khiển-> Chỉnh sửa trong bảng điều khiển web
· Nếu bạn từng xem bất kỳ tệp giao thức điều khiển nào, bạn sẽ nhận thấy nó có các chức năng
Lượt thích di chuyểnRelUp or di chuyểnConLeft vv -> đây là những chức năng cuối cùng nhận được
được gọi để di chuyển máy ảnh xung quanh và người ta mong đợi rằng những người đóng góp thực hiện
cấu hình máy ảnh bị thiếu điền vào các chức năng này với máy ảnh cụ thể thích hợp
các lệnh. Bằng cách này, mã ZoneMinder cốt lõi không cần phải lo lắng về máy ảnh
các lệnh cụ thể. Tất cả những gì nó cần biết là các tính năng của máy ảnh và đàn accordinfly
gọi các lệnh trừu tượng trong tệp perl giao thức và nó là trách nhiệm của
tệp perl cho máy ảnh đó để triển khai các chi tiết cụ thể. Vì vậy, nếu bạn đang gặp phải vấn đề
với PTZ không hoạt động, các tệp giao thức này là những gì bạn nên gỡ lỗi.
Kiểm soát DỊCH VỤ
Nếu bạn có một máy ảnh hỗ trợ điều khiển PTZ và muốn sử dụng nó với ZoneMinder thì
điều đầu tiên bạn cần làm là đảm bảo rằng nó có một mục nhập chính xác trong các khả năng
bàn. Để thực hiện việc này, bạn cần chuyển đến tab Điều khiển của hộp thoại Cấu hình màn hình
và chọn 'Chỉnh sửa' nơi nó được liệt kê trong hộp chọn Loại Điều khiển. Điều này sẽ đưa ra
một cửa sổ mới liệt kê, kèm theo một bản tóm tắt ngắn gọn, các khả năng hiện có. Để chỉnh sửa một
khả năng hiện có để sửa đổi, chọn Id hoặc Tên của khả năng được đề cập hoặc
nhấp vào nút Thêm để thêm khả năng điều khiển mới. Một trong hai cách tiếp cận này sẽ
tạo một cửa sổ mới, theo phong cách quen thuộc, với các tab ở trên cùng và các trường biểu mẫu bên dưới. Trong
trường hợp của bảng khả năng có một số lượng lớn các cài đặt và tab, nghĩa là
và việc sử dụng chúng được giải thích ngắn gọn bên dưới.
Chủ yếu Tab
Họ tên Đây là tên của khả năng điều khiển, thường sẽ có ý nghĩa khi đặt tên
khả năng sau khi mô hình máy ảnh hoặc giao thức được sử dụng.
Kiểu Cho dù khả năng sử dụng giao thức điều khiển cục bộ (thường nối tiếp) hoặc mạng.
Lệnh
Đây là đường dẫn đầy đủ đến một tập lệnh hoặc ứng dụng sẽ ánh xạ bộ tiêu chuẩn của
Các lệnh điều khiển ZoneMinder đến lệnh giao thức điều khiển tương đương. Đây có thể là một
của ví dụ đã vận chuyển zmcontrol - *. pl scripts hoặc một cái gì đó hoàn toàn khác.
Có thể Đánh thức
Đây là định nghĩa đầu tiên trong số các định nghĩa về khả năng thực tế. Chọn hộp này cho biết
rằng lệnh giao thức tồn tại để đánh thức máy ảnh từ trạng thái ngủ.
Có thể Ngủ
Máy ảnh có thể được đặt ở chế độ ngủ.
Có thể Xóa và làm lại
Máy ảnh có thể được đặt lại về trạng thái đã xác định trước đó.
Di chuyển Tab
Có thể Di chuyển
Máy ảnh có thể di chuyển, tức là xoay hoặc nghiêng.
Có thể Di chuyển Theo đường chéo
Máy ảnh có thể di chuyển theo đường chéo. Một số thiết bị chỉ có thể di chuyển theo chiều dọc hoặc
theo chiều ngang tại một thời điểm.
Có thể Di chuyển Ánh xạ
Máy ảnh có thể ánh xạ nội bộ một điểm trên hình ảnh đến mức độ chuyển động chính xác
để căn giữa điểm đó trong hình ảnh.
Có thể Di chuyển Tuyệt đối
Máy ảnh có thể di chuyển đến một vị trí tuyệt đối.
Có thể Di chuyển Quan hệ
Máy ảnh có thể nhiều hơn đến một vị trí tương đối, ví dụ như trái 7 điểm trở lên.
Có thể Di chuyển liên tiếp
Máy ảnh có thể di chuyển liên tục theo một hướng xác định cho đến khi được yêu cầu dừng lại hoặc
giới hạn chuyển động đạt được, ví dụ như trái.
Pan Tab
Có thể Pan
Máy ảnh có thể xoay hoặc di chuyển theo chiều ngang.
Nhỏ nhất lớn nhất Pan Phạm vi
Nếu máy ảnh hỗ trợ chuyển động tuyệt đối thì đây là mức quét tối thiểu và tối đa
tọa độ có thể được chỉ định, ví dụ -100 đến 100.
Min / Man Pan Bước
Nếu máy ảnh hỗ trợ chuyển động tương đối, đây là số lượng tối thiểu và tối đa của
chuyển động có thể được chỉ định.
Có Pan Tốc độ
Máy ảnh hỗ trợ đặc điểm kỹ thuật của tốc độ quét.
Nhỏ nhất lớn nhất Pan Tốc độ
Hỗ trợ tốc độ quét tối thiểu và tối đa.
Có Turbo Pan
Máy ảnh hỗ trợ thêm một tốc độ lia turbo.
Turbo Pan Tốc độ
Tốc độ chảo tuabin thực tế.
Nghiên Tab
Định nghĩa khả năng Nghiêng, các trường như đối với tab 'Xoay'.
Zoom Tab
Có thể Zoom
Máy ảnh có thể phóng to.
Có thể Zoom Tuyệt đối
Máy ảnh có thể phóng to đến một vị trí tuyệt đối.
Có thể Zoom Quan hệ
Máy ảnh có thể phóng to đến một vị trí tương đối.
Có thể Zoom liên tiếp
Máy ảnh có thể phóng to hoặc thu nhỏ liên tục cho đến khi được yêu cầu dừng lại hoặc giới hạn thu phóng
đã đạt được.
Nhỏ nhất lớn nhất Zoom Phạm vi
Nếu máy ảnh hỗ trợ thu phóng tuyệt đối thì đây là số lượng thu phóng tối thiểu và tối đa
mà có thể được chỉ định.
Min / Man Zoom Bước
Nếu máy ảnh hỗ trợ thu phóng tương đối, đây là số tiền tối thiểu và tối đa của
thay đổi thu phóng có thể được chỉ định.
Có Zoom Tốc độ
Máy ảnh hỗ trợ thông số kỹ thuật về tốc độ thu phóng.
Nhỏ nhất lớn nhất Zoom Tốc độ
Tốc độ thu phóng tối thiểu và tối đa được hỗ trợ.
Tập trung Tab
Định nghĩa các khả năng Lấy nét, các trường như đối với tab 'Thu phóng', nhưng với những điều sau
khả năng bổ sung.
Có thể Tự động Tập trung
Máy ảnh có thể lấy nét tự động.
trắng Tab
Định nghĩa các khả năng Cân bằng trắng, các trường như đối với tab 'Tiêu điểm'.
Iris Tab
Định nghĩa các khả năng Kiểm soát mống mắt, các trường như đối với tab 'Tiêu điểm'.
Presets Tab
Có Presets
Máy ảnh hỗ trợ các vị trí đặt trước.
Số Presets
Máy ảnh hỗ trợ bao nhiêu cài đặt trước. Nếu máy ảnh hỗ trợ một số lượng lớn
cài đặt trước thì nên chỉ định một số hợp lý hơn ở đây, 20 hoặc ít hơn là
khuyến khích.
Có Trang chủ Preset
Máy ảnh có vị trí 'nhà riêng' xác định, thường ở điểm giữa trong phạm vi của nó.
Có thể Thiết lập Presets
Máy ảnh hỗ trợ thiết lập các vị trí đặt trước thông qua giao thức điều khiển của nó.
Kiểm soát Kịch bản
Yếu tố quan trọng thứ hai để điều khiển máy ảnh với ZoneMinder là đảm bảo rằng một
kịch bản điều khiển hoặc ứng dụng thích hợp hiện có. Một số lượng nhỏ các tập lệnh mẫu là
được bao gồm trong ZoneMinder và có thể được sử dụng trực tiếp hoặc làm cơ sở để phát triển. Điều khiển
các tập lệnh được chạy nguyên tử, nghĩa là một hành động được yêu cầu từ web
giao diện dẫn đến một lần thực thi tập lệnh và không có thông tin trạng thái nào được duy trì.
Nếu giao thức của bạn yêu cầu thông tin trạng thái được lưu giữ thì bạn nên đảm bảo rằng
tập lệnh của bạn thực hiện điều này vì ZoneMinder không có khái niệm về trạng thái của máy ảnh được kiểm soát
điều kiện.
Nếu bạn đang viết một tập lệnh điều khiển mới thì bạn cần đảm bảo rằng nó hỗ trợ
các tham số ZoneMinder sẽ truyền cho nó. Nếu bạn đã có tập lệnh hoặc ứng dụng
điều khiển máy ảnh của bạn, tập lệnh điều khiển ZoneMinder sẽ chỉ hoạt động như keo để chuyển đổi
các tham số được chuyển vào một biểu mẫu mà ứng dụng hiện có của bạn hiểu được. Nếu bạn là
viết một tập lệnh để hỗ trợ một giao thức mới, sau đó bạn sẽ cần phải chuyển đổi các tham số
được truyền vào tập lệnh tới các lệnh giao thức tương đương. Nếu bạn đã xác định cẩn thận
khả năng kiểm soát ở trên thì bạn chỉ nên mong đợi các lệnh tương ứng với những
khả năng.
Bộ thông số tiêu chuẩn được chuyển cho các tập lệnh điều khiển được xác định bên dưới,
--device = : Đây là thiết bị điều khiển từ định nghĩa màn hình. Vắng mặt nếu
không có thiết bị nào được chỉ định. - địa chỉ = : Đây là địa chỉ kiểm soát từ
định nghĩa màn hình. Đây thường sẽ là tên máy chủ hoặc địa chỉ ip cho các camera mạng
hoặc id máy ảnh số đơn giản cho các máy ảnh khác.
--autostop = : Điều này cho biết liệu thời gian chờ tự động có nên được áp dụng cho
'' 'dừng' 'lệnh đã cho. Nó sẽ chỉ được bao gồm cho các lệnh '' 'liên tục' '',
như được liệt kê bên dưới và sẽ là thời gian chờ tính bằng giây thập phân, có thể là phân số. -
lệnh = : Điều này chỉ định lệnh mà tập lệnh sẽ thực thi. Có giá trị
các lệnh được đưa ra bên dưới.
--xcoord = , --ycoord = : Điều này chỉ định tọa độ x và / hoặc y cho các lệnh
yêu cầu chúng. Đây thường sẽ là các lệnh tuyệt đối hoặc được ánh xạ. -
chiều rộng = '', '' --height = : Điều này chỉ định chiều rộng và chiều cao của
hình ảnh hiện tại, đối với các lệnh chuyển động được ánh xạ trong đó các giá trị tọa độ được truyền phải có
một bối cảnh.
--speed = : Điều này chỉ định tốc độ mà lệnh sẽ sử dụng, nếu thích hợp.
- panspeed = '', '' --tiltspeed = : Điều này cho biết cách xoay và độ nghiêng cụ thể
tốc độ cho các chuyển động theo đường chéo có thể cho phép một tốc độ chuyển động khác cho các chuyển động ngang
và các thành phần dọc.
--step = : Điều này chỉ định số lượng chuyển động mà lệnh sẽ sử dụng, nếu
phù hợp. Thường chỉ được sử dụng cho các lệnh tương đối. - panstep = '',
'' --tiltstep = : Điều này cho biết các bước xoay và nghiêng cụ thể cho đường chéo
các chuyển động có thể cho phép một lượng chuyển động khác nhau theo chiều ngang và chiều dọc
các thành phần.
--preset = : Điều này chỉ định giá trị đặt trước cụ thể mà các lệnh liên quan phải
hoạt động trên.
Sản phẩm lệnh tùy chọn được liệt kê ở trên có thể nhận một trong các lệnh sau làm tham số.
đánh thức Đánh thức máy ảnh.
ngủ Đưa máy ảnh vào chế độ ngủ.
thiết lập lại Đặt lại máy ảnh.
di chuyển_map
Di chuyển được ánh xạ đến một vị trí được chỉ định trên hình ảnh.
di chuyển_pseudo_map
Như move_map ở trên. Chuyển động được ánh xạ giả có thể được sử dụng khi chuyển động được ánh xạ không
được hỗ trợ nhưng chuyển động tương đối là trong trường hợp đó chuyển động được ánh xạ có thể gần như
gần đúng bằng cách hiệu chuẩn cẩn thận.
move_abs_
Di chuyển đến một vị trí tuyệt đối được chỉ định. Yếu tố hướng cung cấp một gợi ý cho
hướng để đi nhưng có thể được bỏ qua. Nếu có, nó sẽ là một trong các "lên", "xuống",
"left", "right", "upleft", "thẳng đứng", "downleft" hoặc "downright".
move_rel_
Di chuyển một số tiền xác định theo hướng nhất định.
move_con_
Di chuyển liên tục theo hướng đã cho cho đến khi được yêu cầu dừng lại.
di chuyển_dừng
Dừng bất kỳ chuyển động nào có thể đang diễn ra.
zoom_abs_
Thu phóng đến một vị trí thu phóng tuyệt đối được chỉ định. Yếu tố hướng đưa ra một gợi ý
hướng đi nhưng có thể bỏ qua. Nếu có, nó sẽ là một trong "tele" hoặc
"rộng".
zoom_rel_
Thu phóng một số lượng cụ thể theo hướng nhất định.
zoom_con_
Phóng to liên tục theo hướng đã cho cho đến khi được yêu cầu dừng lại.
zoom_stop
Dừng mọi thao tác thu phóng có thể đang diễn ra.
tiêu điểm_auto
Đặt lấy nét thành tự động.
tiêu điểm_man
Đặt lấy nét thành thủ công.
focus_abs_
Lấy nét đến một vị trí lấy nét tuyệt đối được chỉ định. Yếu tố hướng đưa ra một gợi ý
hướng đi nhưng có thể bỏ qua. Nếu có, nó sẽ là một trong những "gần" hoặc
"xa".
focus_rel_
Tập trung một lượng xác định theo hướng nhất định.
focus_con_
Tập trung liên tục theo hướng đã cho cho đến khi được yêu cầu dừng lại.
tiêu điểm_stop
Dừng bất kỳ quá trình lấy nét nào có thể đang diễn ra.
trắng_
Theo các lệnh lấy nét, ngoại trừ hướng đó có thể là "vào" hoặc "ra".
iris_
Theo các lệnh lấy nét, ngoại trừ hướng đó có thể là "mở" hoặc "đóng".
cài đặt trước
Đặt giá trị đặt trước đã cho đến vị trí hiện tại.
cài sẵn_goto
Di chuyển đến giá trị đặt trước đã cho.
cài sẵn_home
Di chuyển đến cài đặt trước "nhà".
di động Thiết bị (Devices)
Dưới đây là một số tùy chọn để sử dụng ZoneMinder trên thiết bị di động:
Thứ ba bên di động khách hàng
·
zmNinja (nguồn mã, nhu cầu API đến be cài đặt đến công việc)
· Có sẵn trong App Store và Play Store - trang mạng
·
zmXem (giới hạn, miễn phí) và zmXem pro (hơn Tính năng, đặc điểm, trả)
· Có sẵn trong App Store và Play Store, dựa trên giao diện ZM trang mạng
Sử dụng các hiện tại web giao diện điều khiển
· Bạn có thể trực tiếp sử dụng giao diện ZoneMinder bằng cách khởi chạy trình duyệt và truy cập
Máy chủ ZoneMinder giống như bạn làm trên Máy tính để bàn
· ZoneMinder cũng có "giao diện di động" cung cấp chức năng hạn chế (không phải tất cả các chế độ xem đều
hiện trong da này). Bạn có thể trỏ trình duyệt trên điện thoại di động của mình tới
http://yourzoneminderip/zm/index.php? skin = di động và đánh dấu nó. Chú thích tuy nhiên việc này
1.29 is các cuối cùng phát hành việc này sẽ hỗ trợ các di động da. Đó là sử dụng is phản đối
Ngưng khách hàng
Sau đây là danh sách các ứng dụng khách không hoạt động và chưa được cập nhật:
· EyeZM
Logging
Hầu hết các thành phần của ZoneMinder có thể phát ra thông báo thông tin, cảnh báo, lỗi và gỡ lỗi trong
một định dạng tiêu chuẩn. Những thông báo này có thể được đăng nhập ở một hoặc nhiều vị trí. Theo mặc định, tất cả
tin nhắn được tạo bởi các tập lệnh được đăng nhập .log files which are placed in the
thư mục được xác định bởi biến cấu hình ZM_PATH_LOGS. Điều này ban đầu được định nghĩa là
'/ Tmp'mặc dù nó có thể bị ghi đè (xem phần Tùy chọn và Người dùng ở trên). Vì vậy đối với
ví dụ, tập lệnh zmpkg.pl sẽ xuất ra các thông báo tới /tmp/zmpkg.pl, một ví dụ về các
tin nhắn là:
03/01/06 13: 46: 00.166046 zmpkg [11148] .INF [Lệnh: bắt đầu]
trong đó phần đầu tiên đề cập đến ngày và giờ của mục nhập, phần tiếp theo là
tên (hoặc phiên bản viết tắt) của tập lệnh, theo sau là id quy trình trong hình vuông
dấu ngoặc, mã mức độ nghiêm trọng (INF, WAR, ERR hoặc DBG) và văn bản gỡ lỗi. Nếu bạn thay đổi
vị trí của thư mục nhật ký, đảm bảo nó tham chiếu đến một thư mục hiện có mà web
người dùng có quyền ghi vào. Đồng thời đảm bảo rằng không có nhật ký nào hiện diện trong thư mục đó
người dùng web không có quyền mở. Điều này có thể xảy ra nếu bạn chạy các lệnh hoặc
tập lệnh với tư cách là người dùng gốc để thử nghiệm tại một số thời điểm. Nếu điều này xảy ra thì tiếp theo
các lần chạy không đặc quyền sẽ không thành công do không thể mở tệp nhật ký.
Cũng như ghi nhật ký tập lệnh cụ thể ở trên, thông tin, cảnh báo và thông báo lỗi là
đăng nhập qua dịch vụ nhật ký hệ thống. Đây là một thành phần tiêu chuẩn trên hệ thống Linux và
cho phép ghi lại tất cả các loại thư theo cách tiêu chuẩn và sử dụng định dạng tiêu chuẩn. Trên
hầu hết các hệ thống, trừ khi được định cấu hình khác, các thông báo do ZoneMinder tạo ra sẽ chuyển đến
/ var / log / tệp tin. Trên một số bản phân phối, chúng có thể kết thúc trong một tệp khác, nhưng thường
vẫn còn trong / var / log. Thông báo trong tệp này tương tự như trong tệp nhật ký tập lệnh nhưng
khác nhau một chút. Ví dụ: sự kiện trên trong tệp nhật ký hệ thống trông giống như sau:
3 tháng 13 46:00:52 thoi11148 zmpkg [XNUMX]: INF [Lệnh: bắt đầu]
nơi bạn có thể thấy rằng ngày được định dạng khác nhau (và chỉ chính xác đến 1 giây)
và có một trường bổ sung cho tên máy (vì nhật ký hệ thống có thể hoạt động qua mạng).
Cũng như các mục nhập ZoneMinder trong tệp này, bạn cũng có thể thấy các mục nhập từ nhiều mục khác
thành phần hệ thống. Bạn nên đảm bảo rằng daemon syslogd của bạn đang chạy cho syslog
tin nhắn được xử lý chính xác.
Một số người dùng đã hỏi cách ngăn chặn hoặc chuyển hướng các thông báo ZoneMinder
được ghi vào tệp này. Điều này thường xảy ra nhất do không muốn các thông báo hệ thống khác
bị choáng ngợp và bị che khuất bởi những cái do ZoneMinder sản xuất (có thể khá thường xuyên
theo mặc định). Để kiểm soát thông báo nhật ký hệ thống, bạn cần xác định vị trí và chỉnh sửa
tệp syslog.conf trên hệ thống của bạn. Điều này thường sẽ ở / Etc danh mục. Tập tin này
cho phép cấu hình nhật ký hệ thống để các lớp và danh mục thông báo nhất định
được định tuyến đến các tệp khác nhau hoặc được đánh dấu đến bảng điều khiển hoặc chỉ bị bỏ qua. Chi tiết đầy đủ về
định dạng của tệp này nằm ngoài phạm vi của tài liệu này (gõ 'man syslog.conf'
sẽ cung cấp cho bạn nhiều thông tin hơn) nhưng những thay đổi được yêu cầu thường xuyên nhất rất dễ dàng
triển khai thực hiện.
Dịch vụ nhật ký hệ thống sử dụng khái niệm về mức độ ưu tiên và cơ sở mà trước đây đề cập đến
tầm quan trọng của thông điệp và sau đó đề cập đến phần đó của hệ thống từ
mà nó bắt nguồn. Các ưu tiên tiêu chuẩn bao gồm 'thông tin', 'cảnh báo', 'lỗi' và 'gỡ lỗi' và
ZoneMinder sử dụng các ưu tiên này khi tạo lớp thông báo tương ứng.
Các tiện nghi tiêu chuẩn bao gồm 'mail', 'cron' và 'security', v.v. nhưng cũng như điều này, có
tám cơ sở 'cục bộ' có thể được sử dụng bởi trình tạo tin nhắn cụ thể của máy.
ZoneMinder tạo ra các thông điệp của nó thông qua cơ sở 'local1'.
Vì vậy, được trang bị kiến thức về mức độ ưu tiên và cơ sở của một thông báo, syslog.conf
tệp có thể được sửa đổi để xử lý thư theo cách bạn muốn.
Vì vậy, để đảm bảo rằng tất cả các thông báo ZoneMinder đi đến một tệp nhật ký cụ thể, bạn có thể thêm
dòng sau gần đầu tệp syslog.conf của bạn:
# Lưu tin nhắn ZoneMinder vào zm.log
local1. * /var/log/zm/zm.log
điều này sẽ đảm bảo rằng tất cả các thông báo được tạo bằng cơ sở local1 đều được chuyển đến
Tệp /var/log/zm/zm.log. Tuy nhiên, điều này không nhất thiết ngăn cản họ cũng đi vào
nhật ký hệ thống tiêu chuẩn. Để làm điều này, bạn sẽ cần phải sửa đổi dòng xác định
tin nhắn được ghi vào tệp này. Điều này có thể trông giống như sau:
# Ghi nhật ký bất kỳ thứ gì (ngoại trừ thư) thông tin cấp hoặc cao hơn.
# Không ghi lại các tin nhắn xác thực riêng tư!
* .info; mail.none; news.none; authpriv.none; cron.none / var / log / messages
theo mặc định. Để xóa hoàn toàn các thông báo ZoneMinder khỏi tệp này, bạn có thể sửa đổi điều này
dòng trông giống như:
* .info; local1.! *; mail.none; news.none; authpriv.none; cron.none / var / log / messages
hướng dẫn nhật ký hệ thống bỏ qua bất kỳ thông báo nào từ cơ sở local1. Nếu tuy nhiên bạn
vẫn muốn các cảnh báo và lỗi xảy ra trong tệp nhật ký hệ thống, bạn có thể thay đổi nó thành:
* .info; local1.! *; local1.warning; mail.none; news.none; authpriv.none; cron.none / var / log / messages
theo sau hướng dẫn bỏ qua với một hướng dẫn khác để chỉ ra rằng bất kỳ thông báo nào có
một cơ sở của local1 và mức độ ưu tiên của cảnh báo trở lên vẫn sẽ được đưa vào hồ sơ.
Những công thức này chỉ là ví dụ về cách bạn có thể sửa đổi nhật ký cho phù hợp với hệ thống của mình,
có rất nhiều sửa đổi khác mà bạn có thể thực hiện. Nếu bạn thực hiện bất kỳ thay đổi nào đối với
syslog.conf, bạn nên đảm bảo rằng bạn khởi động lại quá trình syslogd hoặc gửi tín hiệu HUP tới
buộc nó phải đọc lại tệp cấu hình của nó nếu không các thay đổi của bạn sẽ bị bỏ qua.
Cuộc thảo luận về việc ghi nhật ký ở trên bắt đầu bằng cách mô tả cách các đoạn mã tạo ra lỗi và gỡ lỗi
tin nhắn. Cách thức hoạt động của các mã nhị phân hơi khác một chút. Binaries tạo ra
thông tin, cảnh báo và thông báo lỗi bằng cách sử dụng nhật ký hệ thống theo cách giống hệt như tập lệnh
và những tin nhắn này sẽ được xử lý giống hệt nhau. Tuy nhiên đầu ra gỡ lỗi có phần
khác nhau. Đối với các tập lệnh, nếu bạn muốn bật gỡ lỗi, bạn sẽ cần phải chỉnh sửa tập lệnh
tệp chính nó và thay đổi hằng số DBG_LEVEL để có giá trị là 1. Điều này sau đó sẽ gây ra
gỡ lỗi các thông báo được ghi vào .log file as well as the more important
tin nhắn. Tuy nhiên, thông báo gỡ lỗi không được định tuyến qua nhật ký hệ thống. Tập lệnh hiện chỉ có
một mức gỡ lỗi nên điều này sẽ tạo ra bất kỳ và tất cả các thông báo gỡ lỗi. Binaries
hoạt động hơi khác một chút và trong khi bạn có thể chỉnh sửa lệnh gọi đến zmDbgInit có trong
mỗi hàm 'chính' của hệ nhị phân để cập nhật giá trị ban đầu của mức gỡ lỗi, có
những cách dễ dàng hơn.
Cách đơn giản nhất để thu thập kết quả gỡ lỗi là nhấp vào liên kết Tùy chọn từ chính
Chế độ xem bảng điều khiển ZoneMinder và sau đó chuyển đến tab Gỡ lỗi. Ở đó bạn sẽ tìm thấy một số
tùy chọn gỡ lỗi. Điều đầu tiên bạn nên làm là đảm bảo rằng cài đặt ZM_EXTRA_DEBUG là
Bật nó lên. Điều này cho phép gỡ lỗi nói chung. Điều tiếp theo bạn cần làm là chọn
gỡ lỗi mục tiêu, mức và tệp đích bằng cách sử dụng các tùy chọn có liên quan. Bấm vào dấu '?' qua
mỗi tùy chọn để biết thêm thông tin về cài đặt hợp lệ. Bạn sẽ cần khởi động lại ZoneMinder
nói chung hoặc ít nhất là thành phần được đề cập để ghi nhật ký có hiệu lực. Khi bạn có
gỡ lỗi xong, bạn nên đảm bảo rằng bạn đã tắt gỡ lỗi bằng cách bỏ chọn ZM_EXTRA_DEBUG
và khởi động lại ZoneMinder. Bạn có thể để lại các tùy chọn khác tùy thích như họ đang có
bỏ qua nếu tùy chọn gỡ lỗi chính tắt.
Khi bạn đã ghi nhật ký gỡ lỗi, bạn có thể sửa đổi mức độ bằng cách gửi tín hiệu USR1 và USR2
đến nhị phân (hoặc nhị phân) có liên quan để tăng hoặc giảm mức độ gỡ lỗi
phát ra với hiệu quả tức thì. Việc sửa đổi này sẽ không tồn tại nếu hệ nhị phân nhận được
khởi động lại tuy nhiên.
Nếu bạn muốn chạy một tệp nhị phân trực tiếp từ dòng lệnh để kiểm tra chức năng cụ thể
hoặc các tình huống, bạn có thể đặt các biến môi trường ZM_DBG_LEVEL và ZM_DBG_LOG để đặt
cấp và tệp nhật ký của bản gỡ lỗi bạn muốn xem và biến môi trường ZM_DBG_PRINT
thành 1 để xuất bản gỡ lỗi trực tiếp đến thiết bị đầu cuối của bạn.
Tất cả nhật ký ZoneMinder hiện có thể được xoay bằng logrotate. Một tệp cấu hình logrotate mẫu là
hiển thị bên dưới:
/var/log/zm/*.log {
thiếu
sự chú ý
sharedscripts '
quay sau
/usr/local/bin/zmpkg.pl logrot 2> / dev / null> / dev / null || THÀNH THẬT
kết thúc
}
API
Tài liệu này sẽ cung cấp tổng quan về API của ZoneMinder. Đây là công việc đang được tiến hành.
Giới thiệu chung
Trong một nỗ lực để 'mở rộng' ZoneMinder hơn nữa, một API là cần thiết. Điều này sẽ cho phép nhanh chóng
tích hợp và phát triển ZoneMinder.
API được tích hợp trong CakePHP và nằm trong / api danh mục. Nó cung cấp một RESTful
dịch vụ và hỗ trợ các chức năng CRUD (tạo, truy xuất, cập nhật, xóa) cho Màn hình,
Sự kiện, Khung, Vùng và Cấu hình.
Bảo mật
Các API gắn liền với mô hình bảo mật hiện có của ZoneMinder. Điều này có nghĩa là nếu bạn có OPT_AUTH
được bật, bạn cần đăng nhập vào ZoneMinder bằng chính trình duyệt mà bạn định sử dụng các API
từ. Nếu bạn đang phát triển một ứng dụng dựa trên API, bạn cần thực hiện đăng nhập ĐĂNG
từ ứng dụng vào ZoneMinder trước khi bạn có thể truy cập API.
Sau đó, bạn cần sử dụng lại thông tin xác thực của đăng nhập (được trả về dưới dạng cookie
trạng thái) với các API tiếp theo để thông tin xác thực đi qua
API.
Điều này có nghĩa là nếu bạn định sử dụng cuRL để thử nghiệm với các API này, trước tiên bạn cần làm
curl -d "username = XXXX & password = YYYY & action = login & view = console" -c cookies.txt http://yourzmip/zm/index.php
thay thế XXXX và YYYY với tên người dùng và mật khẩu của bạn, tương ứng.
Hãy đảm bảo rằng bạn thực hiện việc này trong thư mục mà bạn có quyền ghi, nếu không
cookies.txt sẽ không được tạo và lệnh sẽ không thành công.
Những gì "-c cookies.txt" làm là lưu trữ trạng thái cookie phản ánh rằng bạn đã đăng nhập
vào ZM. Bây giờ bạn cần áp dụng trạng thái cookie đó cho tất cả các API tiếp theo. Bạn làm điều đó bằng cách
bằng cách sử dụng '-b cookies.txt' cho các API tiếp theo nếu bạn đang sử dụng CuRL như vậy:
cuộn tròn -b cookie.txt http://yourzmip/zm/api/monitors.json
Thao tác này sẽ trả về danh sách các màn hình và chuyển thông tin xác thực cho ZM
Lớp API.
Vì vậy, hãy nhớ rằng, nếu bạn đang sử dụng xác thực, vui lòng thêm -b cookie.txt cho mỗi
các lệnh bên dưới nếu bạn đang sử dụng CuRL. Nếu bạn không sử dụng CuRL và viết ứng dụng của riêng mình,
bạn cần đảm bảo rằng bạn chuyển cookie cho các yêu cầu tiếp theo trong ứng dụng của mình.
Các ví dụ (xin vui lòng đọc an ninh nhận thấy ở trên)
Bạn sẽ thấy mỗi URL kết thúc bằng . Xml or .json. Đây là định dạng của yêu cầu,
và nó xác định định dạng mà bất kỳ dữ liệu nào trả về cho bạn sẽ ở đó. Tôi thích json,
tuy nhiên bạn có thể sử dụng xml nếu muốn.
(Trong tất cả các ví dụ, thay thế 'máy chủ' bằng IP hoặc tên máy chủ & cổng nơi ZoneMinder đang chạy)
API phiên bản
Để truy xuất phiên bản API:
quăn lại http://server/zm/api/host/getVersion.json
Trả hàng a of tất cả các màn hình
quăn lại http://server/zm/api/monitors.json
Lấy lại màn hình 1
quăn lại http://server/zm/api/monitors/1.json
Thay đổi Tiểu bang of Màn Hình 1
API này thay đổi màn hình 1 thành Modect và Enabled
cuộn tròn -XPOST http://server/zm/api/monitors/1.json -d "Monitor [Function] = Modect & Monitor [Enabled]: true"
Thêm a màn hình
Lệnh này sẽ thêm một màn hình http mới.
cuộn tròn -XPOST http://server/zm/api/monitors.json -d "Màn hình [Tên] = Cliff-Burton \
& Monitor [Chức năng] = Modect \
& Giám sát [Giao thức] = http \
& Monitor [Method] = simple \
& Giám sát [Máy chủ] = usr:[email được bảo vệ] \
& Màn hình [Cổng] = 80 \
& Màn hình [Đường dẫn] = / mjpg / video.mjpg \
& Màn hình [Width] = 704 \
& Màn hình [Chiều cao] = 480 \
& Màn hình [Màu sắc] = 4 "
Chỉnh sửa màn hình 1
Lệnh này sẽ thay đổi trường 'Tên' của Màn hình 1 thành 'test1'
cuộn tròn -XPUT http://server/zm/api/monitors/1.json -d "Màn hình [Tên] = test1"
Xóa bỏ màn hình 1
Lệnh này sẽ xóa Màn hình 1, nhưng sẽ _not_ xóa bất kỳ Sự kiện nào phụ thuộc vào nó.
cuộn tròn -XDELETE http://server/zm/api/monitors/1.json
Trả hàng a of tất cả các sự kiện
http://server/zm/api/events.json
Lưu ý rằng danh sách sự kiện có thể khá lớn và API này (cũng như tất cả các API khác trong ZM) sử dụng
phân trang. Mỗi trang trả về một tập hợp các mục cụ thể. Theo mặc định, đây là 25 và quan hệ
vào WEB_EVENTS_PER_PAGE trong menu tùy chọn ZM.
Vì vậy, logic để lặp qua tất cả các sự kiện phải giống như thế này (mã giả):
(rất tiếc là không có cách nào để có được số trang mà không có được trang đầu tiên)
dữ liệu = http://server/zm/api/events.json? page = 1 # điều này trả về trang đầu tiên
# Đối tượng json được trả về bây giờ có thuộc tính là data.pagination.pageCount
đếm = data.pagination.pageCount;
cho (i = 1, i
{
dữ liệu = http://server/zm/api/events.json? trang = i;
doStuff (dữ liệu);
}
Lấy lại sự kiện Id 1000
cuộn tròn -XGET http://server/zm/api/events/1000.json
Chỉnh sửa sự kiện 1
Lệnh này sẽ thay đổi trường 'Tên' của Sự kiện 1 thành 'Tìm kiếm và tiêu diệt'
cuộn tròn -XPUT http://server/zm/api/events/1.json -d "Sự kiện [Tên] = Tìm kiếm và Tiêu diệt"
Xóa bỏ sự kiện 1
Lệnh này sẽ xóa Sự kiện 1 và bất kỳ Khung nào phụ thuộc vào nó.
cuộn tròn -XDELETE http://server/zm/api/events/1.json
Trả hàng a of sự kiện cho a riêng màn hình Id =5
cuộn tròn -XGET http://server/zm/api/events/events/index/MonitorId: 5.json ''
Lưu ý rằng cùng một logic phân trang áp dụng nếu danh sách quá dài
Trả hàng a of sự kiện cho a riêng màn hình ở trong a riêng ngày giờ phạm vi
http://server/zm/api/events/events/index/MonitorId:5/StartTime >=:2015-05-15 18:43:56/EndTime <=:2015-05-16 18:43:56.json
Để thử điều này trong CuRL, bạn cần URL thoát khỏi các khoảng trắng như sau:
cuộn tròn -XGET "http://server/zm/api/events/index/MonitorId:5/StartTime%20>=:2015-05-15%2018:43:56/EndTime%20<=:2015-05-16%2018:43:56.json"
Trả hàng a of sự kiện cho tất cả các màn hình ở trong a quy định ngày giờ phạm vi
cuộn tròn -XGET "http://server/zm/api/events/index/StartTime%20>=:2015-05-15%2018:43:56/EndTime%20<=:208:43:56.json"
Cấu hình Apis
Các API cho phép bạn truy cập vào tất cả các thông số cấu hình của ZM mà bạn thường đặt
bên trong bảng điều khiển web. Thao tác này trả về danh sách đầy đủ các tham số cấu hình:
cuộn tròn -XGET http://server/zm/api/configs.json
Mỗi thông số cấu hình có Id, Tên, Giá trị và các trường khác. Rất có thể bạn là
có khả năng sẽ chỉ tập trung vào 3 điều này.
(Ví dụ về thay đổi cấu hình TBD)
chạy Tiểu bang Apis
API ZM cũng có thể được sử dụng để bắt đầu / dừng / khởi động lại / liệt kê các trạng thái của ZM. Ví dụ:
cuộn tròn -XGET http://server/zm/api/states.json # trả về danh sách các trạng thái chạy
cuộn tròn -XPOST http://server/zm/api/states/change/restart.json #khởi động lại ZM
cuộn tròn -XPOST http://server/zm/api/states/change/stop.json #Dừng ZM
cuộn tròn -XPOST http://server/zm/api/states/change/start.json # Bắt đầu ZM
Tạo a Khu
cuộn tròn -XPOST http://server/zm/api/zones.json -d "Zone [Name] = Jason-Newsted \
& Khu vực [MonitorId] = 3 \
& Zone [Type] = Active \
& Khu vực [Đơn vị] = Phần trăm \
& Khu [NumCoords] = 4 \
& Khu vực [Coords] = 0,0 639,0 639,479 0,479 \
& Khu vực [AlarmRGB] = 16711680 \
& Zone [CheckMethod] = Blobs \
& Khu vực [MinPixelThreshold] = 25 \
& Khu vực [MaxPixelThreshold] = \
& Khu vực [MinAlarmPixels] = 9216 \
& Khu vực [MaxAlarmPixels] = \
& Vùng [FilterX] = 3 \
& Vùng [FilterY] = 3 \
& Zone [MinFilterPixels] = 9216 \
& Khu vực [MaxFilterPixels] = 230400 \
& Khu [MinBlobPixels] = 6144 \
& Khu vực [MaxBlobPixels] = \
& Khu vực [MinBlobs] = 1 \
& Khu vực [MaxBlobs] = \
& Khu vực [OverloadFrames] = 0 "
PTZ Kiểm soát API
Các điều khiển PTZ được liên kết với màn hình được lưu trữ trong bảng Điều khiển chứ không phải
Bảng màn hình bên trong ZM. Điều đó có nghĩa là khi bạn nhận được thông tin chi tiết của Màn hình, bạn
sẽ chỉ biết nếu nó có thể điều khiển được (isControllable: true) và ID điều khiển. Để có thể
để truy xuất thông tin PTZ liên quan đến ID điều khiển đó, bạn cần sử dụng API điều khiển
Điều này trả về tất cả các định nghĩa điều khiển:
quăn lại http://server/zm/api/controls.json
Điều này trả về các định nghĩa điều khiển cho một ID điều khiển cụ thể = 5
quăn lại http://server/zm/api/controls/5.json
Máy chủ API
Các API ZM có nhiều API khác nhau giúp bạn xác định trạng thái daemon của máy chủ (còn gọi là ZM), tải
vv Một số ví dụ:
cuộn tròn -XGET http://server/zm/api/host/daemonCheck.json # 1 = ZM đang chạy 0 = không chạy
cuộn tròn -XGET http://server/zm/api/host/getLoad.json # trả về tải trọng hiện tại của ZM
cuộn tròn -XGET http://server/zm/api/host/getDiskPercent.json # trả về tính bằng GB (không phải tỷ lệ phần trăm), mức sử dụng đĩa trên mỗi màn hình (nghĩa là, dung lượng được sử dụng để lưu trữ các thông tin liên quan đến sự kiện khác nhau, hình ảnh, v.v. trên mỗi màn hình) ''
Câu Hỏi Thường Gặp
Đây là trang Câu hỏi thường gặp. Vui lòng đóng góp bất kỳ Câu hỏi thường gặp nào mà bạn cho rằng còn thiếu.
Làm thế nào có thể I dừng lại Khu vựcMinder đổ đầy up my đĩa?
Các phiên bản gần đây của ZoneMinder đi kèm với một bộ lọc mà bạn có thể sử dụng cho mục đích này.
bao gồm. Bộ lọc được gọi là thanh lọc khi đầy đủ và để tìm nó, hãy chọn một trong các sự kiện
số lượng từ trang bảng điều khiển, chẳng hạn như các sự kiện trong giờ qua, cho một trong những
màn hình. Chú thích rằng bộ lọc này sẽ tự động được bật nếu bạn thực hiện cài đặt mới
ZoneMinder bao gồm cả việc tạo một Cơ sở dữ liệu mới. Nếu bạn đã có một Cơ sở dữ liệu hiện có và
đang nâng cấp Zoneminder, nó sẽ giữ lại các cài đặt của bộ lọc (trước đó
bản phát hành đã bị vô hiệu hóa theo mặc định). Vì vậy, bạn có thể muốn kiểm tra xem PurgeWhenFull đã được bật chưa
và nếu không, hãy kích hoạt nó.
Để bật tính năng này, hãy đi tới Bảng điều khiển Web, nhấp vào bất kỳ Sự kiện nào của bạn trên bất kỳ màn hình nào của bạn.
Thao tác này sẽ hiển thị danh sách sự kiện và cửa sổ bộ lọc.
Trong cửa sổ bộ lọc có một hộp chọn thả xuống có nhãn 'Sử dụng bộ lọc', cho phép
chọn một bộ lọc đã lưu. Chọn 'PurgeWhenFull' và nó sẽ tải bộ lọc đó.
Thực hiện bất kỳ sửa đổi nào bạn có thể muốn, chẳng hạn như tỷ lệ phần trăm đầy đủ mà bạn muốn nó bắt đầu,
hoặc có bao nhiêu sự kiện để xóa cùng một lúc (nó sẽ lặp lại bộ lọc nhiều lần nếu cần
để xóa không gian, nhưng sẽ chỉ xóa nhiều sự kiện này mỗi lần đến đó).
Sau đó nhấp vào 'Lưu' sẽ xuất hiện một cửa sổ mới. Đảm bảo rằng 'Tự động
hộp xóa 'được chọn và nhấn lưu để lưu bộ lọc của bạn. Điều này sau đó sẽ chạy trong
nền để giữ cho đĩa của bạn trong các giới hạn đó.
Sau khi bạn hoàn thành việc đó, các thay đổi của bạn sẽ tự động được tải vào zmfilter trong
vài phút.
Kiểm tra zmfilter.log để đảm bảo rằng nó đang chạy vì đôi khi thiếu mô-đun perl
nghĩa là nó không bao giờ chạy nhưng không phải lúc nào mọi người cũng nhận ra.
Sự xổ By Độ tuổi Để xóa các sự kiện cũ hơn 7 ngày, hãy tạo bộ lọc mới với "Ngày"
được đặt thành "nhỏ hơn" và giá trị là "-7 ngày", sắp xếp theo "ngày / giờ" trong thứ tự kết thúc "asc",
sau đó kích hoạt hộp kiểm "xóa tất cả các kết quả phù hợp". Bạn cũng có thể sử dụng giá trị của tuần hoặc tuần
và ngày: "-2 tuần" hoặc "-2 tuần 4 ngày"
Lưu với 'Chạy bộ lọc trong nền' được bật để nó chạy tự động. Bỏ qua tùy chọn
sự kiện đã lưu trữ: nhấp vào dấu cộng bên cạnh -7 ngày để thêm điều kiện khác. "và"
"trạng thái lưu trữ" bằng "chỉ không lưu trữ".
Xóa chậm tùy chọn: giới hạn số lượng kết quả ở mức 3. Nếu bạn có một lượng lớn tồn đọng
các sự kiện sẽ bị xóa, điều này có thể làm tăng mức sử dụng CPU trong một thời gian dài. Giới hạn
số lượng kết quả chỉ đến ba kết quả đầu tiên mỗi khi bộ lọc được chạy trải ra
xóa các quy trình theo thời gian, giảm đáng kể tải cho CPU.
Có hai phương pháp để ZM xóa tệp khi chúng bị xóa mà bạn có thể tìm thấy trong
Tùy chọn trong tab Hệ thống ZM_OPT_FAST_DELETE và ZM_RUN_AUDIT.
ZM_OPT_FAST_DELETE:
Thông thường, một sự kiện được tạo do kết quả của một cảnh báo bao gồm các mục nhập trong một hoặc nhiều
bảng cơ sở dữ liệu cộng với các tệp khác nhau được liên kết với nó. Khi xóa các sự kiện trong
trình duyệt có thể mất nhiều thời gian để xóa tất cả những điều này nếu bạn đang cố gắng thực hiện nhiều
các sự kiện cùng một lúc. Bạn nên đặt tùy chọn này có nghĩa là trình duyệt
khách hàng chỉ xóa các mục nhập chính trong bảng sự kiện, có nghĩa là các sự kiện sẽ không
còn xuất hiện trong danh sách và để lại daemon zmaudit để xóa phần còn lại sau đó.
ZM_RUN_AUDIT:
Daemon zmaudit tồn tại để kiểm tra xem thông tin đã lưu trong cơ sở dữ liệu và trên
hệ thống tệp phù hợp và nhất quán với nhau. Nếu một lỗi xảy ra hoặc nếu bạn
sử dụng 'xóa nhanh' có thể là các bản ghi cơ sở dữ liệu bị xóa nhưng các tệp vẫn còn. Trong này
và tương tự, zmaudit sẽ loại bỏ thông tin thừa để đồng bộ hóa hai dữ liệu
các cửa hàng. Tùy chọn này kiểm soát xem zmaudit có được chạy ở chế độ nền hay không và thực hiện các
kiểm tra và sửa chữa liên tục. Điều này được khuyến nghị cho hầu hết các hệ thống, tuy nhiên nếu bạn có
quá trình quét cơ sở dữ liệu và hệ thống tệp có thể xảy ra rất nhiều sự kiện
một thời gian dài và hiệu suất tác động. Trong trường hợp này, bạn có thể không muốn có zmaudit
chạy vô điều kiện và lên lịch kiểm tra không thường xuyên vào những thời điểm khác, thuận tiện hơn.
ZM_AUDIT_CHECK_INTERVAL:
Daemon zmaudit tồn tại để kiểm tra xem thông tin đã lưu trong cơ sở dữ liệu và trên
hệ thống tệp phù hợp và nhất quán với nhau. Nếu một lỗi xảy ra hoặc nếu bạn
sử dụng 'xóa nhanh' có thể là các bản ghi cơ sở dữ liệu bị xóa nhưng các tệp vẫn còn. Trong này
và tương tự, zmaudit sẽ loại bỏ thông tin thừa để đồng bộ hóa hai dữ liệu
các cửa hàng. Khoảng thời gian kiểm tra mặc định là 900 giây (15 phút) là phù hợp với hầu hết các hệ thống
tuy nhiên, nếu bạn có một số lượng rất lớn các sự kiện, quá trình quét cơ sở dữ liệu và
hệ thống tệp có thể mất nhiều thời gian và ảnh hưởng đến hiệu suất. Trong trường hợp này, bạn có thể thích
làm cho khoảng này lớn hơn nhiều để giảm tác động đến hệ thống của bạn. Tùy chọn này xác định
tần suất thực hiện các kiểm tra này.
Toán học cho Bộ nhớ: Làm chắc chắn bạn có đủ trí nhớ đến xử lý qua một vài thao tác đơn giản về máy ảnh
Một trong những vấn đề phổ biến nhất đối với hành vi ZoneMinder thất thường là bạn không có đủ
bộ nhớ để xử lý tất cả các máy ảnh của bạn. Nhiều người dùng thường cấu hình nhiều camera HD đầy đủ
độ phân giải và 15FPS trở lên và sau đó phải đối mặt với các vấn đề khác nhau về quá trình không thành công, trống
màn hình và các hành vi hoàn toàn thất thường khác. Lý do cốt lõi cho tất cả những điều này là bạn
hoặc không có đủ bộ nhớ hoặc mã lực để xử lý tất cả các máy ảnh của bạn. Giải pháp
thường là giảm FPS, giảm camera hoặc tăng khả năng máy chủ của bạn.
Dưới đây là một số hướng dẫn kèm theo các ví dụ về cách bạn có thể tìm ra dung lượng bộ nhớ mình cần.
Đối với CPU, bạn nên đánh giá máy chủ của mình bằng cách sử dụng các công cụ unix tiêu chuẩn như top,
iotop và các ứng dụng khác để đảm bảo tải CPU của bạn có thể quản lý được. ZoneMinder cũng cho thấy mức trung bình
tải ở góc trên cùng bên phải của Bảng điều khiển Web để dễ dàng truy cập.
In chung một ước tính tốt về bộ nhớ cần thiết sẽ là:
Bộ nhớ tối thiểu = 1.2 * ((chiều rộng hình ảnh * chiều cao hình ảnh * kích thước bộ đệm hình ảnh * không gian màu mục tiêu * số lượng camera / 8/1024/1024)
Trong đó: * chiều rộng hình ảnh và chiều cao hình ảnh là chiều rộng và chiều cao của hình ảnh mà máy ảnh của bạn
được định cấu hình cho (trong trường hợp của tôi là 1280x960). Giá trị này nằm trong tab Nguồn cho mỗi màn hình
* kích thước bộ đệm hình ảnh là số lượng hình ảnh mà ZM sẽ lưu trong bộ nhớ (điều này được ZM sử dụng để tạo
hãy chắc chắn rằng nó có hình ảnh trước và đăng trước khi phát hiện một báo động - rất hữu ích vì
thời gian phát hiện cảnh báo, lý do cho cảnh báo có thể di chuyển ra khỏi tầm nhìn và bộ đệm là
thực sự hữu ích cho việc này, bao gồm cả để phân tích số liệu thống kê / điểm số). Giá trị này nằm trong
tab bộ đệm cho mỗi màn hình * không gian màu mục tiêu là độ sâu màu - 8bit, 24bit hoặc
32 bit. Nó lại nằm trong tab nguồn của mỗi màn hình. 1.2 ở đầu về cơ bản là
thêm 20% vào đầu phép tính để tính chi phí cho hình ảnh / luồng (đây là
ước lượng)
Vì vậy, chúng ta hãy làm toán học. Nếu chúng ta có 4 camera chạy ở 1280x960 với không gian màu 32 bit và
một máy ảnh chạy ở 640x480 với không gian màu thang độ xám 8 bit, hệ thống sẽ yêu cầu:
1.2 * ((1280*960*50*32*4/8/1024/1024 ) + (640 * 480 * 50 * 8/8 / 1024/1024))
Hoặc, khoảng 900 MB bộ nhớ.
Vì vậy, nếu bạn có bộ nhớ 2GB, bạn nên thiết lập tất cả. Đúng? Không phải, có thật không:
· Đây chỉ là bộ nhớ cơ sở cần thiết để bắt các luồng. Hãy nhớ ZM luôn
ghi lại các luồng bất kể bạn có đang thực sự ghi hay không - để thực hiện
chắc chắn rằng bộ đệm chuông hình ảnh của nó ở đó với hình ảnh trước khi có báo động.
· Bạn cũng cần tính đến các quy trình khác không liên quan đến ZM đang chạy trong hộp của bạn
· Bạn cũng cần tính đến các quy trình ZM khác - ví dụ: tôi nhận thấy việc kiểm tra
daemon chiếm một lượng lớn bộ nhớ khi nó chạy, các bản cập nhật DB cũng chiếm bộ nhớ
Vì vậy, một nguyên tắc nhỏ là đảm bảo bạn có bộ nhớ gấp đôi so với phép tính ở trên
(và nếu bạn đang sử dụng máy chủ ZM cho các mục đích khác, vui lòng tính vào bộ nhớ đó
yêu cầu nữa)
Ngoài ra nhớ by mặc định ZM có thể sử dụng 50% of qua một vài thao tác đơn giản về có sẵn trí nhớ trừ khi bạn thay đổi it
Hóa ra, ZM sử dụng bộ nhớ được ánh xạ và theo mặc định, 50% bộ nhớ vật lý của bạn là
điều này sẽ phát triển thành. Khi bạn đạt đến giới hạn đó, ZM sẽ bị hỏng với nhiều lỗi khác nhau.
(Chú thích: Bộ nhớ được ánh xạ có thể áp dụng khi bạn cài đặt ZoneMinder với hỗ trợ bộ nhớ được ánh xạ,
là chế độ mặc định. Nếu bạn đã vô hiệu hóa cụ thể bộ nhớ được ánh xạ thì vui lòng xem
câu hỏi thường gặp tiếp theo về cách tăng bộ nhớ dùng chung)
Một cách tốt để biết có bao nhiêu bộ nhớ được cấp cho ZM để hoạt động của nó là thực hiện df -h
Một đầu ra mẫu trên Ubuntu:
pp @ camerapc: ~ $ df -h
Kích thước hệ thống tệp đã sử dụng Tính sẵn có% được gắn trên
/ dev / sda1 226G 96G 119G 45% /
không 4.0K 0 4.0K 0% / sys / fs / cgroup
udev 1.8G 4.0K 1.8G 1% / dev
tmpfs 371 triệu 816 nghìn 370 triệu 1% / chạy
không 5.0 triệu 0 5.0 triệu 0% / run / lock
tmpfs 2.6G 923M 1.7G 36% / run / shm
không 100 triệu 0 100 triệu 0% / run / user
Mục quan trọng ở đây là tmpfs -> ví dụ trên cho thấy chúng tôi đã phân bổ 1.7G ánh xạ
không gian bộ nhớ trong đó 36% được sử dụng, đây là một con số lành mạnh. Nếu bạn thấy cái này để đi
hơn 70%, bạn nên tăng cường bộ nhớ được ánh xạ
Nếu bạn muốn tăng giới hạn này lên 70% bộ nhớ của mình, hãy thêm phần sau vào / etc / fstab
tmpfs / run / shm tmpfs mặc định, noexec, nosuid, size = 70% 0 0
Điều gì làm a 'Không thể im lặng: Không hợp lệ lý lẽ' lôi in my các bản ghi nghĩa là gì? (Và my máy ảnh làm không
trưng bày at cao hơn độ phân giải)
(Chú thích: Điều này áp dụng cho các hệ thống đã tắt bộ nhớ ánh xạ trong ZoneMinder. Qua
mặc định, Bộ nhớ được ánh xạ được bật và trừ khi bạn đã tắt nó theo cách thủ công, vui lòng tham khảo
cho câu hỏi "Toán học cho trí nhớ" ở trên và cách tăng giới hạn bộ nhớ được ánh xạ)
Lỗi này được thảo luận trong README trong đoạn trích sau: - '' ... điều này là do một
cố gắng phân bổ một lượng bộ nhớ dùng chung lớn hơn hệ thống của bạn có thể xử lý. Các
kích thước nó yêu cầu dựa trên công thức sau, nhẫn đệm kích thước x hình ảnh chiều rộng x hình ảnh
cao x 3 (Đối với 24 bit hình ảnh) + a bit of trên không.
Ví dụ:
Độ phân giải chụp 384x288, tạo nên: 110 592 pixel
ở 24 bit màu, x24 = 2 654 208 bit trên mỗi khung hình
bộ đệm vòng 80 khung hình x80 = 212 336 640 bit trên mỗi máy ảnh
bởi 4 camera x4 = 849 346 560 bit.
Cộng 10% chi phí = 934 281 216 bit
Đó là 116 785 152 byte, và
= 114 048 kB, tương ứng là 111.38 MB.
Nếu bộ nhớ dùng chung của tôi được đặt thành 134 217 728, chính xác là 128MB,
điều đó có nghĩa là tôi sẽ không có bất kỳ vấn đề gì.
(Lưu ý rằng 1 byte = 8 bit và 1kbyte = 1024byte, 1MB = 1024 kB)
Ví dụ: nếu bạn đang sử dụng 24bit 640x480 thì điều này sẽ lên đến khoảng 92Mb nếu bạn
sử dụng kích thước bộ đệm mặc định là 100. Nếu kích thước này quá lớn thì bạn có thể giảm
kích thước hình ảnh hoặc bộ đệm hoặc tăng dung lượng bộ nhớ dùng chung tối đa. nếu bạn
đang sử dụng RedHat thì bạn có thể biết chi tiết về cách thay đổi các cài đặt này vào đây
Bạn sẽ có thể sử dụng quy trình tương tự với các bản phân phối khác để sửa đổi
nhóm bộ nhớ chia sẻ không có biên dịch lại hạt nhân mặc dù trong một số trường hợp, điều này có thể
cần thiết. Lưu ý, lỗi này đôi khi cũng xảy ra nếu bạn có một đoạn bộ nhớ dùng chung cũ
nằm xung quanh từ một lần chạy trước đó là quá nhỏ. Sử dụng các lệnh hệ thống ipcs và ipcrm
để kiểm tra và xóa nó nếu cần. '"
Bạn thường có thể biết có bao nhiêu trang bộ nhớ được chia sẻ 4KB bằng cách nhập
tiếp theo :-
# con mèo / proc / sys / kernel / shmall
2097152
Trong các hạt nhân gần đây, shmall được đặt thành 2097152 trang bộ nhớ nhân với 4096 byte mỗi
trang cho tổng số 8 GB bộ nhớ dùng chung khả dụng. Bạn chỉ cần tăng shmall
giá trị nếu bạn có một máy tính với bộ nhớ trên 8GB và muốn sử dụng nhiều hơn cho
sử dụng bộ nhớ chia sẻ, chẳng hạn như cơ sở dữ liệu lớn.
Số byte bộ nhớ được chia sẻ nhiều nhất mà bạn có thể phân bổ trong một lần: -
# con mèo / proc / sys / kernel / shmmax
33554432
Trong các hạt nhân gần đây, shmmax được đặt thành 33554432 byte cho chỉ 32 MB tối đa được chia sẻ
có thể phân bổ bộ nhớ tại một thời điểm, hầu như không đủ để ZoneMinder vượt lên trên 320 x 240 x 24-bit
độ phân giải ở 40 khung hình trong bộ đệm nếu nó đang sử dụng / dev / shm thiết bị bộ nhớ được chia sẻ, vì vậy
giá trị này cần được tăng lên. Nếu bạn đang sử dụng ZoneMinder với bộ nhớ được ánh xạ
(mmap) tùy chọn thời gian biên dịch thì điều này không ảnh hưởng đến bạn.
Để thay đổi giá trị thành 128 MB tạm thời trong kiểu thực thi hạt nhân này (ví dụ)
:- bỏ lỡ 536870912 >/ proc / sys / kernel / shmmax
Be chắc chắn đến khởi động lại Khu vựcMinder sau khi cái này.
Tuy nhiên, hãy lưu ý rằng đôi khi bạn sẽ chỉ cần thay đổi giá trị shmmax vì shmall là
thường đủ lớn. Ngoài ra, việc thay đổi các giá trị này theo cách này chỉ có hiệu quả cho đến khi
máy được khởi động lại.
Để thay đổi chúng vĩnh viễn, bạn sẽ cần phải chỉnh sửa /etc/sysctl.conf và thêm phần sau
dòng (ví dụ): - hạt nhân.shmmax = 536870912
Hoặc nếu bản phân phối của bạn có /etc/sysctl.d/ thư mục bạn có thể tạo một tệp trong thư mục này
mà không sửa đổi /etc/sysctl.d vì vậy bạn sẽ không mất các thay đổi trong quá trình nâng cấp bản phân phối
:- `tiếng vang hạt nhân.shmmax = 536870912 > / etc / sysctl.d / 60-kernel-shm.conf`
Để tải các cài đặt này trong loại tệp sysctl.conf: hệ thống -p
Để kiểm tra loại cài đặt bộ nhớ dùng chung của bạn: i cái -l
Lưu ý rằng với các máy ảnh Megapixel như Axis 207mw trở nên rẻ hơn và hấp dẫn hơn,
cài đặt bộ nhớ trên không đủ. Để Zoneminder làm việc với đầy đủ
Camera độ phân giải 1280x1024 với đầy đủ màu sắc, tăng 134217728 (128 MB) đến, ví dụ:
268435456 (256 MB) và nhiều giá trị này cho mỗi máy ảnh.
Những thay đổi này giờ cũng sẽ được thiết lập vào lần khởi động lại máy tiếp theo của bạn.
Các phiên bản 1.24.x của ZoneMinder cũng cho phép bạn sử dụng một phương pháp thay thế cho bộ nhớ được chia sẻ
phân bổ, bản đồ ánh xạ trí nhớ . Điều này yêu cầu ít cấu hình hơn và có thể đơn giản hơn để
sử dụng. Bộ nhớ được ánh xạ cho phép bạn sử dụng một loại tệp đặc biệt làm trình giữ chỗ cho
bộ nhớ và tệp này được 'ánh xạ' vào không gian bộ nhớ để truy cập dễ dàng và nhanh chóng.
Để bật bộ nhớ được ánh xạ trong ZoneMinder, bạn cần thêm công tắc --enable - mmap = yes vào
dòng cấu hình của bạn. Theo mặc định, các tệp bộ nhớ được ánh xạ được tạo trong / dev / shm trên hầu hết
phân phối là một phân vùng giả chuyên dụng chứa bộ nhớ được định dạng như một hệ thống tệp.
Nếu hệ thống của bạn sử dụng một đường dẫn khác thì điều này có thể được thay đổi trong ZoneMinder trong
Tùy chọn-> đường dẫn-> PATH_MAP. Nó sử dụng một loại hệ thống tệp được gọi là tmpfs. Nếu bạn gõ df -h bạn
sẽ thấy khu vực này và dung lượng bộ nhớ mà nó hiện cho phép. Để tăng kích thước cho
tmpfs bạn cần chỉnh sửa / etc / default / tmpfs. Tìm kiếm: SHM_SIZE = 128 triệu và thay đổi thành
cái gì đó như SHM_SIZE = 1G sau đó khởi động lại hệ thống. Bạn có thể cần phải thay đổi
RUN_SIZE cũng vậy.
Điều quan trọng là bạn không sử dụng hệ thống tệp dựa trên đĩa cho các tệp được ánh xạ bộ nhớ của bạn
vì điều này sẽ làm cho việc truy cập bộ nhớ cực kỳ chậm. ZoneMinder tạo các tệp được gọi là
.zm.mmap. trong hệ thống tệp bộ nhớ được ánh xạ.
Bộ nhớ được ánh xạ có cùng những hạn chế về tổng bộ nhớ khi sử dụng nhiều hơn
bộ nhớ chia sẻ truyền thống nhưng không yêu cầu bất kỳ cấu hình nào cho mỗi lần phân bổ hoặc phân đoạn.
Trong các phiên bản tương lai của ZoneMinder, đây sẽ là phương thức lưu trữ bộ nhớ dùng chung mặc định.
Có thể tìm thấy một bài viết hay khác về cài đặt bộ nhớ được chia sẻ vào đây .
Sự khác biệt cơ bản là cài đặt kernel.shmall KHÔNG nằm trong bộ nhớ trực tiếp
cài đặt bằng KB nhưng trong các trang của bộ nhớ. nó là Số trang tối đa của bộ nhớ
Trong thí dụ: Nếu bạn muốn phân bổ cài đặt bộ nhớ tối đa thành 8GB, bạn phải chuyển đổi
nó đến số lượng trang (hoặc phân đoạn). với kích thước trang là 4096. kernel.shmall =
8000x1024x1024 / 4096 kernel.small = 2097152 KHÔNG PHẢI 8388608000 như sẽ được đề xuất trong
Bài báo RedHat được liên kết ở trên.
shmmax là số lượng tối đa để phân bổ trong một yêu cầu - đây là kích thước bộ nhớ thực tế (như
trái ngược với các trang) được đặt thành 4GB hạt nhân.shmmax = 4294967296
Sản phẩm /etc/sysctl.conf sẽ có những dòng này
hạt nhân.shmall = 2097152
kernel.shmmax = 4294967296
Như trên, tải lại sysctl.conf của bạn bằng hệ thống -p và kiểm tra xem các cài đặt có chính xác không
với i cái -l.
I có kích hoạt chuyển động nhận diện nhưng it is không luôn luôn được được kích hoạt khi nào điều xảy ra in các
máy ảnh lượt xem
ZoneMinder sử dụng các vùng để kiểm tra hình ảnh để phát hiện chuyển động. Khi bạn tạo ban đầu
vùng bạn có thể chọn từ một số giá trị đặt trước cho độ nhạy, v.v. Trong khi đó là
thường là một điểm khởi đầu tốt, chúng không phải lúc nào cũng phù hợp với mọi tình huống và bạn sẽ
có lẽ cần phải điều chỉnh các giá trị cho các trường hợp cụ thể của bạn. Ý nghĩa của
các cài đặt khác nhau được mô tả trong tài liệu (vào đây) tuy nhiên nếu bạn tin rằng bạn có
Các cài đặt hợp lý được định cấu hình thì bạn có thể sử dụng hai phương pháp chẩn đoán.
Có thể tìm thấy hướng dẫn định nghĩa Zone minh họa do người dùng khác đóng góp tại đây: An
minh họa hướng dẫn đến Khu
Sự kiện Thống Kê
Kỹ thuật đầu tiên là sử dụng thống kê sự kiện. Trước tiên, bạn nên đảm bảo rằng họ đang
được bật trong Tùy chọn-> Ghi nhật ký-> RECORD_EVENT_STATS. Điều này sau đó sẽ gây ra chuyển động thô
thống kê phát hiện cho bất kỳ sự kiện nào được tạo sau đó sẽ được ghi vào DB. Này
sau đó có thể được truy cập bằng cách nhấp đầu tiên vào các giá trị Khung hoặc Khung báo thức của sự kiện
từ bất kỳ chế độ xem danh sách sự kiện nào trong web gui. Sau đó nhấp vào giá trị điểm để xem thực tế
các giá trị đã gây ra sự kiện. Ngoài ra, các số liệu thống kê có thể được truy cập bằng cách nhấp vào
Liên kết 'thống kê' khi xem bất kỳ khung hình riêng lẻ nào. Các giá trị hiển thị ở đó tương ứng với
các giá trị được sử dụng trong cấu hình vùng và cung cấp cho bạn ý tưởng về những gì 'thực
giá trị thế giới đang được tạo ra.
Lưu ý rằng nếu bạn đang tìm hiểu lý do tại sao các sự kiện 'không' xảy ra thì những sự kiện này sẽ không được lưu
và vì vậy sẽ không thể truy cập được. Điều tốt nhất nên làm trong hoàn cảnh đó là tạo ra khu vực của bạn
nhạy hơn để nó nắm bắt tất cả các sự kiện (perhap ngay cả những sự kiện bạn không muốn) để bạn có thể
có ý tưởng về những giá trị nào đang được tạo và sau đó bắt đầu điều chỉnh trở lại
cài đặt nhạy cảm nếu cần thiết. Bạn nên đảm bảo rằng bạn kiểm tra cài đặt của mình trong
nhiều điều kiện ánh sáng (ví dụ như ngày và đêm, nắng hoặc âm u) để có được cảm giác tốt nhất
cho điều đó hiệu quả và những gì không.
Sử dụng số liệu thống kê sẽ làm chậm hệ thống của bạn ở một mức độ nhỏ và sử dụng thêm một ít ổ đĩa
không gian trong DB để một khi bạn hài lòng, bạn có thể tắt chúng một lần nữa. Tuy nhiên nó là
hoàn toàn khả thi để giữ chúng vĩnh viễn nếu hệ thống của bạn có thể đối phó với
cho phép bạn xem xét cài đặt của mình theo định kỳ.
Chẩn đoán Hình ảnh
Cách tiếp cận thứ hai là sử dụng hình ảnh chẩn đoán là bản sao lưu của phương thức trung gian
hình ảnh mà ZM sử dụng khi xác định phát hiện chuyển động. Chúng được bật và tắt bằng cách sử dụng
Tùy chọn-> Ghi nhật ký-> RECORD_DIAG_IMAGES.
Có hai loại hình ảnh chẩn đoán được và được viết (và liên tục
ghi đè) vào thư mục sự kiện giám sát cấp cao nhất. Nếu một sự kiện xảy ra thì các tệp
được sao chép bổ sung vào thư mục sự kiện và được đổi tên bằng khung thích hợp
số như một tiền tố.
Tập hợp đầu tiên được tạo ra bởi màn hình trên toàn bộ hình ảnh. Hình ảnh Diag-r.jpg là
hình ảnh tham chiếu hiện tại mà tất cả các khung hình riêng lẻ được so sánh với
Hình ảnh cross-d.jpg là hình ảnh đồng bằng làm nổi bật sự khác biệt giữa các tham chiếu
hình ảnh và hình ảnh được phân tích cuối cùng. Trong hình ảnh này, các pixel giống hệt nhau sẽ có màu đen và
càng khác nhau thì pixel sẽ càng trắng. Xem hình ảnh này và xác định
màu sắc của các pixel là một cách tốt để cảm nhận sự khác biệt về pixel mà bạn có thể
mong đợi (thường nhiều hơn bạn nghĩ).
Bộ hình ảnh sơ đồ thứ hai được gắn nhãn là sơ đồ - .jpg trong đó zoneid là
id của khu vực được đề cập (Smile) và giai đoạn là nơi trong quá trình kiểm tra cảnh báo
hình ảnh được tạo ra từ. Vì vậy, nếu bạn có một số khu vực, bạn có thể mong đợi thấy nhiều
các tập tin. Ngoài ra, những tệp này chỉ quan tâm đến những gì đang xảy ra trong khu vực của chúng và
sẽ bỏ qua bất kỳ điều gì khác bên ngoài khu vực. Các giai đoạn mà mỗi số đại diện là
như sau,
# Điểm ảnh được Cảnh báo - Hình ảnh này hiển thị tất cả các điểm ảnh trong vùng được coi là
được báo động là pixel màu trắng và tất cả các pixel khác là màu đen. # Điểm ảnh được lọc - Đây là
giai đoạn một ngoại trừ việc tất cả các pixel bị bộ lọc loại bỏ hiện có màu đen. Các pixel màu trắng
đại diện cho các pixel là ứng cử viên để tạo ra một sự kiện. # Raw Blobs - Hình ảnh này
chứa tất cả các pixel được báo động từ giai đoạn 2 nhưng trở nên trầm trọng hơn thành các đốm màu. Mỗi đốm màu sẽ có một
giá trị thang độ xám khác nhau (từ 1 đến 254) để chúng có thể khó phát hiện với
bằng mắt thường nhưng sử dụng công cụ chọn màu hoặc photoshop sẽ giúp bạn dễ dàng nhìn thấy đốm màu là gì
Cái gì. # Blobs Filtered - Hình ảnh này giống như giai đoạn 3 nhưng các đốm màu có kích thước dưới (hoặc lớn hơn) có
đã bị loại bỏ. Đây là bước cuối cùng trước khi xác định xem một sự kiện đã xảy ra hay chưa, chỉ cần
trước khi đếm số lượng đốm màu. Do đó, hình ảnh này tạo cơ sở cho
xác định xem một sự kiện có được tạo ra hay không và phác thảo trên các hình ảnh được báo động được thực hiện từ
đốm màu trong hình ảnh này.
Sử dụng những hình ảnh trên, bạn sẽ có thể biết ở tất cả các giai đoạn ZM đang làm gì
xác định xem một sự kiện có nên xảy ra hay không. Chúng là những công cụ chẩn đoán hữu ích nhưng
được đề cập ở những nơi khác, chúng sẽ làm chậm hệ thống của bạn một cách ồ ạt và mất rất nhiều
nhiều không gian hơn. Bạn không nên để ZM chạy trong bất kỳ khoảng thời gian nào với chẩn đoán
hình ảnh trên.
Tại sao không thể Khu vựcMinder nắm bắt hình ảnh (hoặc at tất cả các or chỉ đặc biệt Nhanh) khi nào I có thể xem
my máy ảnh chỉ cuối in xawtv or giống?
Với thẻ chụp ZoneMinder sẽ kéo hình ảnh nhanh nhất có thể trừ khi bị giới hạn
theo cấu hình. ZoneMinder (và bất kỳ ứng dụng tương tự nào) sử dụng bộ lấy khung
giao diện sao chép khung hình từ bộ nhớ video vào bộ nhớ người dùng. Việc này cần một chút thời gian, cộng với nếu
bạn có một số đầu vào chia sẻ một chip chụp, nó phải chuyển đổi giữa các đầu vào giữa
chụp mà làm chậm mọi thứ hơn nữa.
Trung bình một thẻ có thể chụp ở tốc độ 25 khung hình / giây trên mỗi chip PAL cho một đầu vào sẽ có thể
6-10fps cho hai, 1-4fps cho ba và 1-2 cho bốn. Đối với chip NTSC 30fps, các số liệu sẽ
tương ứng cao hơn. Tuy nhiên, đôi khi cần giảm tốc độ chụp thậm chí
hơn nữa vì sau khi chuyển đổi đầu vào, có thể mất một thời gian ngắn để hình ảnh mới ổn định
trước khi nó có thể được nắm bắt mà không bị tham nhũng.
Khi sử dụng xawtv, v.v. để xem luồng, bạn không nhìn vào hình ảnh được chụp bằng
khung lấy khung nhưng bộ nhớ video của thẻ được ánh xạ vào màn hình của bạn. Điều này không cần
chụp hoặc xử lý trừ khi bạn thực hiện chụp rõ ràng thông qua các phím J hoặc ctrl-J cho
ví dụ. Một số thẻ hoặc trình điều khiển hoàn toàn không hỗ trợ giao diện lấy khung, vì vậy có thể
không hoạt động với ZoneMinder mặc dù bạn có thể xem luồng trong xawtv. Nếu bạn có thể lấy một
vẫn đang sử dụng chức năng lấy của xawtv thì nói chung thẻ của bạn sẽ hoạt động với
ZoneMinder.
Tại sao không thể I xem xem trực tiếp hình ảnh khi nào I có thể xem ảnh tĩnh in các Khu cửa sổ v.v?
Sự cố này thường do một trong hai nguyên nhân
1. Bạn đang sử dụng Internet Explorer và đang cố gắng xem các luồng jpeg nhiều phần. IE không
không hỗ trợ trực tiếp các luồng này, không giống như hầu hết các trình duyệt khác. Bạn sẽ cần đến
cài đặt Cambozola hoặc một plug-in nhận biết jpeg nhiều phần khác để xem chúng. Để làm điều này bạn
sẽ cần tải applet từ trang Tải xuống và cài đặt cambozola.jar
trong cùng một tệp trực tiếp với các tệp php ZoneMinder. Sau đó tìm ZoneMinder
Tùy chọn-> trang Hình ảnh và bật ZM_OPT_CAMBOZOLA và nhập đường dẫn web đến .jar
tệp trong ZM_PATH_CAMBOZOLA. Điều này thường sẽ chỉ là cambozola.jar. Cung cấp
(Tùy chọn / tab B / W) WEB_H_CAN_STREAM được đặt thành tự động và WEB_H_STREAM_METHOD được đặt thành
jpeg thì Cambozola sẽ được tải vào lần tới khi bạn thử và xem luồng.
'' 'LƯU Ý' '': Nếu bạn thấy rằng applet Cambozola tải trong IE nhưng applet chỉ hiển thị
phiên bản số của Cambozola và tên tác giả (trái ngược với việc xem trực tuyến
hình ảnh), bạn có thể cần chmod ('' -rwxrwxr-x '') của bạn ('' usr / share / zoneminder / '')
cambozola.jar:
sudo chmod 775 cambozola.jar
Sau khi tôi làm điều này, hình ảnh bắt đầu phát trực tuyến cho tôi.
2. Nguyên nhân phổ biến khác khiến không thể xem luồng là bạn đã cài đặt
ZoneMinder cgi nhị phân (zms và nph-zms) trong một thư mục khác với máy chủ web của bạn
đang mong đợi. Đảm bảo rằng tùy chọn --with-cgidir mà bạn sử dụng cho ZoneMinder
tập lệnh cấu hình giống như cấu hình thư mục CGI cho máy chủ web của bạn. nếu bạn
đang sử dụng Apache, đây là Apache phổ biến nhất, sau đó trong tệp httpd.conf của bạn ở đó
nên là một dòng như Tập lệnhBí danh / cgi-bin / "/ var / www / cgi-bin /" nơi cuối cùng
thư mục trong dấu ngoặc kép là thư mục bạn đã chỉ định. Nếu không, hãy thay đổi một hoặc
khác để phù hợp. Hãy cảnh báo rằng việc định cấu hình apache có thể phức tạp nên việc thay đổi một
được chuyển đến cấu hình ZoneMinder (và sau đó xây dựng lại và cài đặt lại) là
được đề nghị trong trường hợp đầu tiên. Nếu bạn thay đổi cấu hình apache, bạn sẽ cần
khởi động lại apache để các thay đổi có hiệu lực. Nếu bạn vẫn không thể xem luồng một cách đáng tin cậy
sau đó thử thay đổi Tùy chọn-> Đường dẫn-> ZM_PATH_ZMS để chỉ sử dụng zms nếu nph-zms được chỉ định,
hoặc ngược lại. Đồng thời kiểm tra nhật ký lỗi apache của bạn.
I có một số màn hình cấu hình nhưng khi nào I tải các Montage lượt xem in FireFox tại sao có thể I có thể
xem hai? hoặc, Tại sao không tất cả các my máy ảnh trưng bày khi nào I sử dụng các Montage lượt xem in FireFox?
Theo mặc định, FireFox chỉ hỗ trợ một số lượng nhỏ các kết nối đồng thời. Sử dụng
chế độ xem dựng phim thường yêu cầu một kết nối liên tục cho mỗi máy ảnh cộng với thời gian gián đoạn
kết nối cho các thông tin khác như trạng thái.
Bạn sẽ cần tăng số lượng kết nối được phép để sử dụng chế độ xem dựng phim với
nhiều hơn một số lượng nhỏ máy ảnh. Một số tiện ích mở rộng FireFox như FasterFox có thể
cũng giúp đạt được kết quả tương tự.
Để giải quyết tình huống này, hãy làm theo hướng dẫn bên dưới:
đăng ký hạng mục thi about: config trong thanh địa chỉ
cuộn xuống browser.cache.check_doc_ần số 3 thay đổi 3 thành 1
browser.cache.disk.enable Đúng -> Sai
network.http.max-results-per-server -> đặt giá trị 100
network.http.max-dai dẳng-kết nối-mỗi proxy -> 100 lần nữa
network.http.max-dai dẳng-kết nối-mỗi máy chủ -> 100 lần nữa
Tại sao is Khu vựcMinder sử dụng so nhiều CPU?
Các yếu tố khác nhau của ZoneMinder có thể tham gia vào một số hoạt động khá chuyên sâu,
đặc biệt là trong khi phân tích hình ảnh cho chuyển động. Tuy nhiên nói chung điều này không nên lấn át
máy của bạn trừ khi nó rất cũ hoặc kém hiệu quả.
Có một số lý do cụ thể tại sao tải bộ xử lý có thể cao do thiết kế hoặc
vô tình. Để tìm ra chính xác điều gì đang gây ra nó trong hoàn cảnh của bạn, bạn cần một chút
của thử nghiệm.
Các nguyên nhân chính là.
· Sử dụng bảng màu video không phải thang độ xám hoặc RGB24. Điều này có thể gây ra một
đánh dấu hiệu suất nhỏ, mặc dù vẫn còn đáng kể. Mặc dù một số máy ảnh và thẻ
yêu cầu sử dụng bảng phẳng ZM hiện không hỗ trợ định dạng này trong nội bộ và
mỗi khung được chuyển đổi thành biểu diễn RGB trước khi xử lý. Trừ khi bạn có
lý do thuyết phục để sử dụng YUV hoặc giảm bảng màu RGB chẳng hạn như nhấn USB
giới hạn chuyển giao Tôi sẽ thử nghiệm để xem liệu RGB24 hoặc thang độ xám có nhanh hơn không. Đặt của bạn
màn hình chuyển sang chế độ 'Màn hình' để chỉ các trình chụp ảnh đang chạy và giám sát
tải quy trình của những quy trình này (quy trình 'zmc') bằng cách sử dụng trên cùng. Hãy thử nó với nhiều
bảng màu để xem liệu nó có tạo ra sự khác biệt hay không.
· Kích thước hình ảnh lớn. Hình ảnh có kích thước 640x480 yêu cầu xử lý ít nhất bốn lần so với
Hình ảnh 320x240. Thử nghiệm với các kích thước khác nhau để xem nó có thể có tác dụng gì.
Đôi khi một hình ảnh lớn chỉ là hai khung hình nhỏ hơn xen kẽ nhau nên không có lợi ích thực sự
dù sao. Điều này đặc biệt đúng đối với máy ảnh / thẻ tương tự vì chiều cao hình ảnh trên 320
(NTSC) hoặc 352 PAL) luôn được xen kẽ.
· Chụp tốc độ khung hình. Trừ khi có lý do thuyết phục trong trường hợp của bạn, còn không thì
ít lợi ích khi chạy máy ảnh ở tốc độ 25 khung hình / giây khi 5-10 khung hình / giây thường sẽ giúp bạn có được kết quả
cũng tốt. Thử thay đổi cài đặt màn hình của bạn để giới hạn máy ảnh của bạn ở khung hình thấp hơn
giá. Bạn vẫn có thể định cấu hình ZM để bỏ qua những giới hạn này và chụp nhanh như
có thể khi phát hiện chuyển động.
· Chạy chức năng. Rõ ràng là đang chạy ở chế độ Record hoặc Mocord hoặc ở chế độ Modect với rất nhiều
các sự kiện tạo ra rất nhiều hoạt động của DB và tệp, do đó CPU và tải sẽ tăng lên.
· Vùng phát hiện mặc định cơ bản. Theo mặc định khi máy ảnh được thêm một vùng phát hiện
được thêm vào bao phủ toàn bộ hình ảnh với một bộ thông số mặc định. Nếu là của bạn
máy ảnh bao phủ một chế độ xem trong đó các khu vực khác nhau không có khả năng tạo ra một cảnh báo hợp lệ
(tức là bầu trời) sau đó tôi sẽ thử nghiệm với việc giảm kích thước vùng hoặc thêm không hoạt động
khu vực để xóa các khu vực bạn không muốn theo dõi. Ngoài ra, các cài đặt thực tế
của vùng này có thể không phải là tối ưu. Khi thực hiện phát hiện chuyển động, số lượng
các pixel đã thay đổi trên ngưỡng được kiểm tra, sau đó đây là bộ lọc, sau đó tiếp giáp
các khu vực được tính toán để xem liệu báo động có được tạo ra hay không. Nếu bất kỳ tối đa hoặc tối thiểu nào
vượt quá ngưỡng theo cài đặt vùng của bạn bất kỳ lúc nào khi tính toán
dừng lại. Nếu cài đặt của bạn luôn dẫn đến các phép tính được thực hiện đến cuối cùng
giai đoạn trước khi bị lỗi thì thời gian CPU bổ sung được sử dụng một cách không cần thiết. Bảo đảm
ngưỡng vùng tối đa và tối thiểu của bạn được đặt thành các giá trị hợp lý và thử nghiệm bằng cách
bật RECORD_EVENT_STATS và xem giá trị thực của pixel được báo động là bao nhiêu
vv là trong các sự kiện mẫu.
· Tối ưu hóa cài đặt của bạn. Sau khi bạn có một số cài đặt, bạn hài lòng với
tắt RECORD_EVENT_STATS sẽ ngăn không cho thống kê được ghi vào
cơ sở dữ liệu giúp tiết kiệm thời gian. Các cài đặt khác có thể tạo ra sự khác biệt là
ZM_FAST_RGB_DIFFS, ZM_OPT_FRAME_SERVER và JPEG_xxx_QUALITY.
Tôi chắc rằng có những thứ khác có thể tạo ra sự khác biệt, chẳng hạn như những thứ khác mà bạn có
chạy trên hộp và kích thước bộ nhớ (đảm bảo không có sự hoán đổi nào đang diễn ra). Ngoài ra tốc độ
của đĩa, v.v. sẽ tạo ra một số khác biệt trong quá trình chụp sự kiện và cả khi bạn đang xem
toàn bộ thời gian thì bạn cũng có thể có một loạt các quy trình zms đang chạy.
Tôi nghĩ các yếu tố lớn nhất là kích thước hình ảnh, độ sâu màu và tỷ lệ chụp. Đã nói
rằng tôi cũng không phải lúc nào cũng biết tại sao bạn nhận được kết quả chắc chắn từ 'hàng đầu'. Ví dụ nếu tôi
có một daemon 'zma' đang chạy cho một màn hình đang chụp ảnh. Tôi đã bình luận
phân tích thực tế vì vậy tất cả những gì nó đang làm là trộn hình ảnh với hình ảnh trước đó. Trong
chế độ màu này mất ~ 11 mili giây mỗi khung hình trên hệ thống của tôi và máy ảnh đang chụp
ở ~ 10 khung hình / giây. Sử dụng 'top', điều này báo cáo quá trình là sử dụng ~ 5% CPU và vĩnh viễn trong
Trạng thái R (un). Thay đổi sang chế độ thang độ xám, quá trình hòa trộn mất ~ 4msec (như bạn mong đợi
đây là khoảng một phần ba của 11) nhưng hàng đầu báo cáo quá trình như bây giờ với 0% CPU và
vĩnh viễn ở trạng thái S (leep). Vì vậy, mức sử dụng tài nguyên CPU thực tế thay đổi theo hệ số 3
gây ra sự khác biệt lớn trong việc sử dụng CPU được báo cáo. Tôi vẫn chưa hiểu được điều này nhưng
Tôi nghi ngờ nó liên quan đến việc lên lịch ở đâu đó dọc theo đường dây và có thể là thang độ xám
quá trình xử lý sẽ phù hợp với một phần thời gian lập lịch trong khi phần màu thì không nhưng tôi có
không có bằng chứng về điều này được nêu ra!
Tại sao is các timeline lượt xem tất cả các rối tung lên?
Chế độ xem dòng thời gian là một chế độ xem mới cho phép bạn xem biểu đồ hoạt động báo động theo thời gian
và nhanh chóng quét và truy cập vào các sự kiện quan tâm. Tuy nhiên tính năng này rất cao
phức tạp và vẫn đang trong giai đoạn thử nghiệm. Nó dựa nhiều vào các thẻ div HTML, đôi khi rất nhiều
họ. Trong khi FireFox có thể hiển thị chế độ xem này thành công các trình duyệt khác, cụ thể
Internet Explorer dường như không thể đối phó và do đó, hiển thị một chế độ xem lộn xộn, luôn luôn
hoặc khi có rất nhiều sự kiện. Sử dụng chế độ xem dòng thời gian chỉ được khuyến khích khi sử dụng
FireFox, tuy nhiên, ngay cả khi đó vẫn có thể có vấn đề.
Đôi khi, chức năng này đã bị hỏng trong bản phát hành SVN hoặc trong phiên bản ổn định
bản phát hành, hãy thử và cài đặt lại từ bản tải xuống mới.
Làm thế nào nhiều Cứng Đĩa Không gian / Băng thông do I nhu cầu cho ZM?
Xin vui lòng xem điều này excel tấm or điều này Trực tuyến excel tấm (cả hai đều là excel do người dùng đóng góp
trang tính)
Hoặc đi đến điều này liên kết này cho máy tính băng thông Axis. Mặc dù điều này nhằm vào Axis
camera nó vẫn tạo ra kết quả hợp lệ cho bất kỳ loại camera IP nào.
Theo hướng dẫn nhanh, tôi có 4 camera ở 320x240 lưu trữ 1 khung hình / giây ngoại trừ trong các sự kiện báo động.
Sau 1 tuần 60GB dung lượng trong ổ lưu trữ các sự kiện (/ var / www / html / zm)
đã được dùng.
Thời Gian I thử và chạy Khu vựcMinder I được rất nhiều of kiểm toán cho phép lỗi in các các bản ghi và it sẽ không
Bắt đầu
Nhiều bản phân phối Linux ngày nay được xây dựng với tính bảo mật. Một trong những cái mới nhất
phương pháp để đạt được điều này là thông qua SELinux (Secure Linux) kiểm soát ai có thể chạy
nói một cách chính xác hơn thì kế toán truyền thống và các quyền dựa trên tệp (liên kết này).
Nếu bạn thấy các mục trong nhật ký hệ thống của mình như:
11 tháng 20 44:02:1150033442.443 kernel: Audit (226: 5068): avc: allow {read} for pid = XNUMX
comm = "uptime" name = "utmp" dev = dm-0 ino = 16908345
scontext = user_u: system_r: httpd_sys_script_t tcontext = user_u: object_r: initrc_var_run_t
tclass = tệp
thì có khả năng hệ thống của bạn đã bật SELinux và nó đang ngăn ZoneMinder
từ thực hiện các hoạt động nhất định. Sau đó, bạn có hai sự lựa chọn. Bạn có thể điều chỉnh
SELinux cho phép các hoạt động cần thiết hoặc bạn có thể tắt hoàn toàn SELinux sẽ
cho phép ZoneMinder chạy mà không bị cản trở. Việc tắt SELinux thường được thực hiện bằng cách chỉnh sửa
tệp cấu hình (ví dụ: / etc / selinux / config) và sau đó khởi động lại. Tuy nhiên nếu bạn chạy một
máy chủ công cộng, bạn nên đọc về các rủi ro liên quan đến Secure Linux bị vô hiệu hóa trước khi
vô hiệu hóa nó.
Lưu ý rằng SELinux có thể gây ra các lỗi khác với những lỗi được liệt kê ở trên. Nếu bạn còn nghi ngờ
thì có thể nên vô hiệu hóa SELinux thử nghiệm để xem nó có khắc phục được sự cố của bạn không
trước khi thử các giải pháp khác.
Làm thế nào do I cho phép ZoneMinder's Bảo vệ?
Trong bảng điều khiển, nhấp vào Tùy chọn. Chọn hộp bên cạnh "ZM_OPT_USE_AUTH". Bạn sẽ
ngay lập tức được yêu cầu đăng nhập. Tên người dùng mặc định là 'admin' và mật khẩu là
'quản trị viên'.
Để quản lý người dùng: Trong bảng điều khiển chính, đi tới Tùy chọn-> Người dùng.
Bạn cũng có thể cân nhắc sử dụng bảo mật máy chủ web, ví dụ: các tệp htaccess trong
Phạm vi Apache; Bạn thậm chí có thể sử dụng điều này như một bảo mật bổ sung / dự phòng trên
Zoneminders tích hợp các tính năng bảo mật;
Tại sao làm ZM dừng lại ghi âm hàng loạt I có 32000 sự kiện cho my màn hình, máy quan sát?
Lưu trữ hơn 32k tệp trong một thư mục là một hạn chế của một số hệ thống tệp. Đến
tránh điều này, hãy bật USE_DEEP_STORAGE trong Tùy chọn.
USE_DEEP_STORAGE hiện là mặc định cho các hệ thống ZoneMinder mới, vì vậy giới hạn này sẽ
chỉ áp dụng cho người dùng nâng cấp từ phiên bản ZoneMinder trước đó.
Các phiên bản ZM từ 1.23.0 trở đi cho phép bạn có hệ thống tệp sâu hơn với ít tệp hơn
mỗi thư mục riêng lẻ. Cũng như không dễ bị giới hạn 32k, điều này cũng
có phần nhanh hơn.
Nếu bạn đã nâng cấp từ phiên bản trước của ZoneMinder và tùy chọn này chưa có
được kích hoạt, điều rất quan trọng là phải làm theo các bước bên dưới để bật nó trên
hệ thống. Không thực hiện đúng các bước sau SẼ KẾT QUẢ IN MẤT OF CỦA BẠN DỮ LIỆU!
# Dừng ZoneMinder
# Sao lưu dữ liệu sự kiện của bạn và dB nếu bạn có bộ nhớ khả dụng
# Bật USE_DEEP_STORAGE trong Tùy chọn.
# Từ dòng lệnh, chạy "sudo zmupdate.pl --migrate-events"
# Giám sát đầu ra cho bất kỳ sự kiện nào không chuyển đổi được.
# Sau khi chuyển đổi hoàn tất, bạn có thể khởi động lại ZoneMinder
Lưu ý rằng bạn có thể chạy lại lệnh di chuyển sự kiện nếu bất kỳ thông báo lỗi nào cuộn tắt
màn hình.
Bạn có thể đọc về việc thiếu giới hạn số lượng thư mục con trong ext4
hệ thống tập tin tại: điều này liên kết này và xem những công cụ nào có thể hỗ trợ bạn sử dụng hệ thống tệp này vào đây
Nếu bạn tìm kiếm ext3 hoặc reiserfs trên các diễn đàn, bạn sẽ tìm thấy nhiều chủ đề khác nhau về vấn đề này
vấn đề với hướng dẫn về cách chuyển đổi.
Quản lý hệ thống tải (với IP Máy ảnh in tâm trí)
Giới thiệu
Zoneminder là một ứng dụng tuyệt vời về mọi mặt, nhưng nó thực hiện một công việc cần rất nhiều
mã lực đặc biệt là khi sử dụng nhiều camera IP. IP Cam yêu cầu thêm một cấp độ
xử lý sang thẻ tương tự vì hình ảnh jpg hoặc mjpeg cần được giải mã trước
phân tích. Điều này cần phải càu nhàu. Nếu bạn có nhiều máy quay, bạn cần nhiều tiếng càu nhàu.
Tại sao ZM lại cần nhiều lời càu nhàu? Nghĩ về những gì Zoneminder thực sự đang làm. Ở chế độ modect ZM
là: 1. Tìm nạp một jpeg từ máy ảnh. (Trong luồng một phần hoặc nhiều phần) 2.
Giải mã ảnh jpeg. 3. So sánh các lựa chọn đã khoanh vùng với hình ảnh trước đó hoặc
hình ảnh và áp dụng các quy tắc. 4. Nếu ở trạng thái báo động, ghi hình ảnh đó vào đĩa và
cập nhật cơ sở dữ liệu mysql.
Nếu bạn đang chụp ở tốc độ năm khung hình / giây, thì thao tác trên được lặp lại năm lần mỗi lần
thứ hai, nhân với số lượng camera. Giải mã những hình ảnh là những gì có thật
sức mạnh từ bộ xử lý và đây là lý do chính tại sao các camera analog có
hình ảnh đã được giải mã sẵn trong bộ nhớ sẽ mất ít công việc hơn.
Làm thế nào do I Biết if my máy tính is quá tải?
Nếu CPU của bạn luôn chạy ở 100%, có thể nó đang bị quá tải (hoặc chính xác là đang chạy
tối ưu hóa). Nếu tải liên tục cao (trên 10.0 đối với một bộ xử lý) thì
Những điều tồi tệ xảy ra - như mất khung hình, sự kiện không được ghi lại, v.v. Đôi khi cao điểm cũng không sao,
bình thường và không có gì phải lo lắng.
Zoneminder chạy trên Linux, Linux đo tải hệ thống bằng cách sử dụng "tải", điều này rất phức tạp
nhưng cung cấp hướng dẫn sơ bộ về những gì máy tính đang làm tại bất kỳ thời điểm nào. Zoneminder cho thấy
Tải trên trang chính (trên cùng bên phải) cũng như không gian đĩa. Nhập "thời gian hoạt động" vào lệnh
dòng này sẽ đưa ra một hướng dẫn tương tự, nhưng với ba số liệu để cung cấp một thước đo đầy đủ hơn về những gì
xảy ra trong một khoảng thời gian nhưng để có hướng dẫn tốt nhất để xem điều gì đang xảy ra, hãy cài đặt
"htop" - cung cấp các biểu đồ dễ đọc cho việc sử dụng tải, bộ nhớ và cpu.
Tải 1.0 có nghĩa là bộ xử lý có "vừa đủ để làm ngay bây giờ". Cũng đáng lưu ý
rằng tải 4.0 có nghĩa là hoàn toàn giống nhau đối với máy xử lý quad - mỗi số
bằng khối lượng công việc của một bộ xử lý. Tải rất cao có thể ổn trên máy tính có
khối lượng công việc xếp chồng lên nhau - chẳng hạn như một máy gửi email hàng loạt hoặc làm việc theo cách của nó
một vấn đề nút thắt; nó sẽ tiếp tục lộn xộn cho đến khi hoàn thành. Tuy nhiên - Zoneminder
cần xử lý thông tin trong thời gian thực để nó không có khả năng xếp chồng các công việc của mình, nó cần
để đối phó với chúng ngay lập tức.
Để được giải thích đầy đủ và tốt hơn về Tải: Vui lòng đọc điều này
My tải is quá cao, làm thế nào có thể I giảm nó?
(Tài liệu trước đã giải thích cách sử dụng thư viện turbo jpeg làm tối ưu hóa
kĩ thuật. Các thư viện này từ lâu đã là một phần của các bản phân phối linux tiêu chuẩn kể từ đó
bài viết đã được tác giả và do đó phần đó đã bị xóa)
Zoneminder là rất có thể điều chỉnh và có thể điều chỉnh nó để thỏa hiệp. Sau đây là
những điều tốt để thử, không theo thứ tự cụ thể;
· Nếu máy ảnh của bạn cho phép bạn thay đổi kích thước hình ảnh, hãy nghĩ xem bạn có thể sử dụng
hình ảnh nhỏ hơn. Ảnh nhỏ hơn = tải ít hơn. 320x240 thường là ok cho hành lang cận cảnh
bức ảnh.
· Chuyển sang màu đen và trắng. Hình ảnh màu sử dụng gấp đôi đến ba lần CPU, bộ nhớ và
không gian đĩa nhưng mang lại ít lợi ích cho việc xác định.
· Giảm khung hình mỗi giây. Giảm một nửa khung hình / giây, giảm một nửa khối lượng công việc. Nếu máy ảnh của bạn hỗ trợ
điều chỉnh fps (Axis do), hãy thử điều đó - tiết kiệm ZM phải giảm khung hình khỏi luồng.
2-5 khung hình / giây dường như được sử dụng rộng rãi.
· Thử nghiệm với việc sử dụng jpeg thay vì mjpeg. Một số người dùng đã báo cáo rằng nó mang lại hiệu quả tốt hơn
hiệu suất, nhưng YMMV.
· Tinh chỉnh các khu vực. Giữ chúng càng nhỏ và càng ít càng tốt. Bám vào một khu vực trừ khi
bạn thực sự cần nhiều hơn nữa. Đọc điều này để được giải thích dễ hiểu cùng với
hướng dẫn khu vực chính thức.
· Lịch trình. Nếu bạn đang chạy một hệ thống linux gần hết công suất, bạn sẽ cần phải suy nghĩ
cẩn thận về những thứ như sao lưu và các tác vụ đã lên lịch. cập nhậtb - quy trình mà
duy trì cơ sở dữ liệu tệp để 'định vị' hoạt động nhanh chóng, thường được lên lịch để
chạy một lần một ngày và nếu trên một hệ thống bận rộn có thể tạo ra một sự gia tăng nặng nề cho tải. Các
Điều này cũng đúng đối với các bản sao lưu theo lịch trình, đặc biệt là những bản sao lưu nén tệp.
Lên lịch lại các tác vụ này vào thời điểm mà cpu ít có khả năng bận hơn, nếu có thể
- và cũng sử dụng lệnh "nice" để giảm mức độ ưu tiên của chúng. (crontab và
/etc/cron.daily/ là những nơi tốt để bắt đầu)
· Giảm sự lộn xộn trên PC của bạn. Đừng chạy X trừ khi bạn thực sự cần nó, GUI rất lớn
chi phí cho cả bộ nhớ và cpu.
Các tùy chọn đắt tiền hơn:
· Tăng RAM. Nếu hệ thống của bạn đang phải sử dụng tính năng hoán đổi đĩa, nó sẽ ảnh hưởng rất KHÓ
hiệu suất trong tất cả các lĩnh vực. Một lần nữa, htop là một màn hình tốt - nhưng trước tiên bạn cần
hiểu rằng vì Linux đang sử dụng tất cả bộ nhớ, điều đó không có nghĩa là nó cần nó
tất cả - linux xử lý ram rất khác với Windows / DOS và các thứ trong bộ nhớ đệm. htop sẽ
hiển thị ram được lưu trong bộ nhớ cache dưới dạng một màu khác trong biểu đồ bộ nhớ. Ngoài ra, hãy kiểm tra xem bạn
thực sự sử dụng một nhân có khả năng bộ nhớ cao - nhiều nhân không kích hoạt bộ nhớ cao
theo mặc định.
· CPU nhanh hơn. Đơn giản mà hiệu quả. Zoneminder cũng hoạt động rất tốt với nhiều
hệ thống xử lý bên ngoài (nếu SMP được bật trong nhân của bạn). Tải trọng của
các máy ảnh khác nhau được trải rộng trên các bộ vi xử lý.
· Thử xây dựng Zoneminder với các hướng dẫn cụ thể của bộ xử lý được tối ưu hóa để
hệ thống mà nó sẽ chạy, cũng làm tăng mức độ tối ưu hóa của GCC
ngoài -O2 sẽ có ích.
./configure CFLAGS = "- g -O3 -march = Athlon-xp -mtune = Athlon-xp" CXXFLAGS = "- g -O3 -march = Athlon-xp -mtune = Athlon-xp"
Lệnh trên được tối ưu hóa cho cpu Athlon XP, vì vậy bạn sẽ cần sử dụng
thẻ bộ xử lý cho cpu của bạn, cũng như tối ưu hóa trình biên dịch đã được tăng lên -O3.
Bạn cũng cần đặt các lệnh ./configure bình thường của mình như thể bạn đang biên dịch
tối ưu hóa này.
Một lưu ý nữa là quá trình biên dịch phải được thực hiện trên hệ thống mà Zoneminder sẽ
đang chạy vì tối ưu hóa này sẽ làm cho nó trở thành mã cụ thể cho phần cứng.
Có thể tìm thấy các lệnh cụ thể của bộ xử lý trong sổ tay GCC cùng với một số tùy chọn khác
điều đó có thể làm tăng hiệu suất.
http://gcc.gnu.org/onlinedocs/gcc/i386-and-x86_002d64-Options.html# i386-and-x86_002d64-Options
Lệnh dưới đây đã được sử dụng để biên dịch Zoneminder trên hệ thống Athlon XP chạy CentOS
5.5 và cùng với sửa đổi libjpeg-turbo để giảm tải CPU xuống một nửa,
libjpeg-turbo đã giảm tải 1/3 trước khi tối ưu hóa bộ xử lý.
./configure --with-webdir = / var / www / html / zm --with-cgidir = / var / www / cgi-bin CFLAGS = "- g -O3 -march = Athlon-xp -mtune = Athlon-xp "CXXFLAGS =" - D__STDC_CONSTANT_MACROS -g -O3 -march = Athlon-xp -mtune = Athlon-xp "--enable-mmap --sysconfdir = / etc / zm
Lệnh sau đã được sử dụng để biên dịch Zoneminder 1.25 trên hệ thống CentOS 6.0,
lệnh gốc sẽ tự động chọn bộ xử lý trong thời gian biên dịch, điều này cần
được thực hiện trên hệ thống thực tế !!.
CFLAGS = "- g -O3 -march = native -mtune = native" CXXFLAGS = "- D__STDC_CONSTANT_MACROS -g -O3 -march = native -mtune = native" ./configure --with-webdir = / var / www / html / zm --with-cgidir = / var / www / cgi-bin --with-webuser = apache --with-webgroup = apache ZM_DB_HOST = localhost ZM_DB_NAME = zm ZM_DB_USER = your_zm_user ZM_DB_PASS = your_zm_password ZM_SSL_LIB = openssl
Điều gì về đĩa và băng thông?
Một mạng LAN 100mbit điển hình sẽ dễ dàng đối phó với hầu hết các thiết lập. Nếu bạn đang kiếm ăn từ máy ảnh
qua các liên kết internet hoặc nhỏ hơn, rõ ràng fps sẽ thấp hơn nhiều.
Các công cụ tính toán Đĩa và Băng thông được tham khảo trên Zoneminder wiki tại đây:
http://www.zoneminder.com/wiki/index.php/FAQ# How_much_Hard_Disk_Space_.2F_Bandwidth_do_I_need_for_ZM.3F
Xây dựng Khu vựcMinder
Thời Gian chạy cấu hình I am nhận được a rất nhiều of tin nhắn về không được thể đến biên dịch các
ffmpeg thư viện
Nếu bạn thấy đầu ra từ cấu hình giống như thế này
kiểm tra khả năng sử dụng libavcodec / avcodec.h ... không
kiểm tra sự hiện diện của libavcodec / avcodec.h ... có
cấu hình: CẢNH BÁO: libavcodec / avcodec.h: hiện tại nhưng không thể biên dịch
cấu hình: CẢNH BÁO: libavcodec / avcodec.h: kiểm tra xem còn thiếu
tiêu đề tiên quyết?
cấu hình: CẢNH BÁO: libavcodec / avcodec.h: xem tài liệu Autoconf
config: WARNING: libavcodec / avcodec.h: section "Present But
Không thể được biên dịch "
cấu hình: CẢNH BÁO: libavcodec / avcodec.h: tiếp tục với trình biên dịch
kết quả
cấu hình: CẢNH BÁO: ## ------------------------------------- ##
cấu hình: CẢNH BÁO: ## Báo cáo điều này cho [email được bảo vệ] ##
cấu hình: CẢNH BÁO: ## ------------------------------------- ##
thì nó không phải do hệ thống xây dựng ZoneMinder gây ra mà là do chính ffmpeg gây ra. Tuy nhiên có một
giải pháp thay thế bạn có thể sử dụng là thêm CPPFLAGS = -D__STDC_CONSTANT_MACROS
đến ZoneMinder / Cấu hình. lệnh sẽ giải quyết vấn đề. Tuy nhiên đây không phải là một
'sửa chữa' thích hợp như vậy, chỉ có thể đến từ chính dự án ffmpeg.
I không thể xây dựng Khu vựcMinder và am nhận được rất nhiều of không xác định C + + mẫu lỗi
Điều này gần như chắc chắn là do gói 'ccache' cố gắng tăng tốc độ
biên dịch bằng cách lưu vào bộ nhớ đệm các đối tượng đã biên dịch. Thật không may, một trong những tác dụng phụ là nó
phá vỡ phương pháp phân giải mẫu GNU g ++ mà ZoneMinder sử dụng trong việc xây dựng bằng cách ngăn
các tệp được biên dịch lại. Cách đơn giản nhất để giải quyết vấn đề này là xóa gói ccache
bằng cách sử dụng trình quản lý gói phân phối của bạn.
Làm thế nào do I xây dựng cho X10 ủng hộ?
Bạn không cần phải xây dựng lại ZM để hỗ trợ X10. Bạn sẽ cần cài đặt mô-đun perl
và bật X10 trong các tùy chọn, sau đó khởi động lại. Cài đặt mô-đun perl được bao gồm trong
README trong số những nơi khác nhưng tóm lại, làm:
perl -MCPAN -eshell cài đặt X10 :: ActiveHome thoát
Mở rộng khu vực
Làm thế nào có thể I được ZM đến do khác nhau điều at khác nhau thời gian of ngày or tuần?
Nếu bạn muốn cấu hình ZoneMinder để phát hiện chuyển động trong ngày và chỉ ghi lại
vào ban đêm, chẳng hạn, bạn sẽ cần sử dụng "trạng thái chạy" của ZoneMinder. Trạng thái chạy là một
cấu hình cụ thể của các chức năng màn hình mà bạn muốn sử dụng bất kỳ lúc nào.
Để lưu trạng thái đang chạy, trước tiên bạn nên định cấu hình màn hình của mình cho Modect, Record, Monitor
vv như bạn muốn chúng vào một trong những thời điểm trong ngày. Sau đó bấm vào trạng thái đang chạy
ở đầu chế độ xem Bảng điều khiển. Điều này thường sẽ nói "Đang chạy" hoặc "Đã dừng". Bạn
sau đó sẽ có thể lưu trạng thái hiện tại và đặt tên cho nó, ví dụ: 'Daytime'. Hiện nay
định cấu hình màn hình của bạn theo cách bạn muốn chúng vào các thời điểm khác trong ngày và lưu điều đó,
chẳng hạn như 'Ban đêm'.
Bây giờ bạn có thể chuyển đổi giữa hai trạng thái này bằng cách chọn chúng từ cùng một hộp thoại mà bạn
đã lưu chúng hoặc từ dòng lệnh từ khi đưa ra lệnh '' zmpkg.pl '', vì
ví dụ '' zmpkg.pl Ban ngày ''.
Bước cuối cùng bạn cần thực hiện là lập lịch thời gian các thay đổi có hiệu lực. Đối với điều này
bạn có thể dùng cron. Một mục nhập đơn giản để thay đổi trạng thái Ban ngày lúc 8 giờ sáng và
trạng thái ban đêm lúc 8 giờ tối sẽ như sau,
0 8 * * * root /usr/local/bin/zmpkg.pl Ban ngày
0 20 * * * root /usr/local/bin/zmpkg.pl Ban đêm
Trên Ubuntu 7.04 và có thể là các phiên bản khác, hãy xem trong / usr / bin không chỉ / usr / local / bin cho
tệp zmpkg.pl.
Mặc dù ví dụ trên mô tả các trạng thái thay đổi vào các thời điểm khác nhau trong ngày, nhưng
Nguyên tắc có thể được áp dụng như nhau cho các ngày trong tuần hoặc các khoảng thời gian khác tùy ý hơn.
Làm thế nào có thể I sử dụng Khu vựcMinder đến kích hoạt một cái gì đó khác khi nào có is an báo thức?
ZoneMinder bao gồm một API perl có nghĩa là bạn có thể tạo một tập lệnh để tương tác với ZM
chia sẻ dữ liệu bộ nhớ và sử dụng nó trong các tập lệnh của riêng bạn để phản ứng với các cảnh báo ZM hoặc để kích hoạt ZM
để tạo báo thức mới. Chi tiết đầy đủ có trong README hoặc bằng cách perldoc Khu vựcMinder,
perldoc ZoneMinder :: SharedMem v.v ... Dưới đây là một đoạn mã ví dụ kiểm tra tất cả các màn hình
để báo thức và khi một báo động xảy ra, sẽ in một thông báo ra màn hình. Bạn có thể thêm vào của riêng bạn
mã để làm cho phản ứng này hữu ích hơn một chút.
#!/ usr / bin / perl -w
Sử dụng nghiêm ngặt;
sử dụng ZoneMinder;
$ | = 1;
zmDbgInit ("myscript", level => 0, to_log => 0, to_syslog => 0, to_term => 1);
my $ dbh = DBI-> connect ("DBI: mysql: database =". ZM_DB_NAME. "; host =". ZM_DB_HOST, ZM_DB_USER, ZM_DB_PASS);
my $ sql = "select M. *, max (E.Id) as LastEventId from Monitors as M left join Events as E on M.Id = E.MonitorId where M.Function! = 'None' group by (M.Id ) ";
my $ sth = $ dbh-> ready_cached ($ sql) or die ("Không thể chuẩn bị '$ sql':". $ dbh-> errstr ());
my $ res = $ sth-> execute () or die ("Không thể thực thi '$ sql':". $ sth-> errstr ());
@monitors của tôi;
while (my $ monitor = $ sth-> fetchrow_hashref ())
{
push (@monitors, $ monitor);
}
trong khi (1)
{
xem trước $ monitor của tôi (@monitors)
{
tiếp theo if (! zmMemVerify ($ monitor));
if (my $ last_event_id = zmHasAlarmed ($ monitor, $ monitor -> {LastEventId}))
{
$ monitor -> {LastEventId} = $ last_event_id;
print ("Màn hình". $ monitor -> {Tên}. "đã báo động \ n");
#
# Làm đồ của bạn ở đây
#
}
}
ngủ (1);
}
Vô trật tự Chụp
Dưới đây là một số điều sẽ giúp bạn tìm ra lỗi gì. Đây cũng là cách
lấy thông tin mà chúng tôi cần để giúp bạn trên diễn đàn.
Điều gì các bản ghi nên I kiểm tra cho lỗi?
ZoneMinder tạo nhật ký của riêng mình và thường nằm trong / Tmp thư mục.
Nhật ký ZoneMinder cho các gói RPM được đặt tại / var / log / zm.
Tùy thuộc vào sự cố của bạn, lỗi có thể hiển thị trong bất kỳ nhật ký nào trong số các nhật ký này, nhưng thường là nhật ký của
quan tâm là zmdc.log và zmpkg.log nếu ZM không thể bắt đầu.
Bây giờ vì ZM phụ thuộc vào các thành phần khác để hoạt động, bạn có thể không tìm thấy lỗi trong ZM nhưng
trong các thành phần khác.
* / var / log / messages và / or / var / log / syslog
*/ var / log / dmesg
* / var / log / httpd / error_log '' (RedHat / Fedora) hoặc `` / var / log / apache2 / error_log
* / var / log / mysqld.log '' (Lỗi ở đây không thường xuyên xảy ra nhưng chỉ đề phòng)
Nếu ZM không hoạt động, bạn sẽ luôn có thể tìm thấy lỗi ở ít nhất một trong số
các bản ghi này. Sử dụng lệnh [[tail]] để lấy thông tin từ nhật ký. Điều này có thể được thực hiện như vậy:
tail -f / var / log / messages / var / log / httpd / error_log /var/log/zm/zm*.log
Thao tác này sẽ nối bất kỳ dữ liệu nào đã nhập vào bất kỳ nhật ký nào trong số này vào màn hình bảng điều khiển của bạn (-f). Đến
thoát, nhấn [ctrl -c].
Ghi nhật ký chi tiết hơn cho các tệp nhị phân ZoneMinder có sẵn bằng cách bật tùy chọn gỡ lỗi
từ bảng điều khiển và sẽ được đặt trong đường dẫn bạn đã định cấu hình để gỡ lỗi
nhật ký. Đầu ra có thể được giới hạn ở một tệp nhị phân cụ thể như được mô tả trong trang Tùy chọn gỡ lỗi
Bên dưới "?" điểm.
Làm thế nào có thể I rắc rối bắn các phần cứng và / hoặc phần mềm?
Dưới đây là một số lệnh để lấy thông tin về phần cứng của bạn. Một số lệnh là
phụ thuộc phân phối. * [[lspci]] -vv - Trả về nhiều thông tin chi tiết. Kiểm tra
xung đột ngắt hoặc gán cổng. Đôi khi bạn có thể thay đổi các ngắt / cổng trong
bios. Hãy thử một khe pci khác để lấy manh mối nếu đó là xung đột HW (lệnh được cung cấp bởi
gói pciutils). * [[scanpci]] -v - Cung cấp cho bạn thông tin từ EPROM phần cứng của bạn *
[[lsusb]] -vv - Trả lại nhiều thông tin chi tiết về thiết bị USB (camand do usbutils cung cấp
bưu kiện). * [[dmesg]] - Cho bạn biết cách phần cứng của bạn khởi tạo (hoặc không) khi khởi động.
Bạn sẽ tận dụng được tối đa điều này. * [[v4l-thông tin]] - để xem cách người lái xe nói chuyện với
Thẻ. tìm kiếm các giá trị bất thường. * [[thông tin sửa đổi bttv]] - một số số liệu thống kê về trình điều khiển bttv. * [[zmu]]
-m 0 -q -v - Trả về nhiều thông tin liên quan đến cấu hình màn hình. * [[ipc]]
`` -- Cung cấp thông tin on các cpi cơ sở cho cái nào các gọi quá trình có đọc
truy cập. * `` [[ipcrm]] `` -- Sản phẩm ipcrm lệnh có thể be đã sử dụng đến tẩy an IPC vật từ
các nhân. * `` con mèo / proc / ngắt - Điều này sẽ loại bỏ những gì làm gián đoạn phần cứng của bạn
đang sử dụng.
Tại sao am I nhận được a 403 truy cập lôi với my web trình duyệt khi nào cố gắng đến truy cập http
// localhost / zm?
Máy chủ web apache cần có quyền và cấu hình phù hợp để có thể
đọc các tệp Zoneminder. Kiểm tra các diễn đàn để tìm giải pháp và chỉnh sửa apache
cấu hình và thay đổi quyền thư mục để cấp cho apache quyền đọc
Các tệp Zoneminder. Tùy thuộc vào cấu hình Zoneminder của bạn, bạn sẽ sử dụng người dùng zm
và nhóm Zoneminder được xây dựng, chẳng hạn như wwwuser và www.
Tại sao am I nhận được bị phá vỡ hình ảnh khi nào cố gắng đến lượt xem sự kiện?
Zoneminder và máy chủ web Apache cần có quyền phù hợp. Kiểm tra diễn đàn này
chủ đề và những cái tương tự: http://www.zoneminder.com/forums/viewtopic.php? p = 48754 # 48754
Tại sao is các hình ảnh từ my màu sắc máy ảnh xuất hiện in đen và trắng?
Nếu gần đây bạn đã nâng cấp lên zoneminder 1.26, có một tùy chọn cho mỗi máy ảnh được mặc định là
đen trắng và có thể được đặt sai nếu quá trình nâng cấp của bạn không diễn ra đúng cách. Xem chủ đề này:
http://www.zoneminder.com/forums/viewtopic.php? f = 30 & t = 21344
Điều này có thể xảy ra nếu bạn có camera analog NTSC nhưng đã định cấu hình nguồn trong
ZoneMinder dưới dạng PAL cho Định dạng Thiết bị trong tab nguồn. Bạn cũng có thể bị hiểu nhầm
bởi vì zmu có thể báo cáo cổng video là PAL khi máy ảnh thực sự là NTSC.
Xác nhận định dạng của máy ảnh analog của bạn bằng cách kiểm tra thông số kỹ thuật của nó,
có thể được tìm thấy với bao bì mà nó đi kèm, trên trang web của nhà sản xuất hoặc thậm chí trên
trang web bán lẻ nơi bạn mua máy ảnh. Thay đổi cài đặt Định dạng thiết bị thành NTSC
và đặt nó ở độ phân giải thấp nhất là 320 x 240. Nếu bạn đã xác nhận rằng máy ảnh
bản thân nó là định dạng NTSC, nhưng không nhận được hình ảnh bằng cách sử dụng cài đặt NTSC, hãy xem xét việc tăng
cài đặt bộ nhớ chia sẻ '' 'kernel.shmall' 'và' '' kernel.shmmax '' 'trong /etc/sysctl.conf
thành một giá trị lớn hơn, chẳng hạn như 268435456. Đây cũng là lý do bạn nên bắt đầu với
Độ phân giải 320x240, để giảm thiểu khả năng xảy ra các vấn đề về bộ nhớ
can thiệp vào nỗ lực của bạn để khắc phục sự cố định dạng thiết bị. Một khi bạn có
thu được hình ảnh trong màn hình bằng định dạng NTSC, sau đó bạn có thể thử nghiệm với
nâng cao độ phân giải.
Tại sao do I có thể xem màu xanh da trời màn hình với a dấu thời gian khi nào giám sát my Máy ảnh?
Nếu máy ảnh này được gắn vào thẻ chụp, thì có thể bạn đã chọn sai Thiết bị
Nguồn hoặc Kênh khi định cấu hình màn hình trong bảng điều khiển ZoneMinder. Nếu bạn có một
thẻ chụp với 2 đầu vào kiểu D-sub (trông giống như cổng VGA) mà bạn gắn vào
được cung cấp bộ chia tách ra nhiều cáp, sau đó bộ chia có thể được gắn vào
cổng sai. Ví dụ: thẻ chụp PV-149 có hai cổng kiểu D-sub được gắn nhãn là
DB1 và DB2, và được đóng gói với một đầu nối cho một trong các cổng này được chia thành 4
Kết nối BNC. Bốn cổng video ban đầu có sẵn với bộ chia được gắn vào
ĐB1.
Tại sao do I có thể xem đen màn hình với a dấu thời gian khi nào giám sát my Máy ảnh?
Trong cửa sổ điều khiển nơi bạn nhìn thấy màn hình đen có dấu thời gian, hãy chọn cài đặt
và nhập các cài đặt Độ sáng, Độ tương phản, Sắc độ và Màu sắc được báo cáo cho thiết bị bằng
'' zmu -d -q -v '' '. 32768 có thể là các giá trị thích hợp để thử cho những
cài đặt. Sau khi lưu cài đặt, hãy chọn lại Cài đặt để xác nhận chúng đã lưu
thành công.
I am nhận được tin nhắn về a đường lùi in my nhật ký, gì do I Làm gì?
Nếu bạn thấy các mục trong nhật ký của mình như sau
11 tháng 20 25:22:2 localhost zma_m19051 [64]: ERR [Backtrace: /lib6/libc.so.0 [3347230210xXNUMX]]
11 tháng 20 25:22:2 localhost zma_m19051 [64]: ERR [Backtrace: /lib6/libc.so.0(memset+0xce) [334727684xXNUMXe]]
11 tháng 20 25:22:2 localhost zma_m19051 [0]: ERR [Backtrace: / usr / local / bin / zma [40x9eeXNUMXa]]
11 tháng 20 25:22:2 localhost zma_m19051 [0]: ERR [Backtrace: / usr / local / bin / zma [419946xXNUMX]]
11 tháng 20 25:22:2 localhost zma_m19051 [0]: ERR [Backtrace: / usr / local / bin / zma [4213xXNUMXcf]]
11 tháng 20 25:22:2 localhost zma_m19051 [0]: ERR [Backtrace: / usr / local / bin / zma (cos + 35x0c) [404674xXNUMX]]
11 tháng 20 25:22:2 localhost zma_m19051 [64]: ERR [Backtrace: /lib6/libc.so.0(__libc_start_main+4xf0) [334721x44daXNUMX]]
11 tháng 20 25:22:2 localhost zma_m19051 [0]: ERR [Backtrace: / usr / local / bin / zma (cos + 1xd0) [4043x9eXNUMX]]
11 tháng 20 25:22:2 localhost zma_m19051 [XNUMX]: INF [Hoàn tất giao dịch ngược]
thì bạn có thể giúp chẩn đoán sự cố bằng cách chạy một lệnh đặc biệt để dịch hex
địa chỉ thành thông tin hữu ích. Lệnh này được gọi là addr2line và bạn có thể gõ 'man
addr2line 'để biết thêm thông tin. Về cơ bản addr2line có hai bộ tham số,
đầu tiên là tên của tệp nhị phân và thứ hai là danh sách địa chỉ. Cả hai
các mẩu thông tin được hiển thị trong nhật ký. Tên tệp là phần đầu tiên sau
Thẻ 'Backtrace:', trong trường hợp này là / usr / local / bin / zma, mặc dù nó có thể khác trong
trường hợp. Một số dòng đề cập đến các thư viện thay vì tệp thực thi zma nhưng những dòng đó có thể là
hiện đang bị bỏ qua, phần quan trọng là lưu ý xem tệp nhị phân ZM nào có liên quan. Tệp nhị phân
được chuyển theo sau cờ -e. Các địa chỉ cần chuyển đến addr2line là những địa chỉ chứa
trong cặp '[]'. Một lần nữa, bạn có thể bỏ qua những cái nằm trên một dòng đề cập đến một thư viện
nhưng nó sẽ không đau nếu bạn bao gồm chúng. Vì vậy, trong ví dụ trên, lệnh sẽ là
addr2line -e / usr / local / bin / zma 0x40ee9a 0x419946 0x4213cf 0x404674 0x4043e9 Điều này nên
sau đó kết xuất một danh sách tượng trưng hơn có chứa tên tệp nguồn và số dòng, và nó
thông tin này sẽ hữu ích nếu được đăng lên diễn đàn. Đôi khi addr2line
không tạo ra đầu ra hữu ích. Điều này thường là do một trong hai vấn đề quá nghiêm trọng
rằng nó đã làm hỏng ngăn xếp và ngăn thông tin hữu ích được hiển thị, hoặc
rằng bạn đã biên dịch ZM mà không có cờ -g để gỡ lỗi hoặc bạn đã loại bỏ
nhị phân của thông tin ký hiệu sau khi cài đặt. Trường hợp này bạn sẽ cần
xây dựng lại tạm thời với gỡ lỗi được bật để thông tin hữu ích.
Lỗi này đôi khi xảy ra khi một máy ảnh được liên kết mất liên kết hoặc nó bị hỏng bởi
người dùng hoặc một số sự kiện hệ thống khác, hãy thử xóa các máy ảnh bị ảnh hưởng và tạo lại chúng
trong bảng điều khiển Zoneminder.
Làm thế nào do I sửa các MySQL Cơ sở dữ liệu?
Có hai cách để giải quyết vấn đề này. Trong hầu hết các trường hợp, bạn có thể chạy từ dấu nhắc lệnh -> *
mysqlcheck --all-databases --auto-repair -p '' 'your_database_password' '' -u
'' your_databse_user ''
Nếu điều đó không hoạt động thì bạn sẽ phải đảm bảo rằng ZoneMinder đã được dừng lại rồi hãy chạy
sau đây (không nên sử dụng cơ sở dữ liệu trong khi chạy điều này và bạn sẽ có
để điều chỉnh cho đúng đường dẫn của bạn nếu nó khác). -> * myisamchk --silent --force
- nhanh - cập nhật-trạng thái -O key_buffer = 64M -O sort_buffer = 64M -O read_buffer = 1 triệu -O
write_buffer = 1 triệu / var / lib / mysql //.MYI
Làm thế nào do I sửa các MySQL Cơ sở dữ liệu khi nào các cli không thành công?
Trong Ubuntu, các lệnh được liệt kê ở trên dường như không hoạt động. Tuy nhiên, thực tế làm điều đó bằng cách
từ bên trong MySQL không. (Nhưng điều đó nằm ngoài phạm vi của tài liệu này) Nhưng điều đó
khiến tôi suy nghĩ ... Và phpmyadmin thực sự hoạt động. Đưa ra một thiết bị đầu cuối. sudo apt-get cài đặt, dựng lên
phpMyAdmin
Bây giờ đi đến http://zoneminder_IP/ và dừng dịch vụ ZM. Tiếp tục
http://zoneminder_IP/phpmyadmin và chọn cơ sở dữ liệu zoneminder. Chọn và bảng
được đánh dấu là 'đang sử dụng' và chọn hành động 'thay thế' để sửa chữa. Khởi động lại dịch vụ zoneminder từ
trình duyệt web. Xóa hoặc vô hiệu hóa công cụ phpmyadmin, vì nó không phải lúc nào cũng là công cụ tốt nhất
bảo mật mọi thứ xung quanh và mở rộng cơ sở dữ liệu của bạn cho bất kỳ tin tặc lành nghề nào. sudo apt-get
tẩy phpMyAdmin
I nâng cấp by phân phối và ZM dừng lại đang làm việc
Một số khả năng (Danh sách không đầy đủ và có thể điều chỉnh) [[/ usr / local / bin / zmfix:
/usr/lib/libmysqlclient.so.15: phiên bản `MYSQL_5.0 ' không tìm thấy (yêu cầu by
/ usr / local / bin / zmfix)]] :: Giải pháp: Biên dịch và cài đặt lại Zoneminder. Bất cứ lúc nào bạn
cập nhật một phiên bản chính mà ZoneMinder phụ thuộc vào, bạn cần phải biên dịch lại ZoneMinder.
khu vực không Bắt đầu tự động on khởi động
Kiểm tra danh sách các mục nhật ký như "zmfix [766]: ERR [Không thể kết nối với máy chủ: Không thể
kết nối với máy chủ MySQL cục bộ thông qua socket '/var/run/mysqld/mysqld.sock' (2)] ". Cái gì
có thể xảy ra là zoneminder được khởi động quá nhanh sau Mysql và cố gắng liên hệ với
máy chủ cơ sở dữ liệu trước khi nó sẵn sàng. Zoneminder không nhận được câu trả lời và hủy bỏ. Tháng 2010 năm XNUMX năm
Các bản nâng cấp Ubuntu dường như đang khiến một số hệ thống ở trạng thái này. Một cách để giải quyết vấn đề này là
để thêm độ trễ vào tập lệnh khởi động zoneminder cho phép Mysql kết thúc khởi động.
"Chỉ cần thêm 'sleep 15' ở dòng trên 'zmfix -a' trong tệp /etc/init.d/zoneminder
đã khắc phục sự cố khởi động ZoneMinder của tôi! "- tín dụng cho Pada.
Xa Đường dẫn thiết lập cho Panasonic và khác Máy Chụp Hình
Khi thêm hoặc chỉnh sửa nguồn, bạn có thể chọn liên kết đặt trước cho các tham số cho
máy ảnh được chỉ định. Trong phiên bản 1.23.3 cài đặt trước cho BTTV, Axis, Panasonic, GadSpot, VEO và
BlueNet có sẵn. Việc chọn các cài đặt trước ZM sẽ lấp đầy giá trị cần thiết cho
biến đường dẫn từ xa
Tại sao do I được lặp đi lặp lại/ hỗn hợp / không ổn định / trống màn hình on giống bt878 thẻ (Aka PICO 2000)
Vui lòng kiểm tra tại [[Pico2000]];
Điều gì nguyên nhân Không hợp lệ JPEG hồ sơ kết cấu: hai SOI đánh dấu từ zmc (1.24.x)
Một số cài đặt trước đây chỉ áp dụng chung cho mỗi máy ảnh. Trên tab Nguồn màn hình,
nếu bạn đang sử dụng Giao thức Từ xa "HTTP" và Phương pháp Từ xa "Đơn giản", hãy thử thay đổi Điều khiển từ xa
Phương thức "Regexp".
hỗn hợp
I xem Khu vựcMinder is được cấp phép Dưới các GPLX. Điều gì làm việc này cho phép or hạn chế me in làm với
ZoneMinder?
Giấy phép ZoneMinder được mô tả ở cuối tài liệu và bao gồm
Phần sau
Chương trình này là phần mềm miễn phí; bạn có thể phân phối lại nó và / hoặc sửa đổi nó theo các điều khoản
của Giấy phép Công cộng GNU do Tổ chức Phần mềm Tự do xuất bản; một trong hai
phiên bản 2 của Giấy phép hoặc (tùy chọn của bạn) bất kỳ phiên bản mới hơn.
Chương trình này được phân phối với hy vọng rằng nó sẽ hữu ích, nhưng KHÔNG CÓ BẤT KỲ
SỰ BẢO ĐẢM; thậm chí không có bảo đảm ngụ ý về KHẢ NĂNG LÊN LỚN hoặc SỰ PHÙ HỢP VỚI A
MỤC ĐÍCH CỤ THỂ. Xem Giấy phép Công cộng GNU để biết thêm chi tiết.
Điều này có nghĩa là ZoneMinder được cấp phép theo các điều khoản được mô tả vào đây. Đây là một
Câu hỏi thường gặp toàn diện về GPL tại http://www.gnu.org/licenses/gpl-faq.html nhưng trong
bản chất bạn được phép phân phối lại hoặc sửa đổi phần mềm được cấp phép GPL miễn là bạn
phát hành tự do phân phối hoặc sửa đổi của bạn theo các điều khoản tương tự. Bạn được chấp nhận để
bán hệ thống dựa trên phần mềm GPL. Bạn không được phép hạn chế hoặc giảm bớt các quyền
của phần mềm GPL trong bản phân phối của bạn. Tất nhiên nếu bạn chỉ đang làm
sửa đổi cục bộ cho hệ thống của bạn, bạn sẽ không phát hành các thay đổi, vì vậy bạn không có
nghĩa vụ trong trường hợp này. Tôi khuyên bạn nên đọc Câu hỏi thường gặp về GPL để biết thêm chi tiết về
vấn đề này.
Có thể I sử dụng Khu vựcMinder as một phần of my thương gia sản phẩm?
Giấy phép GPL cho phép bạn sản xuất các hệ thống dựa trên phần mềm GPL được cung cấp cho hệ thống của bạn
cũng tuân theo giấy phép đó và bất kỳ sửa đổi nào bạn thực hiện cũng được phát hành theo
các điều khoản tương tự. GPL không cho phép bạn đưa ZoneMinder vào các hệ thống độc quyền (xem
http://www.gnu.org/licenses/gpl-faq.html#GPLInProteetarySystem để biết chi tiết). Nếu bạn ước
để đưa ZoneMinder vào loại hệ thống này thì bạn sẽ cần phải cấp phép ZoneMinder
theo các điều khoản khác nhau. Điều này đôi khi có thể xảy ra và bạn sẽ cần liên hệ với tôi để
thêm chi tiết trong những trường hợp này.
ĐÓNG GÓP
Nguồn được lưu trữ tại GitHub Báo cáo sự cố / câu hỏi / yêu cầu tính năng trên GitHub Các vấn đề
Yêu cầu kéo rất được hoan nghênh! Nếu bạn muốn đóng góp, xin vui lòng theo dõi
các bước sau.
· Fork repo
· Mở một vấn đề tại GitHub Các vấn đề Tracker. Mô tả lỗi bạn đã tìm thấy hoặc
tính năng mà bạn đang yêu cầu. Ghi lại số phát hành (ví dụ: 456)
· Tạo nhánh tính năng của bạn (git thanh toán -b 456-tính năng mới của tôi)
· Cam kết các thay đổi của bạn (git cam kết -m 'Thêm một số tính năng') Nó được ưu tiên rằng bạn
'cam kết sớm và thường xuyên' thay vì gom tất cả các thay đổi vào một cam kết duy nhất.
· Đẩy chi nhánh của bạn đến ngã ba của bạn trên github (git đẩy nguồn gốc 456-tính năng mới của tôi)
· Tạo yêu cầu kéo mới
· Sau đó, nhóm sẽ xem xét, thảo luận và hy vọng sẽ hợp nhất các thay đổi của bạn.
Chào mừng bạn đến với tài liệu của ZoneMinder, các tài nguyên sau có sẵn
hướng dẫn người dùng / chỉ mục
Hướng dẫn thiết lập ZoneMinder lần đầu tiên và hướng dẫn chi tiết để sử dụng
Giao diện người dùng ZoneMinder.
api Thông tin về cách sử dụng API dựa trên CakePHP để giao tiếp với ZoneMinder
faq Những câu hỏi thường gặp
góp phần
Cách đóng góp cho ZoneMinder. Là một dự án cộng đồng, chúng tôi luôn cần sự giúp đỡ, bạn
không cần phải là một lập trình viên để kiểm tra hoặc cập nhật tài liệu.
· Genindex
· Modindex
· Tìm kiếm
Sử dụng zoneminder trực tuyến bằng các dịch vụ onworks.net
