6.1.1. 更改桌面背景
桌面背景是应用于桌面的图像或颜色。
程序 6.1。 要更改默认的 Ubuntu 背景,请选择:
1。 在 系统 菜单,指向 优先 依次 外观。 该 外观偏好
对话框打开。
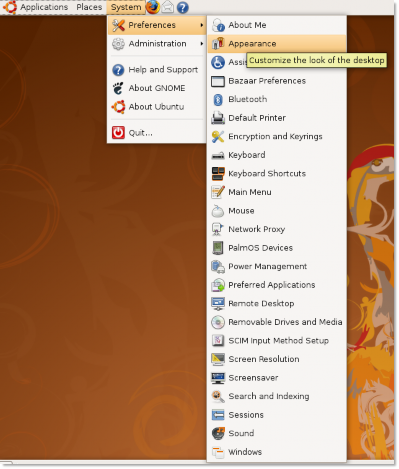
图 6.1。 启动外观首选项对话框
![]() 很高兴知道:
很高兴知道:
您也可以右键单击桌面并选择 更改桌面背景 打开
外观首选项对话框。
2.在 外观偏好 对话框中,从可用壁纸中选择桌面壁纸。 背景立即改变。
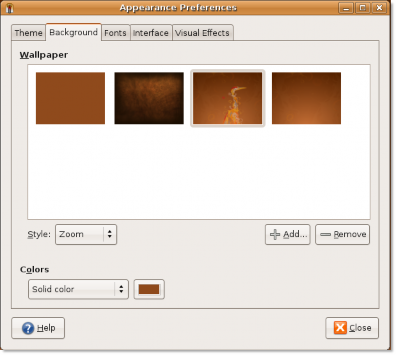
图 6.2。 更改桌面壁纸
![]() 很高兴知道:
很高兴知道:
要查看墙纸的名称,请将指针移到其名称上。
3。 点击 关闭 ,在 外观偏好 对话框以应用更改。
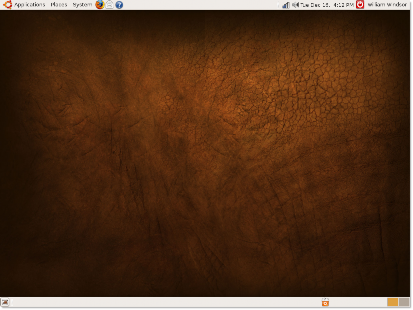
图 6.3。 应用偏好更改程序 6.2。 添加新壁纸
除了 Ubuntu 可用的壁纸,您还可以从其他来源下载壁纸并添加
将它们添加到可用壁纸列表中 外观偏好 对话框。 去做这个:
1. 打开网站 http://art.gnome.org/ 并点击 背景.
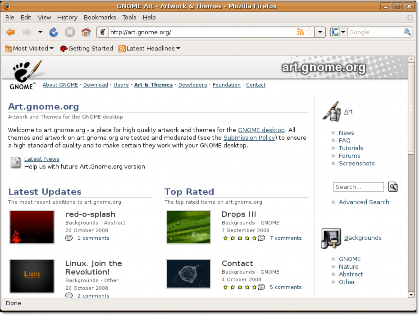
图6.4。 打开壁纸源
2. 下载您选择的壁纸。 在下载过程中,您可以查看所选壁纸可用的屏幕分辨率。 您应该下载并保存与计算机屏幕分辨率相匹配的所选壁纸版本。
3。 在 系统 菜单,指向 优先 依次 外观。 该 外观偏好
对话框打开。
4。 点击 背景 标签,然后点击 添加。 该 添加壁纸 对话框打开。
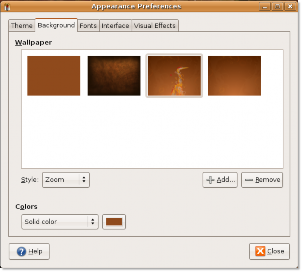
图6.5。 添加新壁纸
5.在 添加壁纸 对话框,选择下载的图像并单击 可选.
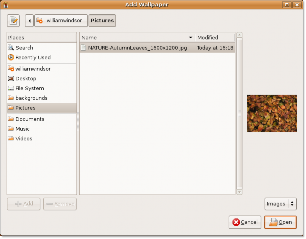
图6.6。 选择下载的壁纸
此步骤将图像添加为新墙纸。
6。 点击 关闭 ,在 外观偏好 对话框接受更改。 您现在可以查看新的桌面背景。

![]()
很高兴知道:
图6.7。 添加壁纸
当然,您可以使用任何其他来源的图片作为桌面背景。 许多流行的在线照片协作网站允许访问者下载和使用他们的内容供个人使用。 许多人还使用自己的数码照片作为背景。
程序 6.3。 更改背景颜色
要更改背景颜色:
1。 在 系统 菜单,指向 优先 依次 外观 打开 外观偏好 对话框。
2。 点击 背景 选项卡并选择壁纸 没有壁纸. 如果您没有设置任何桌面墙纸,您只能查看颜色。
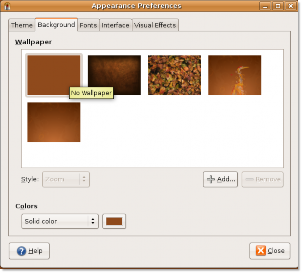
图6.8。 更改背景颜色
3. 颜色 box 提供了三种类型的背景: 纯色,水平渐变 和 垂直渐变. 选择您选择的桌面颜色,然后单击旁边的色卡 颜色 盒子。 这 选择颜色 对话框打开。
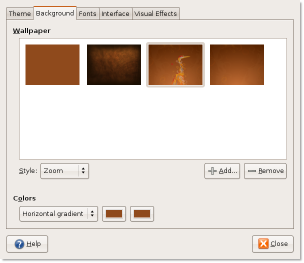
图6.9。 选择颜色选项
4. 选择一种颜色或一种颜色的属性,例如色相和饱和度,以创建您选择的颜色。 点击 OK. 桌面会立即反映新设置。
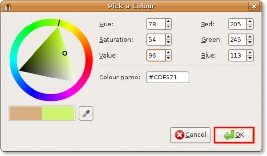
图6.10。 指定颜色
5。 点击 关闭 关闭 外观偏好 对话框。
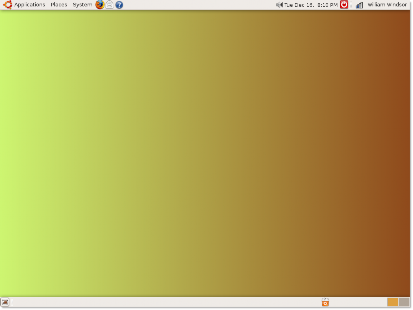
图6.11。 更改背景颜色


 文件管理
文件管理