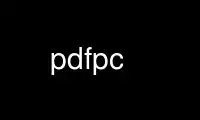
This is the command pdfpc that can be run in the OnWorks free hosting provider using one of our multiple free online workstations such as Ubuntu Online, Fedora Online, Windows online emulator or MAC OS online emulator
PROGRAM:
NAME
pdfpc - PDF presenter console with multi-monitor support
SYNOPSIS
pdfpc [options] PDF-file
DESCRIPTION
pdfpc is a GTK-based presentation viewer for GNU/Linux which uses Keynote-like multi-
monitor output to provide meta information to the speaker during the presentation. It is
able to show a normal presentation window on one screen while showing a more sophisticated
overview on the other one, providing information like a picture of the next slide, as well
as the time left in the presentation. pdfpc processes PDF documents, which can be created
using nearly all modern presentation software.
To run pdfpc, simply type
pdfpc file.pdf
By default the presenter view appears in the primary monitor and the presentation view in
the second monitor (provided you have two monitors). If you want to switch displays,
start with the -s option (see below).
OPTIONS
-d, --duration=N
Duration in minutes of the presentation used for timer display. If not given or if
a value of 0 is specified, the clock just measures the time in the presentation.
-e, --end-time=T
End time of the presentation. (Format: HH:MM (24h))
-l, --last-minutes=N
Time in minutes, from which on the timer changes its color. (Default 5 minutes)
-t, --start-time=T
Start time of the presentation to be used as a countdown. (Format: HH:MM (24h))
-C, --time-of-day
Display the time of the day
-s, --switch-screens
Switch the presentation and the presenter screen.
-c, --disable-cache
Disable caching and pre-rendering of slides to save memory at the cost of speed.
-z, --disable-compression
Disable the compression of slide images to trade memory consumption for speed.
(Avg. factor 30)
-g, --disable-auto-grouping
Disable auto detection of overlay groups. (Default: enabled)
-S, --single-screen
Force to use only one screen
-L, --list-actions
List actions supported in the config file(s)
-w, --windowed
Run in windowed mode
-Z, --size
Size of the presentation window in width:height format (forces windowed mode)
-n, --notes=P
Position of notes on the PDF page. Position can be either left, right, top or
bottom (Default none)
-h, --help
Shows the help
KEYBINDINGS
These are the default keybindings for pdfpc:
Right cursor key / Page down / Return / Space / Left mouse button
Go forward one slide
Shift + Right cursor key / Page down / Return / Space / Left mouse button / Mouse wheel
down or right
Go forward 10 slides
Down cursor key
Go forward one user slide (see Overlays below)
Left cursor key / Page up / Right mouse button / Mouse wheel up or left
Go back one slide
Shift + Left cursor key / Page up / Right mouse button
Go back 10 slides
Up cursor key
Go back one "user slide" (see Overlays below)
Home Go to the first slide
End Go to the last slide
Backspace
Go back in history. Note that history is defined by "jump" commands, not by normal
slide movement.
Tab / Middle mouse button
Overview mode
g Input a slide number to jump to
Plus / Equal / KP_Add / Bracket Left
Increase Notes Font Size
Minus / KP_Substract / Bracket Right
Decrease Notes Font Size
Escape / q
Exit pdfpc
b Turn off the presentation view (i.e. fill it with a black color)
n Edit note for current slide
f Freeze the current presentation display (the presenter display is still fully
active)
o Toggle the overlay flag for one particular slide (see Overlays below)
p Pause timer
r Reset presentation (reset timer and go back to first slide)
e Define end slide
See CONFIG FILE below if you want to customize the keybindings.
FEATURES
Caching / Pre-rendering
To allow fast changes between the different slides of the presentation the PDF pages are
pre-rendered to memory. The progress bar on the bottom of the presenter screen indicates
how many percent of the slides have been pre-rendered already. During the initial
rendering phase this will slow down slide changes, as most CPU power is used for the
rendering process in the background. After the cache is fully primed however the changing
of slides should be much faster, as with normal PDF viewers.
As the pre-rendering takes a lot of memory it can be disabled using the --disable-cache
switch at the cost of speed.
Cache compression
The pre-rendered and cached slides can be compressed in memory to save up some memory.
Without compression a set of about 100 PDF pages can easily grow up to about 1.5 GB size.
Netbooks with only 1 GB of memory would swap themselves to death if pre-rendering is
enabled in such a situation. The compression is enabled by default as it does not harm
rendering speed in a noticeable way on most systems. It does however slow down pre-
rendering by about a factor of two. If you have got enough memory and want to ensure the
fastest possible pre-rendering you can disable slide compression by using the -z switch.
But be warned using the uncompressed pre-rendering storage will use about 30 times the
memory the new compressed storage utilizes (e.g. 50 MB will become about 1.5 GB).
Timer
If a duration is given (-d option), the timer will show a countdown with the given
parameters. If no duration is specified (or if a value of 0 is given to the -d option),
the timer will show how much time has been spent. The duration is stored automatically,
so you do not need to repeat it for every invocation.
The timer is started if you are navigating away from the first page for the first time.
This feature is quite useful as you may want to show the title page of your presentation
while people are still entering the room and the presentation has not really begun yet.
If you want to start over you can use the 'r' key which will make the presenter reset the
timer.
If a duration is given, at the moment the timer reaches the defined last-minutes value it
will change color to indicate your talk is nearing its end. As soon as the timer reaches
the zero mark (00:00:00) it will turn red and count further down showing a negative time,
to provide information on how many minutes you are overtime.
Notes
Textual notes can be displayed for each slide. While in the presentation, pressing 'n'
will allow you to take notes for the screen. To go out of editing mode, press the Escape
key. Note that while editing a note the keybindings stop working, i.e. you are not able
to change slides.
The notes are stored in the given file in a plain text format, easy to edit also from
outside the program. See the section about the pdfpc format below.
Overview mode
Pressing tab you can enter the overview mode, where miniatures for the slides are shown.
You can select one slide to jump to with the mouse or with the arrow keys. You can also
define overlays and the end slide (see next sections) in this mode.
Overlays
Many slide preparation systems allow for overlays, i.e. sets of slides that are logically
grouped together as a single, changing slide. Examples include enumerations where the
single items are displayed one after another or rough "animations", where parts of a
picture change from slide to slide. Pdfpc includes facilities for dealing with such
overlays.
In this description, we will differentiate between slides (i.e. pages in the PDF
document) and "user slides", that are the logical slides. The standard forward movement
command (page down, enter, etc.) moves through one slide at a time, as expected. That
means that every step in the overlay is traversed. The backward movement command works
differently depending if the current and previous slides are part of an overlay:
· If the current slide is part of an overlay we just jump to the previous slide. That
means that we are in the middle of an overlay we can jump forward and backward through
the single steps of it
· If the current slide is not part of an overlay (or if it is the first one), but the
previous slides are, we jump to the previous user slide. This means that when going
back in the presentation you do not have to go through every step of the overlay, pdfpc
just shows the first slide of the each overlay. As you normally only go back in a
presentation when looking for a concrete slide, this is more convenient.
The up and down cursor keys work on a user slide basis. You can use them to skip the rest
of an overlay or to jump to the previous user slide, ignoring the state of the current
slide.
When going through an overlay, two additional previews may be activated in the presenter
view, just below the main view, showing the next and the previous slide in an overlay.
Pdfpc tries to find these overlays automatically by looking into the page labels in the
PDF file. For LaTeX this works correctly at least with the beamer class and also
modifying the page numbers manually (compiling with pdflatex). If your preferred slide-
producing method does not work correctly with this detection, you can supply this
information using the 'o' key for each slide that is part of an overlay (except the first
one!). The page numbering is also adapted. This information is automatically stored.
End slide
Some people like to have some additional, backup slides after the last slide in the actual
presentation. Things like bibliographic references or slides referring to specialized
questions are typical examples. Pdfpc lets you define which is the last slide in the
actual presentation via the 'e' key. This just changes the progress display in the
presenter screen, as to have a better overview of how many slides are left.
Movies
Pdfpc can play back movies included in the PDF file. Movies may be started and stopped by
clicking within their area. For the presenter, a progress bar is drawn along the bottom
of the movie. This expands when the mouse hovers over it, allowing one to seek by
clicking or dragging within the progress bar. Switching slides automatically stops
playback, and movies will be reset after leaving and returning to a slide.
Movies may be included in PDF files as "screen annotations". pdfpc does not yet support
options that modify the playback of these movies. In LaTeX, such movies may be added to a
presentation with the "movie15" or "multimedia" package. Note that the poster, autoplay,
and repeat options are not yet supported. (Also, run ps2pdf with the -dNOSAFER flag.)
As a perhaps simpler option, pdfpc will play back movies linked from a hyperlink of type
"launch". A query string may be added to the URL of the movie to enable the "autostart"
and "loop" properties. (E.g., a link to "movie.avi?autostart&loop" will start playing
automatically, and loop when it reaches the end.) In LaTeX, such links are created with
\usepackage{hyperref}
\href{run:<movie file>}{<placeholder content>}
The movie will playback in the area taken by the placeholder content. Using a frame of
the movie will ensure the correct aspect ratio.
pdfpc Files
The notes and other additional information are stored in a file with the extension
"pdfpc". When pdfpc is invoked with a PDF file, it automatically checks for and loads the
associated pdfpc file, if it exists. This means that you normally do not have to deal
with this kind of files explicitly.
There are however cases where you may want to edit the files manually. The most typical
case is if you add or remove some slides after you have edited notes or defined overlays.
It may be quicker to edit the pdfpc file than to re-enter the whole information. Future
versions may include external tools for dealing with this case automatically.
The files are plain-text files that should be fairly self-explanatory. A couple of things
to note:
· The slide numbers of the notes refer to user slides
· The [notes] sections must be the last one in the file
· For the programmers out there: slide indexes start at 1
CONFIG FILES
The main configuration file for pdfpc is located in /etc/pdfpcrc. Additionally,
$HOME/.pdfpcrc is also read, if present.
Keybindings
Following commands are aceepted:
bind <key> <func>
Bind a key to a function
unbind <key>
Unbinds the given key
unbind_all
Unbinds all the keybindings
mouse <button> <func>
Binds a mouse button to a function
unmouse <button>
Unbinds a mouse button
unmouse_all
Unbinds all the mouse bindings
Key names can be obtained with the help of the xev utility. Note that names are case
sensitive. Modifiers can be specified in the form <mod>+<key> where <mod> is one of S (for
shift), C (for control) and A/M (for Alt/Meta). E.g.
bind S+Next next10
A list of all possible functions can be obtained via the -L command line option.
Some configuration files for commonly used devices (wireless presenters, Bluetooth
headsets, ...) are available ⟨https://pdfpc.github.io/#config-files⟩. If your device is
not yet supported and you generated a working config file, please contribute it (see
contact information below).
Options
Some permanent changes can be configured via config file. The syntax is:
option <option_name> <option_value>
The following option_name are allowed:
current-size
Percentage of the presenter screen to be used for the current slide. (int, Default
60)
current-height
Percentage of the height of the presenter screen to be used for the current slide.
(int, Default 80)
next-height
Percentage of the height of the presenter screen to be used for the next slide.
(int, Default 70)
overview-min-size
Minimum width for the overview miniatures, in pixels. (int, Default 150)
black-on-end
Add an additional black slide at the end of the presentation (bool, Default false)
switch-screens
Switch the presentation and the presenter screen. (bool, Default false)
Appearance
With GTK3 it is possible to modify the appearance of pdfpc. There are two locations where
pdfpc is looking for files. The default location is /usr/share/pixmaps/pdfpc/pdfpc.css. A
user can copy it to $XDG_CONFIG_HOME/pdfpc.css and change the attributes as he likes.
Use pdfpc online using onworks.net services
