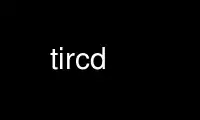
这是可以使用我们的多个免费在线工作站之一(例如 Ubuntu Online、Fedora Online、Windows 在线模拟器或 MAC OS 在线模拟器)在 OnWorks 免费托管服务提供商中运行的命令 ticd
程序:
您的姓名
tircd - 推特 API 的 ircd 代理
商品描述
tircd 将 twitter 作为 irc 频道。 您可以使用任何 irc 客户端连接到 tircd,
和推特就像你在 irc 上一样
安装
ticd 需要最新版本的 perl,以及以下模块:
POE
POE::过滤器::IRCD
网络::推特::精简版::WithAPIv1_1
JSON::任何
时间::本地
文件::全局
IO::文件
LWP :: UserAgent
可储存
的URI
列表::实用程序
HTML::实体
摘要::SHA1
如果您使用的是基于 redhat 或 debian 的系统,请尝试使用发行版 CPAN
模块包,在 yum 或 apt 中。
通过 CPAN 安装所有模块:
盘 -i POE POE::过滤器::IRCD 网络::推特::精简版 JSON::任何 时间::本地 文件::全局 IO::文件
LWP :: UserAgent 可储存 的URI 列表::实用程序 HTML::实体 摘要::SHA1
用法
运行 ticd
./ticd.pl [/path/to/tircd.cfg]
启动时,tircd 会在以下位置寻找配置文件:
配置文件 (在当前目录中)
~/.ticd
/etc/tircd.cfg
您可以在命令行上指定配置文件的备用路径,如果您
想要将配置保留在另一个位置。 有一个示例配置
作为分发的一部分提供。 最简单的入门方法是重命名
该文件来自 ticd.cfg.example 至 配置文件
连接
默认情况下,tircd 侦听本地主机端口 6667。
第一次连接新的 twitter 帐户时,您必须指定一个 头条 密码
对于那个昵称。 此密码不必(也不应该)与您的推特相同
密码。 此密码将保护您的 tircd 帐户免受未经授权的使用。
这个 以上 密码 is 至 保护 您的 头条 帐户, 和 is 不会 有关 至 您的 twitter
帐户。 这个 头条 缺口 密码 将 仅由 be 保存 一旦 它们在许多情况下都能提供类似的结果。 记录 成 Twitter
对于许多 irc 客户端,您可以通过发出命令 /SERVER localhost 6667 来执行此操作头条
密码>twitter 用户名>. 检查您客户的文档以获取适当的
语法。
Tircd 将向 Twitter 发起 OAuth 挑战,Twitter 将返回一个页面链接
您可以在其中授权连接。 此链接将出现在您的 IRC 连接中
状态窗口。
确保您以计划使用的帐户登录 Twitter,或者未登录
在。点击授权链接并登录,然后点击“允许”。 然后 Twitter 会向你展示
带有 PIN 码。 至 完成 您的 地都 至 头条,键入: /统计 针 <密码 NUMBER>. 在
您可能需要输入一些客户端: /报价 统计 针 <密码 NUMBER>.
如果 PIN 被 Twitter 接受,将建立连接。 你现在可以加入
#twitter 开始。 如果 PIN 不被接受,另一个授权链接将被
产生。
帐号密码保护
如果您的 tircd 安装在共享环境中运行(要么监听
共享计算机上的本地主机地址,或侦听公共 IP)您可能想要
密码保护您的帐户,否则任何人都可以访问您的 Twitter 帐户
服务器地址和你的推特用户名。 您的 ticd-密码 do 不是 需要 至 be (和
应该 不会 是!) 这些因素包括原料奶的可用性以及达到必要粉末质量水平所需的工艺。 同 as 您的 twitter 密码。
Tircd 通过以下方式支持密码保护。
·第一次用新用户名连接tircd,不检查密码
完毕。 您将看到 OAuth URL,需要在 twitter 上登录
web,然后输入如上所述的 PIN。
· 当 PIN 被接受时,如果您的客户端连接了密码设置,这
密码被加密(散列)并与您的 twitter 访问令牌一起保存。
· 下次连接时,tircd 会先检查密码是否保存在
您的 用户名.config,并将其与您的客户发送的那个进行比较。
· 如果匹配,则允许您的连接,并且 ticd 继续验证 OAuth
带有推特的代币。
· 如果它们不匹配,客户端将断开连接并显示错误消息。
· 如果您想更改密码,或者没有在第一次连接时设置密码,
您可以在使用简单的“/STATS 密码”连接到 tircd 后执行此操作
”
· 请注意,如果您这样做,您还必须确保您的客户使用
下次连接到 ticd 时使用相同的密码。
· 如果您想删除密码,只需发出“/STATS 密码”,不带任何
密码设置。
如果您忘记了,目前无法重新获得对您帐户的访问权限。 到
重置您的 tircd 密码,您必须删除您的 Username.config 并授权
与 Twitter 再次使用 OAuth 和 PIN。
后 连
连接“/JOIN #twitter”后即可开始使用。 频道#twitter 是您要去的地方
执行大多数操作
更新您的状态
要更新您在 twitter 上的状态,只需发送一条以“!t”开头的消息到
#推特频道。 服务器将完全保留您在主题中的最新更新
倍。
如果您想将发送到#twitter 的所有消息作为推文发布,您可以设置
将配置选项“auto_post”设置为 1。在 tircd.conf 中或通过 /stats 命令。
以感叹号(“!”)开头的消息仍将被处理为
命令,而不是推特。
获取好友的状态
当您关注的用户更新他们的状态时,它将作为消息发送到频道
从他们。 每个状态前面都有一个 3 个字母的标识符,例如 [a7f]。 这个
标识符用于转发和回复推文。
@reply 也作为消息发送到频道。
转推状态
要转推状态,请使用 offerbot 命令 !retweet 后跟 3 个字母的推文
标识符。
!转推 a7f
回复状态
要回复状态更新,请使用 offerbot 命令 !retweet 后跟 3
字母推文标识符。
!回复 6eb @tircdbot 不会 !
收藏推文
要收藏推文,请使用 offerbot 命令 !favorite 后跟 3 个字母的推文
标识符。
!最喜欢的 a44
列出您关注的用户
您关注的每个用户都将出现在#twitter 频道中。 如果您关注新用户
在 ticd 之外,该用户将在他们第一次更新他们的频道时加入频道
地位。 关注你的人会被赋予声音 (+v) 来表明这一事实。
直接邮件
给您的直接消息将显示为来自用户的私人消息。
要发送直接消息,只需向您要 dm 的用户发送私人消息。
获取有关用户的其他信息
您可以 /WHO 或 /WHOIS 用户查看他们的位置 / 生物 / 网站。 他们的最后
状态更新(和发送的时间)也将被返回。
在您自己的用户名上发布 /WHOIS 还将提供 API 调用的数量
已在最后一小时使用。
关注新用户
要开始关注新用户,只需 /INVITE 他们到 #twitter。 用户将加入
如果跟随请求成功,则为频道。 如果您尝试邀请用户
谁保护他们的更新,您将收到您要求的通知
跟着他们。 如果用户接受您的请求并更新,他们将加入频道
他们的状态。
!邀请 是类似的 offerbot 命令。
取消关注/删除用户
要停止关注用户,请从#twitter /KICK 他们。
!踢 是类似的 offerbot 命令。
阻止用户
阻止用户 /BAN 他们。 目前无法获取您已使用的用户列表
目前已通过 API 阻止,因此在 #twitter 中列出禁令只会返回用户
您在当前会话中被阻止。
解锁用户
取消阻止用户 /UNBAN 他们。
多个频道/组
如果您想创建一个仅包含您关注的人的子集的频道,您可以
“/加入" 然后 /INVITE 他们加入频道。tircd 将发送用户的
#twitter 和您邀请用户加入的任何其他频道的更新。
搜索
如果您希望针对已交付的特定术语更新搜索结果,您可以
“/加入" 然后将频道的 /topic 设置为您的搜索查询。
与该查询匹配的结果将被发送到该通道。 /TOPIC 几乎可以
Twitter 搜索支持的任何内容(请参阅
http://support.twitter.com/articles/71577-how-to-use-advanced-twitter-search
<http://support.twitter.com/articles/71577-how-to-use-advanced-twitter-search>对于
例)。 当前不支持使用 'near' 选项。
用户配置
某些选项可在运行时更改并按用户设置。 查看选项列表
并且它们的当前值只是向服务器发送一个“/STATS m”命令。
这些选项保存在一个名为 用户名.config (其中用户名是
您的 twitter 用户名)位于全局配置文件中设置的目录中(默认:
/tmp/trid)
Offerbot 命令
Tircd 支持 offerbot 样式控制。 通过 offerbot 提供的所有功能
可用,因为它们是比喻上合适的 IRC 函数。 所以,
转发、回复特定推文和保存用户配置是 仅由
可通过优惠机器人获得。
![更新|向上|刷新] - 立即更新#twitter 流。
![推特|t] <文本 of 鸣叫> - 发布给定的文本作为对您的提要的更新。
![转推|rt] <花呢 ID> - 发布转推。 tweet-id 是前面的 3 位数代码
鸣叫。
![回复|重新] <推文 ID > - 回复推文。 tweet-id 是 3 位数字
推文前的代码。
![对话|转换] <推文 ID> - 从头开始重播对话。 如果推文不是
回复,显示相关推文。
![添加|邀请|关注] <用户名> - 开始关注指定的 twitter 用户名。
![删除|踢|取消关注] <用户名> - 从您的人员列表中删除用户名
帐户如下。
!节省 - 立即保存 Twitter 用户名特定配置。
!帮助 - 显示此帮助消息。
使用 onworks.net 服务在线使用 ticd
