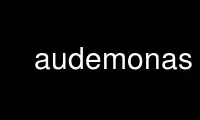
Dies ist der Befehl audemonas, der im kostenlosen OnWorks-Hosting-Provider mit einer unserer zahlreichen kostenlosen Online-Workstations wie Ubuntu Online, Fedora Online, Windows-Online-Emulator oder MAC OS-Online-Emulator ausgeführt werden kann
PROGRAMM:
NAME/FUNKTION
audemo - Network Audio System Demo aufnehmen und abspielen
ZUSAMMENFASSUNG
Audemo [-Audio Servername] [-Werkzeugsatzoption ...] [Verzeichnis]
BESCHREIBUNG
Audemo bietet eine X-basierte fensterorientierte Benutzeroberfläche für das Network Audio System
Service. Es ermöglicht dem Benutzer, voraufgezeichnete Tondateien abzuspielen, neue Tondateien aufzunehmen und
um Netzwerk-Audiosystem-Buckets zu manipulieren.
AUDEMO UND ATHENA WIDGET SET
Audemo verwendet das X Toolkit Intrinsics und das Athena Widget Set. Weitere Informationen finden Sie unter
die Dokumentation zum Athena-Widget-Set.
SCREEN LAYOUT
Audemo beginnt mit einem einzigen Fenster, das in mehrere Bereiche unterteilt ist:
o Eine Sammlung von Befehlsschaltflächen.
o Ein linker und rechter Pegelmesser.
o Eine Lautstärkeanzeige und ein Schieberegler.
o Ein Informationsfenster.
o Ein editierbares Feld, das das Verzeichnis enthält, in dem nach Sounddateien gesucht werden soll.
o Ein bearbeitbares Feld, das eine Liste von Sounddateien enthält, nach denen gesucht werden soll.
o Ein Fenster mit der Liste der Audiodateien, die zum Abspielen ausgewählt werden können oder
in Eimer laden.
SPIELEN A SOUND FILE
Um eine Audiodatei abzuspielen, müssen Sie diese zuerst aus der Dateiliste im Dateifenster auswählen.
Sie können steuern, welche Dateien in diesem Fenster aufgelistet werden, indem Sie die Verzeichnis und / oder
Template Felder und klicken Sie auf das Erneut scannen Taste. Um eine Datei auszuwählen, klicken Sie einmal auf das
Dateiname. Dies hebt den Dateinamen hervor und zeigt Informationen über die Datei im
Informationsfenster. Die angezeigten Informationen umfassen:
Dateiname
Der vollständige Pfadname der Datei.
Reichen Sie das Format
Das Dateiformat der Audiodatei.
Daten-Management Format
Das Kodierungsformat der Audiodaten.
Verfolgt
Die Anzahl der Audiodatenspuren.
Speziellle Matching-Logik oder Vorlagen
Die Häufigkeit, mit der die Audiodaten abgetastet wurden.
Feste Rollen oder offenes Matching
Die Dauer der Audiodaten in Sekunden.
Text
Alle in der Datei gespeicherten Textinformationen.
Nachdem die Datei ausgewählt wurde, können Sie die Wiedergabe starten, indem Sie auf die Schaltfläche klicken Play Befehl
Taste. Eine Verknüpfung zum Abspielen einer Datei ist ein Doppelklick auf den Dateinamen. Dieser Wille
Wählen Sie die Datei aus und starten Sie die Wiedergabe. Wenn eine Datei abgespielt wird, wird die Play Befehlstaste ist
hervorgehoben. Um das Abspielen einer Datei zu stoppen, klicken Sie auf das hervorgehobene Play Taste. Zu
Aktivieren Sie die linken und rechten Pegelanzeigen, klicken Sie auf das Meter Taste, bevor Sie mit dem Spielen beginnen
die Datei. Um die linken und rechten Pegelanzeigen zu deaktivieren, klicken Sie erneut auf das hervorgehobene
Meter Taste. Verwenden Sie den Lautstärkeregler, um die Lautstärke anzupassen.
AUFNEHMEN TO A FILE
Audemo kann Audiodateien in jedem unterstützten Datei- und Datenformat aufnehmen. So nehmen Sie einen Ton auf
Datei müssen Sie zuerst das Aufnahmefenster öffnen, indem Sie auf klicken Rekord Befehlsschaltfläche.
Dadurch wird ein Fenster mit den folgenden Feldern und Steuerelementen geöffnet:
Dateiname
Der Name der Datei, die Sie erstellen möchten. Sofern hier kein Pfad angegeben ist, wird die Datei
wird im aktuellen Verzeichnis erstellt.
Reichen Sie das Format
Ein Menü mit Dateiformaten.
Daten-Management Format
Ein Menü mit Datenformaten. Beachten Sie, dass nicht jedes Dateiformat unbedingt alle unterstützt
der aufgeführten Datenformate.
Max Feste Rollen oder offenes Matching
Weitere Informationen finden Sie auch in den AUFNEHMEN TO A EIMER.
Lesen Sie mehr Nur
Weitere Informationen finden Sie auch in den AUFNEHMEN TO A EIMER.
Speziellle Matching-Logik oder Vorlagen
Die Abtastrate (in Hertz) für die Aufnahme. Höhere Abtastraten ergeben besser
Klangqualität, belegen aber mehr Festplatten- und Speicherplatz. Übliche Abtastraten sind 8000
(gut für Sprachanmerkungen), 11000, 22000 und 44000.
Mikrofon)
Diese Schaltfläche teilt dem Audioserver mit, ob Sie ein Mikrofon an das Audio angeschlossen haben
Eingangsbuchse. Wenn Sie auf diese Schaltfläche klicken, wird sie hervorgehoben und der Audioserver wird
Erhöhen Sie die Eingangsverstärkung auf ein Niveau, das für die Aufnahme mit einem Mikrofon geeignet ist.
Kommentar
Text (z. B. eine Beschreibung), den Sie in die Audiodatei einfügen möchten.
Verstärkung
Dieser Schieberegler wird verwendet, um die Aufnahmeverstärkung einzustellen.
Rekord
Diese Schaltfläche startet oder stoppt die Aufnahme.
Überwachen
Diese Schaltfläche aktiviert oder deaktiviert die Überwachung.
Neue Eimer
Weitere Informationen finden Sie auch in den AUFNEHMEN TO A EIMER.
Entfernen
Diese Schaltfläche stoppt die Aufnahme und Überwachung und schließt das Aufnahmefenster.
Nachdem Sie Dateiname, Datei- und Datenformat, Frequenz, Mikrofonpegel, Kommentar ausgewählt haben
und Gain, sind Sie bereit für die Aufnahme. Um das Audio anzuhören, das Sie aufnehmen werden
kann auf das klicken Überwachen Taste. Dadurch wird das gesamte vom Audio empfangene Audio geleitet
Eingangsbuchse, die auf dem Lautsprecher wiedergegeben werden soll. Wenn Sie zum Aufnehmen bereit sind, klicken Sie auf das Rekord
Taste. Alle Audiosignale, die von der Audioeingangsbuchse empfangen werden, werden nun in den
Datei. Die Aufnahme wird fortgesetzt, bis Sie auf das Rekord erneut klicken oder auf klicken
Entfernen . Anmerkungen: Audiodaten können sich sehr schnell ansammeln, insbesondere bei hohen
Abtastraten, was zu großen Dateien führt.
EIMER
Der Network Audio System-Dienst bietet die Möglichkeit, serverresidenten Sound zu erzeugen
Objekte aufgerufen Eimer. Audemo erlaubt dem Benutzer zu erstellen Eimer, aufnehmen, abspielen
aus ihnen, laden Sie sie mit Daten aus einer Datei und laden Sie ihren Inhalt in eine Datei. Beachten Sie, dass
Eimer erstellt von Audemo werden zerstört, wenn Audemo ist beendet. Diese Optionen sind
verfügbar, wenn Sie das Bucket-Fenster aufrufen, indem Sie auf klicken Eimer Knopf im
Hauptfenster. Das Bucket-Fenster ist in zwei Bereiche unterteilt:
o Eine Sammlung von Befehlsschaltflächen.
o Eine Tabelle der derzeit verfügbaren Buckets. Diese Tabelle enthält die folgenden Spalten:
Beschreibung
Die Textbeschreibung.
Feste Rollen oder offenes Matching
Die Dauer der Audiodaten in Sekunden.
Verfolgt
Die Anzahl der Audiodatenspuren.
Speziellle Matching-Logik oder Vorlagen
Die Häufigkeit, mit der die Audiodaten abgetastet wurden.
Format
Ein Codebuchstabe, der das Codierungsformat der Audiodaten angibt. Ein Schlüssel zum
Formatkennbuchstaben können durch Anklicken des angezeigt werden Format Wesentliche .
Access
Eine Kombination von Codebuchstaben, die den Zugriffsmodus des Buckets angibt. Ein Schlüssel zu
die Buchstaben des Zugangscodes können durch Anklicken des angezeigt werden Access Wesentliche .
ERSTELLEN A EIMER AB A FILE
Um einen Bucket aus einer Audiodatendatei zu erstellen, wählen Sie den Dateinamen aus der Liste der
Dateien im Dateifenster und klicken Sie dann auf Laden Sie Schaltfläche im Bucket-Fenster. Die erste Zeile
der Tabelle Buckets sollte nun die Informationen über den neu erstellten Bucket enthalten.
SPIELEN AB A EIMER
Um einen Bucket zu spielen, wähle den Bucket aus, den du spielen möchtest, indem du auf seine Informationen in . klickst
die Eimer-Tabelle. Der Eintrag, auf den Sie klicken, sollte markiert sein. Dann klicke auf das Play
Schaltfläche im Bucket-Fenster. Eine Verknüpfung zum Spielen aus einem Eimer ist ein Doppelklick auf
die Bucket-Informationen. Dadurch wird der Eimer ausgewählt und die Wiedergabe gestartet. Stoppen
das Spielen eines Eimers, klicken Sie auf das hervorgehobene Play Schaltfläche im Bucket-Fenster. Die
Pegelanzeigen und Lautstärke können auf die gleiche Weise gesteuert werden wie beim Spielen von a
Datei.
AUFNEHMEN TO A EIMER
Um in einen neuen Bucket aufzunehmen, klicken Sie auf das Rekord Schaltfläche im Bucket-Fenster. Dieser Wille
rufen Sie das Aufnahmefenster auf. Dieses Aufnahmefenster ist das gleiche wie das für die Aufnahme verwendete
zu Dateien. Anstatt einen Dateinamen anzugeben, wird im Max Feste Rollen oder offenes Matching Feld, geben Sie das Maximum ein
Dauer (in Sekunden) der Daten, die der Bucket enthalten soll. Klicken Sie auf die Lesen Sie mehr Nur
verhindert, dass andere Anwendungen in den Bucket schreiben oder ihn zerstören. Die
Frequenz, Mikrofonpegel, Format und Kommentar werden genauso verwendet wie bei der Aufnahme auf
Dateien. Wenn alle Felder richtig eingestellt sind, klicken Sie auf das Neue Eimer Taste. Diese
erstellt einen neuen Bucket gemäß den angegebenen Spezifikationen. Die erste Zeile des
Die Buckets-Tabelle sollte jetzt die Informationen zum neu erstellten Bucket enthalten. Beginnen
Aufnahme in den Bucket, wählen Sie den Bucket aus, indem Sie auf seine Informationen im
Eimer Tisch. Klicken Sie dann auf Rekord Schaltfläche im Aufnahmefenster. Alle empfangenen Audiodaten
von der Audioeingangsbuchse wird nun in den Bucket aufgenommen. Die Aufnahme wird
fahren Sie fort, bis Sie auf klicken Rekord Klicken Sie erneut auf die Schaltfläche Entfernen oder der Eimer ist
gefüllt. Die Verstärkung Schieberegler und die Überwachen -Taste funktioniert wie bei der Aufnahme auf a
Datei.
SPAREN A EIMER TO A FILE
Um einen Bucket in einer Datei zu speichern, wählen Sie zuerst den Bucket aus, indem Sie auf seine Informationen im
Eimer Tisch. Dann klicke auf das Gespeichert Schaltfläche im Bucket-Fenster. Ein Dialogfeld wird
Pop-up-Fenster, in dem Sie nach dem Namen der Datei gefragt werden, in der die Bucket-Daten gespeichert werden sollen, und die
Datei Format. Das verwendete Datenformat ist das des Buckets. Beachten Sie, dass jedes Dateiformat
unterstützt möglicherweise nur ausgewählte Datenformate. Wenn im Dateinamen kein Pfad angegeben ist, wird die Datei
wird im aktuellen Verzeichnis erstellt. Klicken auf Ok oder drücken Sie die RÜCKKEHR Schlüssel wird
bewirken, dass die Datei erstellt und die Daten aus dem Bucket in die Datei geschrieben werden.
LÖSCHEN A EIMER
Um einen Bucket zu löschen, wählen Sie zuerst den Bucket aus, indem Sie auf seine Informationen in den Buckets klicken
Tisch. Dann klicke auf das Löschen Schaltfläche im Bucket-Fenster. Wenn die Audemo hat der
entsprechenden Zugriffsberechtigungen für den Bucket, wird der Bucket gelöscht und es ist
Informationen werden aus der Bucket-Tabelle entfernt.
VERLASSEN AUDEMO
Mit einem Klick auf die Verlassen Knopf wird verursachen Audemo zum Beenden, Stoppen der Wiedergabe oder Aufnahme
Operationen und das Zerstören aller erstellten Buckets.
COMMAND LINE OPTIONAL
-Audio Servername
Diese Option gibt den Netzwerk-Audiosystem-Server an, zu dem Audemo sollte
zu verbinden.
Verzeichnis
Der Verzeichnisname, der Audemo wird verwendet, um die Liste der auswählbaren Dateien zu erstellen
Namen. Wann Verzeichnis nicht in der Befehlszeile angegeben ist, die aktuelle Arbeits
Verzeichnis verwendet wird.
Beispiele:
Im folgenden Beispiel in a TCP / IP Netzwerk, mcxterm ist der Name des Desktop-Rechners
den Audioserver ausführen. Der Standardport ist 8000 und Sounddateien befinden sich in ~/snd:
audemo -audio tcp/mcxterm:8000 ~/snd
Im folgenden Beispiel wird die Kurzform des Audioservernamens verwendet und sound
Dateien aus dem aktuellen Arbeitsverzeichnis werden verwendet:
audemo -audio mcxterm:0
Zusätzlich zu den standardmäßigen Toolkit-Umgebungsvariablen ist die folgende Umgebung
Variablen werden verwendet von Audemo:
AUDIOSERVER
Diese Variable gibt den Standard-Audioserver an, der kontaktiert werden soll, wenn -Audio ist nicht
in der Befehlszeile angegeben. Wenn diese Variable nicht gesetzt ist und die -Audio ist nicht
in der Befehlszeile angegeben, Audemo wird versuchen, eine Verbindung zum Audioserver herzustellen
auf der X Window System-Anzeige ausgeführt.
Verwenden Sie Audemonas online mit den onworks.net-Diensten
