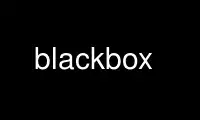
Dies ist die Befehls-Blackbox, die beim kostenlosen Hosting-Anbieter OnWorks mit einer unserer zahlreichen kostenlosen Online-Workstations wie Ubuntu Online, Fedora Online, dem Windows-Online-Emulator oder dem MAC OS-Online-Emulator ausgeführt werden kann
PROGRAMM:
NAME/FUNKTION
blackbox – ein Fenstermanager für X11
ZUSAMMENFASSUNG
blackbox -Hilfe | -Ausführung
blackbox [ -rc RC-Datei ] [ -Anzeige Display ]
BESCHREIBUNG
Blackbox ist ein Fenstermanager für das X Window System der Open Group, Version 11 Release 6
und darüber. Sein Design soll optisch minimalistisch und schnell sein.
Blackbox ähnelt der NeXT-Schnittstelle und Windowmaker. Anwendungen werden mit gestartet
Ein Menü, das durch einen Rechtsklick auf das Stammfenster aufgerufen werden kann. Arbeitsbereiche, ein System von
Virtuelle Desktops werden über ein Menü gesteuert, auf das Sie durch Klicken mit der mittleren Maustaste zugreifen können
Root-Fenster und über die Symbolleiste. Einzelne Fenster können über Schaltflächen gesteuert werden
Die Titelleiste und weitere Optionen sind verfügbar, indem Sie mit der rechten Maustaste auf die Titelleiste klicken.
Blackbox ist in der Lage, im Handumdrehen und mit hoher Geschwindigkeit wunderschöne Fensterdekorationen zu erstellen.
Themen, in der Blackbox-Terminologie Stile genannt, sind sehr flexibel, aber die Verwendung von Pixmaps
wurde bewusst vermieden, um Abhängigkeiten und übermäßige Speichernutzung zu vermeiden.
Blackbox selbst verarbeitet Tastenkombinationen nicht direkt wie die meisten anderen Fenstermanager.
Diese Aufgabe wird von einem separaten Dienstprogramm namens bbkeys übernommen. Obwohl Blackbox über eine integrierte Funktion verfügt
Das Workspace-(Paging-)System bbpager, das einen grafischen Pager bereitstellt, ist bei vielen beliebt
Benutzer. bbkeys, bbpager und mehrere andere bbtools finden Sie unter
http://bbtools.thelinuxcommunity.org/
Der Schlitz ist ein Rand des Bildschirms, der speziell entwickelte Programme namens Dock aufnehmen kann
Apps (von Windowmaker). Darüber hinaus wird auch das beliebte Programm gkrellm im laufen
Schlitz. Es gibt eine riesige Auswahl an Dockapps und sie decken die gesamte Bandbreite ab, von Must-
Gadgets zu haben, die völlig nutzlos (aber süß und/oder lustig) sind, eine Augenweide.
http://www.bensinclair.com/dockapp/
http://dockapps.org/
OPTIONAL
Blackbox unterstützt die folgenden Befehlszeilenoptionen:
-Hilfe Befehlszeilenoptionen, einkompilierte Funktionen anzeigen und beenden.
-Ausführung
Version anzeigen und beenden.
-rc RC-Datei
Verwenden Sie eine alternative Ressourcendatei.
-Anzeige Display
Starten Sie Blackbox auf dem angegebenen Display und stellen Sie das ein DISPLAY variable Umgebung
auf diesen Wert für von Blackbox gestartete Programme.
BEGINNEND UND VERLASSEN SCHWARZE BOX
Die gebräuchlichste Methode zum Starten von Blackbox besteht darin, den Befehl „blackbox“ (Nr
Zitate) am Ende Ihres ~ / .xinitrc or ~/.xsession Datei. Der Vorteil des Puttens
Blackbox am Ende der Datei besagt, dass der X-Server heruntergefahren wird, wenn Sie Blackbox beenden.
Blackbox kann auch über die Befehlszeile eines Terminalprogramms wie xterm in einem gestartet werden
X-Sitzung, in der noch kein Fenstermanager ausgeführt wird.
Beim Start sucht Blackbox nach ~/.blackboxrc und nutzen Sie die Ressource session.menuFile zu
Bestimmen Sie, wo Sie das Menü für die Sitzung erhalten. Wenn diese Datei nicht gefunden wird, wird Blackbox sie finden
- /etc/X11/blackbox/blackbox-menu als Menüdatei. Wenn auch das fehlschlägt, wird Blackbox es tun
Verwenden Sie ein Standardmenü, das Befehle zum Starten eines xterm sowie zum Neustarten und Beenden enthält
der Fenstermanager. Die anderen verfügbaren Ressourcen im ~/.blackboxrc Datei werden besprochen
weiter unten in diesem Handbuch unter der Überschrift RESSOURCENDATEI.
Beim Beenden schreibt Blackbox seine aktuelle Konfiguration ~/.blackboxrc.
Anmerkungen:
If ~/.blackboxrc wird während einer Blackbox geändert
Sitzung muss Blackbox mit neu gestartet werden
„Neustart“-Befehl im Hauptmenü oder die Änderungen
geht beim Verlassen verloren. Ein Neustart führt dazu, dass Blackbox funktioniert
erneut lesen ~/.blackboxrc und übernehmen Sie die Änderungen sofort.
Blackbox kann durch Auswahl von „Beenden“ im Hauptmenü (wird gleich besprochen) verlassen und getötet werden
Sie können es sanft über ein Terminal oder über die Hotkey-Kombination zum Herunterfahren des X Window-Systems ausführen
Strg+Alt+Rücktaste.
VERWENDUNG SCHWARZE BOX
Eine Drei-Tasten-Maus hat beim Klicken auf das Root-Fenster folgende Funktionen:
Taste Zwei (Mittlerer Knopf)
Arbeitsbereichsmenü öffnen
Taste Drei (Rechte Taste)
Hauptmenü öffnen
Beachten Sie, dass Taste Eins (linke Taste) nicht verwendet wird.
Main Kategorien
Bei der Standardinstallation wird davon ausgegangen, dass Sie über eine Reihe gängiger X-Window-Systeme verfügen
Programme an ihren typischen Standorten. Das Standardmenü wird durch einen Klartext definiert
Datei namens „menu“. Es ist ausführlich kommentiert und deckt eine Reihe von Menüdetails ab
Dateisyntax. Diese Datei kann mithilfe der Erweiterung auch grafisch bearbeitet werden
Programm bbconf, das die Menüerstellung sehr einfach macht. Die Syntax der Menüdatei wird besprochen
später in diesem Handbuch.
Vorab:
Menüs können jedoch beliebige Befehlszeilen ausführen
wenn Sie eine komplexe Befehlszeile verwenden möchten
Am besten platzieren Sie es in einem Shell-Skript.
Denken Sie daran, # einzugeben!/ Bin / sh Am ersten
Zeile und chmod 755 für die Datei, um es zu erstellen
ausführbar.
Google Workspace Kategorien
Dieses Menü gibt dem Benutzer die Kontrolle über das Arbeitsbereichssystem. Der Benutzer kann ein neues erstellen
Arbeitsbereich entfernen, den letzten Arbeitsbereich entfernen oder über das Symbol zu einer Anwendung wechseln
Menü oder einen Arbeitsbereichseintrag. Arbeitsbereiche werden nach Namen aufgelistet. Klicken Sie auf
Arbeitsbereichsname führt Sie zu diesem Arbeitsbereich mit Fokus auf dem Programm unter dem
Maus. Wenn im Arbeitsbereich bereits Programme ausgeführt werden, werden diese in angezeigt
ein Pop-out-Menü. Durch Klicken auf den Anwendungsnamen gelangen Sie zum Arbeitsbereich und
Konzentrieren Sie sich auf diese Anwendung. Wenn Sie mit der mittleren Maustaste klicken, wird das Fenster geöffnet
aktuellen Arbeitsbereich.
Blackbox verwendet ein externes Programm, bbpager, um eine herkömmliche grafische Darstellung bereitzustellen
Paging-Schnittstelle zum Workspace-System. Viele Blackbox-Benutzer führen eine andere Erweiterung aus
Programm – bbkeys – um Tastaturkürzel für die Arbeitsbereichssteuerung bereitzustellen.
Vorab:
Um einen Arbeitsbereich zu benennen, muss der Benutzer berechtigt sein
Klicken Sie in der Symbolleiste auf und wählen Sie „Aktuell bearbeiten“.
Arbeitsbereichsname“, geben Sie den Arbeitsbereichsnamen ein,
And_Press_Enter, um den Vorgang abzuschließen.
Arbeitsbereiche können auch in der .blackboxrc-Datei benannt werden, wie unter RESSOURCEN beschrieben.
Die Schlitz
Der Schlitz bietet ein vom Benutzer positionierbares Fenster zum Ausführen von Dienstprogrammen namens
„Dockapps“. Weitere Informationen zu Dockapps finden Sie auf den im genannten Websites
Beschreibung. Dockapps werden in den meisten Fällen automatisch im Slot ausgeführt, dies kann jedoch erforderlich sein
ein spezieller Befehlsschalter. Oft wird -w für „in den Schlitz zurückgezogen“ verwendet.
gkrellm ist eine sehr nützliche und moderne Dockapp, die dem Benutzer nahezu Echtzeit bietet
Informationen zur Maschinenleistung. Andere Dockapps umfassen Uhren, Notizblöcke,
Pager, Schlüsselgreifer, Goldfischgläser, Feuerstellen und viele, viele andere.
Nur die dritte Maustaste wird vom Blackbox-Schlitz erfasst. Dieses Menü ermöglicht dem Benutzer
, um die Position des Schlitzes zu ändern, und legt den Status „Immer oben“ und „Auto“ fest
verstecken. Diese alle tun, was der Benutzer erwartet.
Vorab:
Beim Starten von Dockapps über ein externes Skript
An der Stelle, an der sich die Shell befindet, kann eine Race-Bedingung auftreten
teilt schnell alle Dockapps auf, die dann
Nehmen Sie sich abwechslungsreiche und zufällige Zeiten, um sich selbst zu zeichnen
zum ersten Mal. Damit die Dockapps gestartet werden
Folgen Sie in einer bestimmten Reihenfolge jeder Dockapp mit
Schlaf 2; Dadurch wird sichergestellt, dass jede Dockapp platziert wird
in der richtigen Reihenfolge nach dem Schlitz.
dh
#!/ Bin / sh
speyes -w & schlaf 2
gkrellm -w & sleep 2
Die Toolbar
Die Symbolleiste bietet eine alternative Methode zum Durchlaufen mehrerer Arbeitsbereiche
und Anwendungen. Die linke Seite der Symbolleiste ist die Arbeitsbereichssteuerung, die Mitte
ist die Anwendungssteuerung und die rechte Seite ist eine Uhr. Das Format der Uhr
können wie unter RESSOURCEN beschrieben gesteuert werden.
Mit der Maustaste 3 wird ein Menü geöffnet, das die Konfiguration der Symbolleiste ermöglicht. Es kann sein
entweder am oberen oder unteren Bildschirmrand positioniert und kann auf „Automatisch“ eingestellt werden
verstecken und/oder immer oben sein.
Vorab:
Die Symbolleiste ist ein fester Bestandteil. Es
kann nur durch Ändern der Quelle und entfernt werden
Wiederaufbau, der den Rahmen sprengt
dokumentieren. Das automatische Ausblenden der Symbolleiste ist möglich
das nächst Beste.
Window Dekorationen
Zu den Fensterdekorationen gehören Griffe am unteren Rand jedes Fensters, eine Titelleiste und
drei Bedientasten. Die Griffe am unteren Rand des Fensters sind unterteilt in
drei Abschnitte. Die beiden Eckabschnitte sind Größenänderungsgriffe. Der mittlere Abschnitt ist
ein Fenstergriff. Der untere mittlere Griff und die Titelleiste reagieren auf a
Anzahl der Mausklicks und Tasten-Mausklick-Kombinationen. Die drei Knöpfe im
Die Titelleisten von links nach rechts sind „Ikonisieren“, „Maximieren“ und „Schließen“. Die Schaltfläche zum Ändern der Größe verfügt über
besonderes Verhalten, das weiter unten beschrieben wird.
Taste Eins (Linker Knopf)
Klicken Sie auf die Titelleiste und ziehen Sie sie, um sie von den unteren Ecken aus zu verschieben oder ihre Größe zu ändern. Drücke den
Klicken Sie auf die Schaltfläche „Symbolisieren“, um das Fenster in die Symbolliste zu verschieben. Klicken Sie auf die Schaltfläche zum Maximieren
Maximieren Sie das Fenster vollständig. Klicken Sie auf die Schaltfläche „Schließen“, um das Fenster zu schließen und
Anwendung. Doppelklicken Sie auf die Titelleiste, um das Fenster zu schattieren.
Andere + Taste Eins
Klicken Sie irgendwo auf das Client-Fenster und ziehen Sie, um das Fenster zu verschieben.
Taste Zwei (Mittlerer Knopf)
Klicken Sie auf die Titelleiste, um das Fenster zu verkleinern. Klicken Sie auf die Schaltfläche „Maximieren“, um die Datei zu maximieren
Fenster vertikal.
Taste Drei (Rechte Taste)
Klicken Sie auf die Titelleiste oder den unteren mittleren Griff, um ein Steuerungsmenü aufzurufen. Drücke den
Klicken Sie auf die Schaltfläche „Maximieren“, um das Fenster horizontal zu maximieren.
Andere + Taste Drei
Klicken Sie irgendwo auf das Client-Fenster und ziehen Sie, um die Größe des Fensters zu ändern.
Die Smartgeräte App menü enthält:
Absenden Zu ...
Taste Eins (Linker Knopf)
Klicken Sie, um dieses Fenster an einen anderen Arbeitsbereich zu senden.
Taste Zwei (Mittlerer Knopf)
Klicken Sie, um dieses Fenster an einen anderen Arbeitsbereich zu senden und zu ändern
auf diesen Arbeitsbereich zugreifen und die Anwendung fokussiert halten.
.
Schatten Dies ist die gleiche Aktion wie ein Doppelklick mit der ersten Taste.
Iconifizieren
Verstecke das Fenster. Der Zugriff erfolgt über das Symbolmenü.
Maximieren
Fenstermaximierung umschalten.
Erhöhen Bringen Sie das Fenster nach vorne über die anderen Fenster und
Konzentrieren Sie es.
Senken Lassen Sie das Fenster unter die anderen fallen.
Kleben Kleben Sie dieses Fenster von innen auf das Glas
Der Monitor wird so angezeigt, dass er beim Wechseln nicht verdeckt wird
Arbeitsbereiche.
Töten Kunden
Dadurch wird das Client-Programm mit -SIGKILL (-9) beendet.
Verwenden Sie dies nur als letzten Ausweg.
Menu Senden Sie ein Schließsignal an die Clientanwendung.
STILE
Stile sind eine Sammlung von Farben, Schriftarten und Texturen, die das Erscheinungsbild von steuern
Flugschreiber. Diese Eigenschaften werden in Stildateien aufgezeichnet. Der Standardsystemstil
Dateien befinden sich in /usr/share/blackbox/styles. Das Menüsystem erkennt den Stil
nach ihrem Dateinamen, und Stile können beim Benutzer in verschiedene Verzeichnisse sortiert werden
Diskretion.
Für Blackbox stehen über 700 Stile zur Verfügung. Die offizielle Vertriebsstelle für
Blackbox-Stile sind
http://blackbox.themes.org/
Alle Themes sollten durch einfaches Herunterladen installiert werden ~/.blackbox/ Dann entpacken Sie es und
entteere es.
Auf offenen Unixen wird dies sein:
Teer zxvf Stilname.tar.gz
Auf kommerziellen Unixen sieht das etwa so aus:
gunzip Stilname.tar.gz && Teer F Stilname.tar
Einzelheiten finden Sie in Ihren Systemhandbüchern oder wenden Sie sich an Ihren Netzwerkadministrator.
Im Stilmenü sollte sofort ein Eintrag erscheinen.
Schutz vor Gefahren Warnung
Style-Dateien können Shell-Skripte und andere ausführen
ausführbare Dateien. Es wäre ratsam, das zu überprüfen
rootCommand in der Style-Datei und stellen Sie sicher, dass
es ist gutartig.
Dinge zur Abwicklung, Integrierung, Speicherung und go falsch.
1. Das Thema ist vor Blackbox 0.51.
Die Syntax der Style-Datei wurde mit Version 0.51 geändert
2. Der Stil-Tarball wurde falsch formatiert.
Einige Stile verwenden die Verzeichnisse ~/.blackbox/Hintergründe und ~/.blackbox/Styles
Dies kann durch Hinzufügen eines behoben werden [Stilmenü] (~/.blackbox/Styles) zu Ihrer Menüdatei hinzufügen. Zu
Seien Sie ein absoluter Purist, hacken Sie die Stildatei mit den richtigen Pfaden und verschieben Sie die Dateien
in die richtigen Verzeichnisse
3. Die rootCommand-Zeile ist defekt.
Die rootCommand-Zeile in der Style-Datei führt eine beliebige ausführbare Datei aus. Es ist
Es ist wichtig, dass diese ausführbare Datei auf bsetbg gesetzt wird, um die Portabilität zwischen diesen zu gewährleisten
Systeme mit unterschiedlicher Grafiksoftware. Darüber hinaus kann bsetbg eine Shell ausführen
Skript erstellen und es auch portabel ausführen.
Die dokumentiert Methode für den Erstellung Stile is as folgt:
1. Erstellen oder erwerben Sie den Hintergrund für den Stil, wenn
es wird nicht verwendet bsetroot um einen gemusterten Hintergrund für das Stammfenster zu zeichnen.
Anmerkungen:
Blackbox läuft auf einer Vielzahl
von Systemen, die von PCs mit 640x480 bis 256 Farben reichen
Displays bis hin zu Ultra-High-Speed-Workstations mit 25"
Bildschirme und extreme Auflösung. Für beste Ergebnisse a
Die Stilgrafik sollte mindestens 1024 x 768 groß sein.
2. Erstellen Sie eine Stildatei.
Der beste Weg, dies zu tun, besteht darin, eine Kopie eines ähnlichen Stils zu erstellen und ihn dann zu bearbeiten.
Die Style-Datei ist eine Liste von X-Ressourcen und anderen externen Variablen. Manipulieren
Mithilfe dieser Variablen können Benutzer das Erscheinungsbild von Blackbox vollständig ändern. Der
Der Benutzer kann das Root-Fensterbild auch mithilfe des Wrapper-Programms ändern bsetbg.
bsetbg weiß, wie man mit einer Reihe von Programmen das Root-Fensterbild festlegt. Das
Macht Stile viel tragbarer, da verschiedene Plattformen unterschiedliche Grafiken haben
Software. Weitere Informationen finden Sie unter bsetbg (1).
3. Hintergrundbilder sollten eingefügt werden
~/.blackbox/backgrounds Die Style-Datei sollte eingefügt werden ~/.blackbox/styles jedem
Weitere Informationen zum Stil sollten eingefügt werden
~/.blackbox/about/STYLE_NAME/. Dazu gehören README-Dateien, Lizenzen usw.
Frühere Versionen von Blackbox legten Hintergründe und Stile in unterschiedlichen Verzeichnissen ab.
Die oben aufgeführten Verzeichnisse sind die einzigen offiziell unterstützten Verzeichnisse.
Sie können sie jedoch beliebig platzieren, solange Sie Ihre Menüdatei entsprechend aktualisieren
Es weiß, wo Sie Ihre Stile finden.
4. Um ein konsistentes Erlebnis zu schaffen und sicherzustellen
Für die Portabilität zwischen allen Systemen ist es wichtig, das folgende Format zu verwenden
Erstellen Sie Ihr Stilarchiv.
Erstellen Sie zunächst ein neues Verzeichnis, das nach Ihrem Stil benannt ist NEUER STIL
Erstellen Sie in diesem Verzeichnis die Verzeichnisse
Hintergründe
Stile
about/NEW_STYLE
Platzieren Sie anschließend alles für das Thema an diesen Orten. Zum Schluss tippen
tar cvzf NEW_STYLE.tar.gz *
Wenn Sie kommerzielles Unix verwenden, müssen Sie möglicherweise gzip und tar separat verwenden.
Wenn ein Benutzer nun eine neue Stildatei herunterlädt, weiß er, dass er sie nur noch einfügen muss
Entpacken Sie den Tarball in ihrem Blackbox-Verzeichnis, entpacken Sie ihn -> entpacken Sie ihn und klicken Sie dann darauf
Stilmenü.
Design Reichen Sie das Syntax und Details
Der bei weitem einfachste Weg, einen neuen Stil zu erstellen, ist die Verwendung von bbconf. bbconf erlaubt
Vollständige Kontrolle über alle Facetten der Stildateien und sofortige Aktualisierung der
aktuellen Stil, wenn Änderungen vorgenommen werden.
Das Style-Dateiformat ist derzeit nicht in einer Manpage dokumentiert. Es gibt eine Readme-Datei
Dokument, das in der Blackbox-Quelle enthalten ist und diese Informationen enthält.
MENÜ FILE
Die Standardmenüdatei ist in installiert /etc/X11/blackbox/blackbox-menu. Dieses Menü kann sein
Es kann als Standardmenü des Systems angepasst werden oder der Benutzer kann ein persönliches Menü erstellen.
Um ein persönliches Menü zu erstellen, kopieren Sie das Standardmenü in eine Datei in Ihrem Home-Verzeichnis. Dann,
XNUMXh geöffnet ~/.blackboxrc und die Ressource hinzufügen oder ändern session.menuFile: ~/.blackbox/menu
Bearbeiten Sie als Nächstes die neue Menüdatei. Dies kann während einer Blackbox-Sitzung erfolgen und das Menü wird angezeigt
automatisch aktualisiert, wenn der Code nach Dateiänderungen sucht.
Das in Blackbox enthaltene Standardmenü enthält zahlreiche Kommentare, die die Verwendung aller Funktionen beschreiben
Menübefehle. Menübefehle folgen dieser allgemeinen Form:
[Befehl] (Label|Dateiname) {Hülse Befehl|Dateiname}
Blackbox menü Befehle:
# Schnur...
Als Kommentartrennzeichen wird ein Rautezeichen (oder ein Rautezeichen oder ein Zahlenzeichen) verwendet. Es kann als verwendet werden
als vollständiger Zeilenkommentar oder als Zeilenendekommentar nach einer gültigen Befehlsanweisung.
[Start] (Zeichenfolge)
Dieses Tag wird nur einmal am Anfang der Menüdatei verwendet. „string“ ist der Name
oder Beschreibung, die oben im Menü verwendet wird.
[Ende]
Dieses Tag wird am Ende der Menüdatei und am Ende eines Untermenüblocks verwendet.
[exec] (Etikett Schnur) {Befehl Zeichenfolge}
Dies ist ein sehr flexibles Tag, das es dem Benutzer ermöglicht, einen beliebigen Shell-Befehl auszuführen
einschließlich Shell-Skripten. Wenn ein Befehl zu groß ist, um ihn in der Befehlszeile einzugeben
Andererseits ist es am besten, es in ein Shell-Skript zu schreiben.
[nein] (Etikett Schnur)
Dieses Tag wird verwendet, um eine Trennlinie in das Menü einzufügen. Etikette Schnur ist optional
Beschreibung.
[Untermenü] (Untermenü Name) {Titel Zeichenfolge}
Dadurch wird ein Untermenü mit dem Namen erstellt Untermenü Name und falls angegeben, die Zeichenfolge Titel
Schnur wird der Titel des Popup-Menüs selbst sein.
[enthalten] (Dateinamen)
Dieser Befehl fügt ein Dateinamen an der Stelle in die Menüdatei einzufügen, an der es sich befindet
namens. Dateinamen sollte kein Anfangs-Ende-Paar enthalten. Diese Funktion kann verwendet werden, um
Fügen Sie das Systemmenü hinzu oder fügen Sie einen Teil des Menüs hinzu, der von einem separaten aktualisiert wird
[stylesdir] (Bezeichnung) (Weg)
Veranlasst Blackbox, eine Suche durchzuführen Weg für Style-Dateien. Blackbox listet Stile im Menü auf
anhand ihres vom Betriebssystem zurückgegebenen Dateinamens.
[Stilmenü] (Bezeichnung) {Weg}
Dieser Befehl erstellt ein Untermenü mit dem Namen Beschreibung mit dem Inhalt von Pfad.
Durch das Erstellen eines Untermenüs und das anschließende Füllen mit Stilmenüeinträgen kann der Benutzer dies tun
Erstellen Sie eine organisierte Stilbibliothek.
[Arbeitsbereiche] (Bezeichnung)
Fügt im Hauptmenü einen Link zum Arbeitsbereichsmenü ein. Falls gebraucht, Beschreibung ist ein
optionale Beschreibung.
[Konfiguration] (Etikett)
Dieser Befehl bewirkt, dass Blackbox ein Menü einfügt, über das der Benutzer die Kontrolle hat
Fokusmodelle, Dithering und andere Systempräferenzen.
[neu konfigurieren] (Etikett) {Hülse Befehl}
Der Befehl reconfig veranlasst Blackbox, seine Konfigurationsdateien erneut zu lesen. Das macht
nicht enthalten ~/.blackboxrc Dies wird nur erneut gelesen, wenn Blackbox neu gestartet wird. Wenn Schale
Befehl ist enthalten. Blackbox führt diesen Befehl oder dieses Shell-Skript vor dem erneuten Lesen aus
die Dateien. Damit kann zwischen mehreren Konfigurationen gewechselt werden
[Neustart] (Etikett) {Hülse Befehl}
Dieser Befehl ist eigentlich ein Exit-Befehl, der standardmäßig einen Neustart von Blackbox vornimmt. Wenn
vorausgesetzt Schale Befehl wird anstelle von Blackbox ausgeführt. Dies kann zur Veränderung genutzt werden
Versionen von Blackbox. Nicht, dass Sie das jemals tun würden, aber es könnte auch sein
Wird verwendet, um einen anderen Fenstermanager zu starten.
[Ausfahrt] (Etikett)
Fährt Blackbox herunter. Wenn Blackbox der letzte Befehl in Ihrem ist ~ / .xinitrc Datei, diese
Durch diese Aktion wird auch X heruntergefahren.
Hier is a arbeiten, Beispiel of a menü Datei:
[Anfang] (MenuName)
[exec] (xterm) {xterm -ls -bg black -fg green}
[Untermenü] (X-Dienstprogramme)
[exec] (xcalc) {xcalc}
[Ende]
[Untermenü] (Stile)
[stylesmenu] (integrierte Stile) {/usr/share/blackbox/styles}
[stylesmenu] (benutzerdefinierte Stile) {~/.blackbox/styles}
[Ende]
[Arbeitsbereiche] (Arbeitsbereichsliste)
[config] (konfigurieren)
[reconfig] (config play desktop) {play-config-blackbox}
[reconfig] (Arbeitsdesktop konfigurieren) {work-config-blackbox}
[Neustart] (Blackbox Beta 7 starten) {blackbox-beta7}
[Neustart] (Blackbox cvs starten) {blackbox-cvs}
[Neustart] (Neustart)
[Ausgang] (Ausgang)
[Ende]
RESSOURCE FILE
$ HOME/.blackboxrc Diese Optionen werden im gespeichert ~/.blackboxrc Datei. Sie kontrollieren
Verschiedene Funktionen von Blackbox und die meisten können über Menüs eingestellt werden. Einige davon können nur eingestellt werden
indem Sie .blackboxrc direkt bearbeiten.
HINWEIS: Blackbox liest diese Datei nur beim Start. Damit Änderungen während eines wirksam werden
Für eine Blackbox-Sitzung muss der Benutzer im Hauptmenü „Neustart“ wählen. Wenn Sie dies nicht tun,
Ihre Änderungen gehen verloren, wenn Blackbox beendet wird.
Einige Ressourcen sind mit einem benannt nach dem Bildschirm. Dies sollte durch ersetzt werden
Nummer des Bildschirms, der konfiguriert wird. Der Standardwert ist 0 (Null).
Kategorien konfigurierbare (Schlitz Speisekarte):
Klicken Sie mit der rechten Maustaste (Schaltfläche 3) auf den Schlitzrand.
Sitzungsbildschirm .Schlitzplatzierung SEHEN UNTEN
Bestimmt die Position des Schlitzes. Bestimmte Kombinationen von Schlitzplatzierung mit
slit.direction sind nicht besonders nützlich, dh TopCenter mit vertikaler Richtung setzt das
Schlitz durch die Mitte Ihres Bildschirms. Sicherlich werden einige denken, dass das zumindest cool ist
anders sein...
Standard is MitteLinks.
[ ObenLinks | TopCenter | ObenRechts |
MitteLinks | | CenterRight |
UntenLinks | BottomCenter | Unten rechts ]
Sitzungsbildschirm .Schlitzrichtung [Horizontal|Vertikal]
Bestimmt die Richtung des Schlitzes.
Standard is Vertikal.
Sitzungsbildschirm .slit.onTop [Wahr|Falsch]
Bestimmt, ob der Schlitz immer über Fenstern sichtbar ist oder ob das fokussierte Fenster dies kann
Verstecke den Schlitz.
Standard is Wahr.
Sitzungsbildschirm .slit.autoHide [Wahr|Falsch]
Legt fest, ob der Schlitz ausgeblendet wird, wenn er nicht verwendet wird. Die session.autoRaiseDelay-Zeit
bestimmt, wie lange Sie schweben müssen, damit sich der Schlitz öffnet, und wie lange er bleibt
sichtbar, nachdem die Maus ausgeblendet wurde.
Standard is Falsch.
Kategorien konfigurierbare (Hauptsächlich Speisekarte):
Sitzungsbildschirm .focusModel SEHEN UNTEN
Sloppy Focus (Mausfokus) ist das herkömmliche Verhalten von X Window und kann geändert werden
mit AutoRaise oder Click-Raise.
AutoRaise bewirkt, dass das Fenster nach session.autoRaiseDelay automatisch angehoben wird
Millisekunden.
ClickRaise bewirkt, dass das Fenster angehoben wird, wenn Sie irgendwo im Clientbereich von klicken
das Fenster.
Allein ein schlampiger Fokus erfordert einen Klick auf die Titelleiste, den Rand oder den unteren Griff, um das Bild anzuheben
Fenster.
ClickToFocus erfordert zum Fokussieren einen Klick auf eine Blackbox-Dekoration oder in den Kundenbereich
und öffne das Fenster. ClickToFocus kann nicht durch AutoRaise oder ClickRaise geändert werden.
Standard is Schlampiger Fokus
[SloppyFocus [[AutoRaise & ClickRaise] |
[AutoRaise | ClickRaise]] |
ClickToFocus]
Sitzungsbildschirm .windowPlacement SEHEN UNTEN
RowSmartPlacement versucht, durch die Erstellung von Reihen neue Fenster in leeren Raum einzufügen. Richtung
hängt von session.screen ab .rowPlacementDirection
ColSmartPlacement versucht, neue Fenster in leeren Raum einzupassen, indem es die Richtung der Spalten festlegt
hängt von session.screen ab .colPlacementDirection
CascadePlacement platziert das neue Fenster rechts unten vom zuletzt geöffneten Fenster
erstelltes Fenster.
Standard is RowSmartPlacement.
[RowSmartPlacement | ColSmartPlacement | Kaskadenplatzierung]
Sitzungsbildschirm .rowPlacementDirection [LinksNachRechts|RechtsNachLinks]
Bestimmt die Platzierungsrichtung für neue Fenster.
Standard is Links nach rechts.
Sitzungsbildschirm .colPlacementDirection [ObenNachUnten|UntenNachOben]
Bestimmt die Platzierungsrichtung für neue Fenster.
Standard is Oben nach unten.
session.imageDither [Wahr|Falsch]
Diese Einstellung wird nur verwendet, wenn in niedrigen Farbmodi ausgeführt wird. Image Dithering hilft dabei
ein Bild ordnungsgemäß anzeigen, auch wenn im System nicht genügend Farben verfügbar sind.
Standard is Falsch.
session.opaqueMove [Wahr|Falsch]
Bestimmt, ob der Inhalt des Fensters beim Verschieben gezeichnet wird. Bei Falsch die
Das Verhalten besteht darin, einen Kasten zu zeichnen, der das Fenster darstellt.
Standard is Falsch.
Sitzungsbildschirm .fullMaximization [Wahr|Falsch]
Legt fest, ob die Schaltfläche „Maximieren“ dazu führt, dass eine Anwendung über dem Schlitz maximiert wird
und Symbolleiste.
Standard is Falsch.
Sitzungsbildschirm .focusNewWindows [Wahr|Falsch]
Legt fest, ob neu erstellte Fenster nach dem ersten Zeichnen den Fokus erhalten
sich.
Standard is Falsch.
Sitzungsbildschirm .focusLastWindow [Wahr|Falsch]
Dies bedeutet eigentlich: „Denken Sie beim Wechseln zwischen Arbeitsbereichen daran, welches Fenster wann den Fokus hat.“
Verlassen eines Arbeitsbereichs und Zurückkehren des Fokus zu diesem Fenster, wenn ich dorthin zurückkehre
Arbeitsplatz."
Standard is Falsch.
Sitzungsbildschirm .disableBindingsWithScrollLock [Wahr|Falsch]
Wenn diese Ressource aktiviert ist, verhindert das Aktivieren der Bildlaufsperre, dass Blackbox darauf zugreifen kann
Alt- und Strg-Tasten, die normalerweise zur Maussteuerung verwendet werden. Diese Funktion ermöglicht Benutzern
von Zeichen- und Modellierungsprogrammen, die Tastenanschläge verwenden, um Mausaktionen zu ändern
ihre geistige Gesundheit bewahren. *HINWEIS* Dies hat _keine_ Auswirkungen auf BBkeys. Wenn Sie BBkeys dazu benötigen
Verhalten Sie sich auch so, es gibt eine ähnliche Option in seiner Konfigurationsdatei. Siehe die BBkeys
Handbuchseite für Details.
Standard is Falsch.
Kategorien konfigurierbare (Arbeitsplatz Speisekarte):
Klicken Sie mit der mittleren Maustaste (Schaltfläche 2) auf das Stammfenster (auch bekannt als Desktop), um dieses Menü aufzurufen
Sitzungsbildschirm .Arbeitsbereiche [ganze Zahl]
Arbeitsbereiche können erstellt oder gelöscht werden, indem Sie mit der mittleren Maustaste auf den Desktop klicken und auswählen
„Neuer Arbeitsbereich“ oder „Letzten entfernen“. Nachdem Sie einen Arbeitsbereich erstellt haben, klicken Sie mit der rechten Maustaste darauf
Symbolleiste, um es zu benennen.
Standard is 1
Kategorien konfigurierbare (Symbolleiste Speisekarte):
Sitzungsbildschirm .workspaceNames [Zeichenfolge[, Zeichenfolge...]]
Arbeitsbereiche werden in der in dieser Ressource angegebenen Reihenfolge benannt. Namen sollten abgegrenzt werden
durch Kommas. Wenn es mehr Arbeitsbereiche als explizite Namen gibt, werden unbenannte Arbeitsbereiche vorhanden sein
als „Arbeitsbereich [Nummer]“ benannt werden.
Standard is
Arbeitsbereich 1.
Sitzungsbildschirm .Symbolleistenplatzierung SEHEN UNTEN
Legen Sie die Bildschirmposition der Symbolleiste fest.
Standard is Unten in der Mitte
[ ObenLinks | TopCenter | ObenRechts |
UntenLinks | BottomCenter | Unten rechts ]
Sitzungsbildschirm .toolbar.onTop [Wahr|Falsch]
Legt fest, ob die Symbolleiste immer über Fenstern oder im fokussierten Fenster sichtbar ist
kann die Symbolleiste ausblenden.
Standard is Wahr.
Sitzungsbildschirm .toolbar.autoHide [Wahr|Falsch]
Legt fest, ob die Symbolleiste ausgeblendet wird, wenn sie nicht verwendet wird. Die session.autoRaiseDelay-Zeit
bestimmt, wie lange Sie den Mauszeiger bewegen müssen, damit die Symbolleiste angezeigt wird, und wie lange sie bleibt
sichtbar, nachdem die Maus ausgeblendet wurde.
Standard is Falsch.
konfigurierbare in ~/.Blackboxrc nur:
Sitzungsbildschirm .toolbar.widthPercent [1-100]
Prozentsatz des von der Symbolleiste verwendeten Bildschirms. Eine Zahl zwischen 1 und 100, die die Breite festlegt
die Symbolleiste. 0 (Null) führt nicht zum Verschwinden der Symbolleiste, sondern zum Verschwinden der Symbolleiste
auf den Standardwert gesetzt. Wenn Sie die Symbolleiste verlieren möchten, gibt es Patches, die entfernt werden können
es.
Standard is 66
Sitzungsbildschirm .strftimeFormat [Zeichenfolge]
Datumsformatzeichenfolge in der AC-Sprache, es kann jede beliebige Kombination von Spezifizierern verwendet werden. Der Standard
ist %I:%M %p, was eine 12-Stunden-Uhr mit Minuten und einer AM/PM-Anzeige generiert
passend zur Örtlichkeit.
24 Stunden und Minuten %HM
12 Stunden und Minute %ICH BIN %p
Monat Tag Jahr %m/%d/%y
Tag Monat Jahr %d/%m/%y
Standard is Stunden:Minuten morgens / abends
Weitere Informationen finden Sie auch in den
strftime 3
für weitere Informationen an.
Sitzungsbildschirm .Datumsformat [amerikanisch|europäisch]
HINWEIS: Wird nur verwendet, wenn die Funktion strftime() auf Ihrem System nicht verfügbar ist.
Standard is Amerikanisch, (Montag/Tag/Jahr).
Sitzungsbildschirm .clockFormat [12 / 24]
Anmerkungen: Wird nur verwendet, wenn die Funktion strftime() auf Ihrem System nicht verfügbar ist.
Standard is 12 Stunden Format.
Sitzungsbildschirm .edgeSnapThreshold [ganze Zahl]
Bei der Einstellung 0 wird der Kantenfang deaktiviert. Wenn eine oder mehrere davon eingestellt sind, wird ein Kantenfang ausgelöst
ein Fenster, das verschoben wird, um an der nächsten Bildschirmkante, dem Schlitz oder oder dem nächsten Bildschirmrand einzurasten
Symbolleiste. Fenster rasten nicht zueinander ein. Der Wert stellt eine Zahl in Pixel dar
Das ist der Abstand zwischen dem Fenster und einer Bildschirmkante, der vor dem benötigt wird
Das Fenster wird am Bildschirmrand eingerastet. Wenn Sie diese Funktionalität bevorzugen, liegen die Werte zwischen
6 - 10 funktionieren gut.
Standard Wert is 0
session.menuFile [Dateipfad]
Vollständiger Pfad zur aktuellen Menüdatei.
Standard is /etc/X11/blackbox/blackbox-menu
session.colorsPerChannel [2-6]
Die Anzahl der Farben, die vom X-Server zur Verwendung auf Pseudofarbanzeigen übernommen werden. Das
Für 4-Bit-Anzeigen muss der Wert auf 8 eingestellt werden.
Standard is 4.
session.doubleClickInterval [ganze Zahl]
Dies ist die maximale Zeit, die Blackbox nach einem Klick wartet, um einen Double zu fangen
klicken. Dies gilt nur für Blackbox-Aktionen, wie z. B. Doppelklick-Schattierung, nicht für die
X-Server im Allgemeinen.
Standard is 250 Millisekunden.
session.autoRaiseDelay [ganze Zahl]
Dies ist die Zeit in Millisekunden, die für das Verhalten beim automatischen Erhöhen und automatischen Ausblenden verwendet wird. Mehr als
Etwa 1000 ms sind wahrscheinlich nutzlos.
Standard is 250 Millisekunde.
session.cacheLife [ganze Zahl]
Bestimmt die maximale Anzahl an Minuten, die der X-Server ungenutzt zwischenspeichert
Dekorationen.
Standard is 5 Minuten
session.cacheMax [ganze Zahl]
Legt fest, wie viele Kilobyte die Blackbox vom X-Server zum Speichern übernehmen darf
Dekorationen. Eine Erhöhung dieser Zahl kann Ihre Leistung verbessern, wenn Sie ausreichend davon haben
Speicher und verwenden Sie viele verschiedene Fenster.
Standard is 200 Kilobyte
HOME Blackbox verwendet $HOME, um seine .blackboxrc-rc-Datei und sein .blackbox-Verzeichnis für zu finden
Menüs und Stilverzeichnisse.
DISPLAY
Wenn in der Befehlszeile keine Anzeige angegeben ist, verwendet Blackbox den Wert von
$ANZEIGE.
Nutzen Sie Blackbox online über die Dienste von onworks.net
