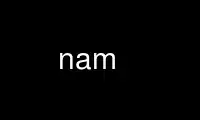
Dies ist der Befehlsname, der beim kostenlosen Hosting-Anbieter OnWorks mit einer unserer zahlreichen kostenlosen Online-Workstations wie Ubuntu Online, Fedora Online, dem Windows-Online-Emulator oder dem MAC OS-Online-Emulator ausgeführt werden kann
PROGRAMM:
NAME/FUNKTION
nam – VINT/LBL Network Animator
ZUSAMMENFASSUNG
nam [ -g Geometrie ] [ -t graphInput ][ -i Intervall ] [ -P PeerName ] [ -N App Name ] [ -c
CacheSize ] [ -f Konfigurationsdatei ] [ -S ] Tracedatei
BESCHREIBUNG
Nam ist ein Tcl/TK-basiertes Animationstool zum Anzeigen von Netzwerksimulationsspuren und der realen Welt
Paketverfolgungsdaten.
Der erste Schritt zur Verwendung von nam besteht darin, die Trace-Datei zu erstellen. Die Trace-Datei sollte enthalten
Topologieinformationen, z. B. Knoten, Links sowie Paketverfolgungen. Das detaillierte Format ist
beschrieben im Abschnitt TRACE-DATEI. Normalerweise wird die Trace-Datei von generiert ns(1). Während
Mit einer NS-Simulation kann der Benutzer Topologiekonfigurationen, Layoutinformationen und Pakete erstellen
Traces mithilfe von Tracing-Ereignissen in ns. Beziehen auf ns(1) für detaillierte Informationen.
Wenn die Trace-Datei generiert ist, kann sie von nam animiert werden. Beim Start, nam
liest die Trace-Datei, erstellt eine Topologie, öffnet ein Fenster und führt dann bei Bedarf ein Layout durch
Pause zum Zeitpunkt des ersten Pakets in der Trace-Datei. Über seine Benutzeroberfläche, nam
Bietet Kontrolle über viele Aspekte der Animation. Diese Funktionalitäten werden beschrieben
ausführlich im Abschnitt BENUTZEROBERFLÄCHE.
Diese Version von nam ist sehr experimentell – es wird Fehler geben! Bitte senden Sie eine E-Mail an ns-
[E-Mail geschützt] wenn Sie auf Fehler stoßen, oder mit Vorschlägen für gewünschte
Funktionalität.
OPTIONAL
-g Geben Sie beim Start die Geometrie des Fensters an. Das Format ist in beschrieben X(1)
-t [Informationen unvollständig] Weisen Sie nam an, tkgraph zu verwenden, und geben Sie den Namen der Eingabedatei an
für tkgraph.
-i [Informationen zu dieser Option sind möglicherweise nicht korrekt] Geben Sie an Rate (echte) Millisekunden
als Bildschirmaktualisierungsrate. Die Standardrate beträgt 50 ms (dh 20 Bilder pro Sekunde).
Beachten Sie, dass der X-Server möglicherweise nicht mit dieser Rate mithalten kann
Die Animation wird so schnell ausgeführt, wie es der X-Server zulässt (bei 100 % CPU-Auslastung).
-N Geben Sie den Anwendungsnamen dieser nam-Instanz an. Dieser Anwendungsname kann später verwendet werden
in der Peer-Synchronisation verwendet werden.
-P Geben Sie den Anwendungsnamen der Peer-Name-Instanz an, deren Ausführung erfolgen soll
synchronisiert mit der Ausführung dieser nam-Instanz. Siehe die obige Option
(-N) zur Angabe von Anwendungsnamen.
Die allgemeine Verwendung ist: (1) Starten der ersten Nam-Instanz (Slave) durch:
nam -N <Name #1> <Trace Datei Name #1>
Starten Sie dann die zweite nam-Instanz (die der Master sein wird):
nam -N <Name #2> <Trace Datei Name #2>
Dann jede Animationssteuerung (Wiedergabe, Stopp, Rückwärts, aber ausschließen andere Inspektion
und interaktive Vorgänge wie Überwachung) werden zwischen beiden synchronisiert
Instanzen.
Bitte beachten Sie, dass dieser Mechanismus dies erfordert, da er den Sendebefehl von Tcl verwendet
Ihr X-Server hat xauth als Authentifizierung verwendet. Insbesondere sollten Sie die Option hinzufügen
`-auth ', wenn Sie Ihren X-Server starten. Ohne das
Option verwendet X xhost als Authentifizierung, was zu schwach ist und in Betracht gezogen wird
unsicher. Weitere Informationen finden Sie in der Manpage von Xsecurity, xauth und Xserver
verfügbare Authentifizierungsprotokolle.
-c [Informationen unvollständig] Die maximale Größe des Caches, der zum Speichern von „aktiv“ verwendet wird
Objekte bei der Rückwärtsanimation.
-f Name der Initialisierungsdateien, die beim Start geladen werden sollen. In dieser Datei, Benutzer
kann Funktionen definieren, die in der Trace-Datei aufgerufen werden. Ein Beispiel hierfür ist
die „Link-Up“- und „Link-Down“-Ereignisse dynamischer Links in NS. (Beziehen auf $ns rtmodel
für Details und tcl/ex/simple-dyn.tcl in Ihrem NS-Verzeichnis zum Beispiel). Beispiel
Initialisierungsdateien finden Sie unter ex/sample.nam.tcl und ex/dynamic-nam.conf.
-S Aktivieren Sie das synchrone X-Verhalten, um das Grafikdebuggen zu erleichtern. Für UNIX
System, auf dem nur X läuft.
Tracedatei ist der Name der Datei, die die zu animierenden Trace-Daten enthält (Format
beschrieben im Abschnitt TRACE-DATEI weiter unten). Wenn Tracedatei kann nicht gelesen werden, nam werde versuchen zu öffnen
Tracedatei.nam.
OBJEKTE IN NAM
Nam führt Animationen mit den folgenden Bausteinen durch: Knoten, Link, Warteschlange, Paket, Agent,
Monitor. Sie sind im Folgenden definiert:
Knoten Knoten werden aus 'n' Trace-Ereignissen in der Trace-Datei erstellt. Es stellt eine dar
Quelle/Host/Router usw. nam wird beendet, wenn es doppelte Definitionen für gibt
derselbe Knoten. Der Knoten kann viele Formen haben (Kreis, Quadrat und Sechseck), aber einmal
Erstellt, kann es seine Form nicht ändern. Knoten können auch viele Farben haben, sie können sich ändern
seine Farbe während der Animation. Beziehen auf ns(1) für verwandte Tracing-Ereignisse.
Link Zwischen Knoten werden Verbindungen erstellt, um eine Netzwerktopologie zu bilden. Nam-Links sind
intern simplex, für die Benutzer jedoch unsichtbar. Das Trace-Ereignis „l“ wird erstellt
zwei Simplex-Links und andere notwendige Setups, daher sieht es für Benutzer identisch aus
eine Duplexverbindung. Der Link kann viele Farben haben, er kann seine Farbe während der Animation ändern.
Beziehen auf ns(1) für verwandte Tracing-Ereignisse.
Warteschlange Die Warteschlange muss im Namen zwischen zwei Knoten aufgebaut werden. Im Gegensatz zu Link ist Nam Queue
verbunden mit a Simplex Verknüpfung. Das Trace-Ereignis 'q' erstellt nur eine Warteschlange für a
Simplex-Link. Im Namen werden Warteschlangen als gestapelte Pakete visualisiert. Pakete sind
Entlang einer Linie gestapelt, kann der Winkel zwischen der Linie und der horizontalen Linie sein
im Trace-Ereignis 'q' angegeben.
Paket Das Paket wird als Block mit einem Pfeil dargestellt. Die Richtung des Pfeils zeigt die
Flussrichtung des Pakets. In der Warteschlange befindliche Pakete werden als kleine Quadrate angezeigt. Ein Paket
kann aus einer Warteschlange oder einem Link gelöscht werden. Verworfene Pakete werden als rotierend angezeigt
Quadrate und verschwinden am Ende des Bildschirms. Verworfene Pakete sind nicht sichtbar
während der Rückwärtsanimation.
Agent Agenten werden verwendet, um Protokollzustände von Knoten zu trennen. Sie sind immer verbunden
mit Knoten. Ein Agent hat einen Namen, der ein ist einzigartiges Identifikator des Agenten. Es ist
wird als Quadrat mit seinem Namen darin dargestellt und eine Linie verbindet das Quadrat mit seinem Namen
zugehöriger Knoten.
AUTOMATISCHE LAYOUT
In nam wird eine Topologie durch abwechselnde Knotenobjekte und Kantenobjekte angegeben. Aber zu
Um die Topologie verständlich darzustellen, ist ein Layout-Mechanismus erforderlich. Derzeit Name
bietet zwei Layoutmethoden.
Zunächst kann der Benutzer die Ausrichtung der Kanten festlegen. Eine Kantenausrichtung ist der Winkel zwischen den
Kante und der horizontalen Linie, im Intervall [0, 2*pi). Während des Layouts wird Nam dies berücksichtigen
gegebene Kantenorientierungen. Im Allgemeinen wird zunächst ein Referenzknoten ausgewählt und dann platziert
andere Knoten mithilfe der Kantenausrichtung und Kantenlänge, die durch die Verbindungsverzögerung bestimmt wird.
Dies funktioniert gut für kleine und manuell generierte Topologien.
Zweitens, wenn wir es mit zufällig generierten Topologien zu tun haben, egal ob klein oder groß, wir
Möglicherweise möchten Sie das Layout automatisch erstellen. Ein automatischer Diagrammlayout-Algorithmus ([1] [2]) ist
angepasst und umgesetzt. Die Grundidee des Algorithmus besteht darin, den Graphen als Kugeln zu modellieren
(Knoten), die durch Federn (Kanten) verbunden sind. Kugeln stoßen sich gegenseitig ab, während Federn ziehen
Sie zusammen. Dieses System wird (hoffentlich) nach einigen Iterationen konvergieren. In der Praxis,
Nach einer kleinen Anzahl von Iterationen (Zehner oder Hunderter) konvergieren die meisten Diagramme zu a
visuell verständliche Struktur.
Es gibt drei Parameter zur Optimierung des automatischen Layoutprozesses:
Ca Anziehungskraftkonstante, die die Kraft der Federn zwischen den Kugeln steuert. Standard
Wert ist 0.15
Cr Abstoßungskraftkonstante, die die Abstoßungskraft zwischen Kugeln steuert.
Standardwert ist 0.15
Anzahl der Iterationen
Selbst erklärt. Der Standardwert ist 10.
Für kleine Topologien mit Dutzenden von Knoten verwenden Sie die Standardparameter (vielleicht mit
20 bis 30 weitere Iterationen reichen aus, um ein schönes Layout zu erstellen. Aber für größere
Topologie ist eine sorgfältige Parameterabstimmung erforderlich. Im Folgenden finden Sie eine empirische Methode dazu
Entwerfen Sie eine 100-Knoten-Random-Transit-Stub-Topologie, die von Georgia Techs ITM generiert wurde
Internet-Topologiemodellierer. Stellen Sie zunächst Ca_ und Cr_ auf 0.2 ein, führen Sie etwa 30 Iterationen durch.
dann setze Cr_ auf 1.0, Ca_ auf etwa 0.01, mache dann etwa 10 Iterationen und setze dann Ca_
auf 0.5, Cr_ auf 1.0, etwa 6 Iterationen durchführen.
USER INTERFACE
Die Spitze des nam nam Fenster ist ein menü bar. Auf der linken Seite befinden sich zwei Pulldown-Menüs
Menüleiste. Das Menü „Datei“ enthält derzeit nur die Schaltfläche „Beenden“. Es verfügt über ein „Offen...“
Schaltfläche auch, aber das ist noch nicht implementiert. Das Menü „Ansicht“ verfügt über 4 Schaltflächen:
- Schaltfläche „Neue Ansicht“: Erstellt eine neue Ansicht derselben Animation. Der Benutzer kann scrollen und zoomen
auf die neue Ansicht. Alle Ansichten werden synchron animiert.
- Kontrollkästchen „Monitore anzeigen“: Wenn aktiviert, wird in der unteren Hälfte des Fensters ein Bereich angezeigt.
wo Monitore angezeigt werden.
- Kontrollkästchen „Autolayout anzeigen“: Wenn aktiviert, wird in der unteren Hälfte des Fensters ein Bereich angezeigt.
welches Eingabefelder und eine Schaltfläche zur automatischen Layoutanpassung enthält. Diese Box kann
nicht immer aktiviert sein. Wenn eine Trace-Datei über eigene Layout-Spezifikationen verfügt, ist dies der Fall
Das Feld wird deaktiviert. Genau dann, wenn die Trace-Datei kein vollständiges Layout hat
Spezifikation (d. h. jeder Link hat eine in den Spuren angegebene Ausrichtung), wird dies der Fall sein
Feld aktiviert sein.
- Kontrollkästchen „Anmerkung anzeigen“: Wenn diese Option aktiviert ist, wird in der unteren Hälfte von ein Listenfeld angezeigt
Fenster, in dem Anmerkungen in aufsteigender Zeitreihenfolge aufgelistet werden.
Das Menü „Hilfe“ befindet sich auf der rechten Seite der Menüleiste. Es hat zwei Knöpfe. Klicken
Durch Klicken auf die Schaltfläche „Hilfe“ wird ein neues Fenster mit Informationen zur Namensnutzung geöffnet.
Wenn Sie auf die Schaltfläche „Info“ klicken, wird ein neues Fenster geöffnet, in dem der Verlauf und der Status angezeigt werden
Nam.
Beschleunigungstasten
ALT+'f' öffnet das Menü 'Datei'. ALT+'v' öffnet das Menü 'Öffnen...'.
ESC bricht eine laufende Menüauswahl ab.
Unterhalb der Menüleiste befindet sich ein Smartgeräte App Bar Enthält 6 Tasten, ein Etikett und ein
kleine Scrollleiste (Skala). Sie können in beliebiger Reihenfolge angeklickt werden. Wir erklären sie
von links nach rechts.
Taste 1 (<<)
Zurückspulen. Wenn Sie darauf klicken, wird die Animationszeit um das 25-fache zurückgesetzt
aktuelle Bildschirmaktualisierungsrate.
Taste 2 (<)
Rückwärtsspiel. Wenn Sie darauf klicken, wird die Animation zeitlich rückwärts abgespielt.
Knopf 3 (Quadrat)
Stoppen. Wenn Sie darauf klicken, wird die Animation angehalten.
Taste 4 (>)
Vorwärtsspiel. Wenn Sie darauf klicken, wird die Animation in zeitlich aufsteigender Reihenfolge abgespielt.
Taste 5 (>>)
Schneller Vorlauf. Wenn Sie darauf klicken, läuft die Animationszeit um das 25-fache weiter
die aktuelle Bildschirmaktualisierungsrate.
Knopf 6 (Chevron-Logo)
Verlassen.
Zeitetikett
Zeigt die aktuelle Animationszeit an (dh Simulationszeit wie in der Trace-Datei).
Rate-Schieberegler
Steuert die Bildschirmaktualisierungsrate (Animationsgranularität). Der aktuelle Tarif beträgt
wird in der Beschriftung über dem Schieberegler angezeigt.
Unterhalb der ersten Steuerleiste befindet sich Main Display, das eine Symbolleiste und eine Hauptleiste enthält
Ansichtsbereich mit zwei schwenkbaren Bildlaufleisten. Alle neuen Ansichten werden über die Menüschaltfläche „Datei/Neu“ erstellt
view' wird diese drei Komponenten haben.
Die Symbolleiste enthält zwei Zoomschaltflächen. Die Schaltfläche mit dem Aufwärtspfeil zoomt hinein, die Schaltfläche
Mit einem Abwärtspfeil wird herausgezoomt. Die beiden Bildlaufleisten werden zum Schwenken der Hauptanimationsansicht verwendet.
Wenn Sie mit der linken Maustaste auf eines der Objekte im Hauptansichtsbereich klicken, wird ein Popup angezeigt
Informationsfenster am Klickpunkt. Für Paket- und Agentenobjekte gibt es eine
Klicken Sie im Popup-Fenster auf die Schaltfläche „Überwachen“. Wenn Sie auf diese Schaltfläche klicken, wird der Monitorbereich angezeigt
(falls nicht vorhanden) und fügen Sie dem Objekt einen Monitor hinzu. Für das Linkobjekt gibt es ein
Schaltfläche „Grafik“. Wenn Sie auf diese Schaltfläche klicken, wird ein weiteres Popup-Fenster geöffnet, in dem der Benutzer dies tun kann
Wählen Sie die Zeichnung eines Bandbreitenauslastungsdiagramms oder eines Verbindungsverlustdiagramms für einen der beiden Simplex-Typen aus
angeklickte Links des Duplex-Links. Diese Funktionalitäten stehen auch in den Ansichten zur Verfügung
erstellt durch „Datei/Neue Ansicht“. HINWEIS: Diese Funktionalitäten sind DRINGEND EXPERIMENTAL UND
INSTABIL in dieser Version (v1.0a2).
Unter den Gadgets, die wir bisher besprochen haben, kann es eins geben oder auch nicht Überwachen Brot,
abhängig davon, ob die Checkbox „Monitore anzeigen/anzeigen“ gesetzt ist. (Die Standardeinstellung ist nicht festgelegt). Alle
Die Monitore werden in diesem Bereich angezeigt. Ein Monitor sieht aus wie ein großer Knopf im Fensterbereich.
Derzeit können nur Pakete und Agenten über eine Überwachung verfügen.
Ein Paketmonitor zeigt die Größe, ID und Sendezeit an. Wenn das Paket seinen erreicht
Wenn das Ziel erreicht ist, ist der Monitor immer noch da, meldet aber, dass das Paket unsichtbar ist.
Ein Agentenmonitor zeigt den Namen des Agenten und ob Variablenspuren vorhanden sind
Wenn Sie mit diesem Agenten verknüpft sind, werden sie auch dort angezeigt.
Unterhalb des Monitorfensters (oder an seiner Stelle, wenn das Monitorfenster nicht vorhanden ist) befindet sich ein Uhrzeit
Slider. Es sieht aus wie eine skalierte Regel mit dem Tag „TIME“, das entlang gezogen werden kann
Regel. Hiermit wird die aktuelle Animationszeit eingestellt. Während Sie das Tag „TIME“ ziehen, aktuell
Die Animationszeit wird in der Zeitbeschriftung in der Steuerleiste oben angezeigt. Der linke Rand
des Schiebereglers stellt die früheste Ereigniszeit in der Trace-Datei und am rechten Rand dar
stellt die letzte Ereigniszeit dar.
Das Klicken mit der linken Maustaste auf die Regel (nicht auf das Tag) hat den gleichen Effekt wie „Zurückspulen“ oder „Schnell“.
Vorwärts, abhängig von der Klickposition.
Die automatische Layout Brot kann sichtbar oder ausgeblendet sein. Wenn sichtbar, liegt es unterhalb der Uhrzeit
Schieberegler. Es verfügt über drei Eingabefelder und eine Relaisausgangstaste. Die beschrifteten Eingabefelder lassen
Der Benutzer passt zwei automatische Layoutkonstanten und die Anzahl der Iterationen im nächsten Schritt an
Layout. Wenn der Benutzer in einem der Eingabefelder die EINGABETASTE drückt oder auf die Schaltfläche „Relayout“ klickt,
die Anzahl der Iterationen wird durchgeführt. Weitere Informationen finden Sie im Abschnitt AUTOMATISCHES LAYOUT
Einzelheiten zur Nutzung.
Die untere Komponente des Namensfensters ist a Anmerkung Listenfeld, wo Anmerkungen sind
angezeigt. Eine Anmerkung ist ein Paar (Zeit, Zeichenfolge), das ein Ereignis beschreibt, das um auftritt
diese Zeit. Beziehen auf ns(1) für Funktionen zum Generieren von Anmerkungen. Doppelklicken Sie auf eine
Eine Anmerkung im Listenfeld zeigt den Zeitpunkt an, zu dem diese Anmerkung aufgezeichnet wurde.
Wenn sich der Zeiger im Listenfeld befindet, stoppt ein Klick mit der rechten Maustaste die Animation und öffnet das Listenfeld
ein Popup-Menü mit 3 Optionen: Hinzufügen, Löschen, Info. „Hinzufügen“ öffnet ein Dialogfeld mit einem
Texteingabe und fügen Sie einen neuen Anmerkungseintrag hinzu, der die aktuelle Animationszeit enthält. Der Benutzer kann
Geben Sie die Anmerkungszeichenfolge in das Dialogfeld ein. „Löschen“ löscht den Anmerkungseintrag
durch den Zeiger angezeigt. „Info“ öffnet einen Bereich, in dem die Anmerkungszeit angezeigt wird
und die Anmerkungszeichenfolge.
KEYBOARD BEFEHLE
[Unvollständig, aber genau] Die meisten Tasten haben Tastaturäquivalente. Beachten Sie sie nur
Funktion, wenn sich der Mauszeiger innerhalb des Namensfensters befindet.
Wenn Sie ein Leerzeichen oder die Eingabetaste eingeben, wird der Name pausiert, sofern er nicht bereits pausiert ist. Wenn nam pausiert ist,
Mit der Leertaste oder der Eingabetaste wird die Animation um einen simulierten Uhrtakt weitergeschaltet. (Wenn Ihre Tastatur
Bei automatischen Wiederholungen ist das Gedrückthalten der Leertaste eine gute Möglichkeit, langsam durch einen Teil des zu gehen
Animation.)
„p“ oder „P“
Anhalten, aber nicht weitermachen, wenn angehalten.
„c“ oder „C“
Fahren Sie nach einer Pause fort.
„b“ oder „B“
Verringern Sie die Animationszeit für ein Bildschirmaktualisierungsintervall.
„r“ oder „R“
Zurückspulen.
„f“ oder „F“
Fast Forward.
„n“ oder „N“
Zum nächsten Ereignis wechseln.
„x“ oder „X“
Machen Sie die letzte Tarifänderung rückgängig
„u“ oder „U“
Machen Sie das letzte Ziehen des Schiebereglers rückgängig.
„>“ oder „.“
Erhöhen Sie die Granularität (Geschwindigkeit) um 5 %.
„<“ oder „,“
Verringern Sie die Granularität (Verlangsamung) um 5 %.
SPACE Schaltet den Pausenzustand von nam um.
„q“, „Q“ oder Strg-c
Verlassen
AUFNEHMEN Animierte
Um Namensanimationen aufzuzeichnen, wählen Sie im Dateimenü die Option „Animation aufzeichnen“. A
Es wird eine Reihe von namXXX.xwd-Dateien erstellt (wobei XXX die Bildnummer ist), jeweils eine.
Schritt. Diese Dateien können dann mit den entsprechenden Hilfsmitteln zu animierten GIFs oder MPEGs zusammengesetzt werden
Nachbearbeitungswerkzeuge.
SPUR FILE FORMAT
Die Tracedatei-Ereignisse können in 6 Typen unterteilt werden, abhängig davon, auf welches Objekt sich das Ereignis bezieht
ist assoziiert. Im Folgenden besprechen wir sie im Detail.
Paket-Basispaketereignisse sind ein Typzeichen, gefolgt von einigen Tags:
-T -e -S -D -C -ich
ist einer von:
„h“ – Hop. Die Übertragung des Pakets auf der Verbindung von src_addr zu begann
dst_addr
„r“ – Empfangen. Die Übertragung des Pakets wurde abgeschlossen und der Empfang begann
Ziel.
„d“ – Drop. Das Paket wurde aus der Warteschlange gelöscht oder von src_addr zu dst_addr verknüpft.
„+“ – Warteschlange betreten. Das Paket wurde von src_addr bis dst_addr in die Warteschlange eingegeben.
`-' – Warteschlange verlassen. Das Paket hat die Warteschlange von src_addr bis dst_addr verlassen.
Bei „Drop Here“ wird nicht zwischen dem Löschen aus der Warteschlange oder dem Link unterschieden. Das ist entschieden
durch die Drop-Zeit.
Die Flags haben folgende Bedeutung:
-T ist der Zeitpunkt, zu dem das Ereignis aufgetreten ist.
-e ist die Größe (in Bytes) des Pakets.
-S ist der Ursprungsknoten.
-D ist der Zielknoten.
-C ist die Konversations-ID.
-ich ist die Paket-ID in der Konversation.
-A ist das Paketattribut, das derzeit als Farb-ID verwendet wird.
Für einige Protokolle können zusätzliche Flags hinzugefügt werden. Diese Liste kann beliebig erweitert werden
erforderlich:
-P Gibt eine ASCII-Zeichenfolge an, die eine durch Kommas getrennte Liste von Paketen angibt
Typen. Einige Werte sind: TCP – ein TCP-Datenpaket. ACK – allgemeine Bestätigung.
NACK – generische negative Bestätigung. SRM – SRM-Datenpaket.
-N Gibt die Paketsequenznummer an.
Link-/Warteschlangenstatus
l-t -S -D -S [-C ] [-R -D ]
q -t -S -D -A
Gibt den Verbindungsstatusübergang an. Es gibt 3 mögliche Werte: UP und DOWN
markiert Verbindungsfehler und -wiederherstellung, COLOR markiert die Änderung der Verbindungsfarbe. Wenn COLOR angegeben ist,
ein folgendes -c erwartet, was den neuen Farbwert ergibt. Im Link-Event,
[-R -D ] gibt die Verbindungsbandbreite bzw. die Verzögerung an. Es wird nur verwendet
wenn nam den Link erstellt, also die Trace-Datei lädt.
Gibt die Warteschlangenposition an, dh den Winkel zwischen der Verbindung, entlang derer
In der Warteschlange befindliche Pakete werden angezeigt und die horizontale Linie.
Knotenstatus
n-t -S -S [-C ] [-Ö ] [-A ]
Die Flags „-t“, „-S“ und „-c“ haben dieselbe Bedeutung wie in Link. Flag „-A“ wird verwendet
um eine beliebige Zeichenfolge zur Bezeichnung des Knotens hinzuzufügen. Es kann zur Anzeige verwendet werden
Erläuterungen zum Zustand eines Knotens. Das Flag „-o“ wird beim Backtracing verwendet, um alte Dateien wiederherzustellen
Farben eines Knotens.
Knotenmarkierung
Knotenmarkierungen sind farbige Kreise um Knoten. Sie werden erstellt von:
m -t -N -S -C -H [-Ö ]
und kann gelöscht werden durch:
m -t -N -S -X
Beachten Sie, dass eine einmal erstellte Knotenmarkierung ihre Form nicht mehr ändern kann. Die möglichen Entscheidungen
Die Formen sind Kreis, Quadrat und Sechseck. Sie werden als Zeichenfolgen in Kleinbuchstaben definiert
genau wie oben.
Protokollstatus
Agenten können wie folgt erstellt werden:
bei -N -S -D
Sie können zerstört werden durch:
bei -N -S -D -X
Um mit einem Agenten verknüpfte Protokollstatusvariablen zu visualisieren, verwenden wir den Namen
„Merkmal“. Derzeit erlauben wir drei Arten von Funktionen: Timer, Listen und einfach
Variablen. Aber nur der letzte ist implementiert ns(1) Tracing-APIs.
Funktionen können jederzeit nach der Agentenerstellung hinzugefügt oder geändert werden, indem Sie Folgendes verwenden:
f -t -A -T -n -v -Ö
ist „l“ für eine Liste, „v“ für eine einfache Variable, „s“ für einen gestoppten Timer, „u“
für einen aufwärtszählenden Timer, „d“ für einen abwärtszählenden Timer.
-v gibt den neuen Wert der Variablen an. Variable Die Werte sind einfache ASCII-Werte
Zeichenfolgen, die den TCL-Konventionen für die Anführungszeichen von Zeichenfolgen entsprechen. Liste Werte gehorchen der TCL-Liste
Konventionen. Timer Werte sind numerische ASCII-Werte.
-Ö gibt den vorherigen Wert der Variablen an. Dies dient dazu, Rückwärtsbewegungen zu ermöglichen
Spiel der Animation.
Funktionen können wie folgt gelöscht werden:
f -t -A -n -o -X
Sonstiges v -t TCL Skript Schnur
Wird für Anmerkungen verwendet und kann ein beliebiges TCL-Skript enthalten, das bei a ausgeführt werden soll
gegebene Zeit, solange das Skript in einer Zeile steht (nicht mehr als 256 Zeichen). Der
Die Reihenfolge von Flag und String ist wichtig.
c-t -ich -N
definiert eine Farbe. Der Farbname sollte einer der in der Farbdatenbank aufgeführten Namen sein
in X11 (/usr/X11/lib/rgb.txt). Nach dieser Definition kann die Farbe referenziert werden
unter Verwendung seiner ID.
Beispiele:
Nutzen Sie nam online über die Dienste von onworks.net
