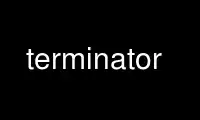
Dies ist der Befehlsterminator, der im kostenlosen OnWorks-Hosting-Provider über eine unserer zahlreichen kostenlosen Online-Workstations wie Ubuntu Online, Fedora Online, Windows-Online-Emulator oder MAC OS-Online-Emulator ausgeführt werden kann
PROGRAMM:
NAME/FUNKTION
Terminator - Mehrere GNOME-Terminals in einem Fenster
ZUSAMMENFASSUNG
Terminator [Optionen]
BESCHREIBUNG
Diese Handbuchseite dokumentiert Terminator, eine Terminalemulatoranwendung.
Terminator ist ein Programm, das es Benutzern ermöglicht, flexible Arrangements von GNOME . einzurichten
Terminals. Es richtet sich an diejenigen, die normalerweise viele Terminals nahe beieinander anordnen,
aber keinen rahmenbasierten Fenstermanager verwenden möchten.
OPTIONAL
Dieses Programm folgt der üblichen GNU-Befehlszeilensyntax mit langen Optionen, die mit zwei beginnen
Bindestriche (`-'). Nachfolgend finden Sie eine Zusammenfassung der Optionen.
-H, --help
Zusammenfassung der Optionen anzeigen
-in, --Version
Version der Terminator-Installation anzeigen
-M, --maximieren
Beginnen Sie mit einem maximierten Fenster
-F, --Vollbildschirm
Beginnen Sie mit einem Vollbildfenster
-B, --grenzenlos
Weisen Sie den Fenstermanager an, keine Ränder/Dekorationen auf dem Terminator zu rendern
Fenster (das funktioniert gut mit -m)
-H, --versteckt
Blenden Sie das Terminator-Fenster standardmäßig aus. Die Sichtbarkeit kann mit dem umgeschaltet werden
verstecken_fenster Tastenkombination (standardmäßig Strg-Umschalt-Alt-a)
-T, --Titel
Erzwingen Sie, dass das Terminator-Fenster einen bestimmten Namen verwendet, anstatt ihn zu aktualisieren
dynamisch nach den Wünschen der Kinderschale.
--geometry=GEOMETRIE
Gibt die bevorzugte Größe und Position des Terminators-Fensters an; sehen X(7).
-e, --command=BEFEHL
Führt den angegebenen Befehl anstelle der angegebenen Standard-Shell oder des angegebenen Profils aus
Befehl. Hinweis: Wenn Terminator als x-terminal-emulator gestartet wird, verhält sich -e wie -x,
und die Langform wird --execute2=COMMAND
-X, --ausführen COMMAND [ARGS]
Läuft Ruhe of Befehl Linie anstelle Ihrer Standard-Shell oder Ihres Standardprofils
angegebenen Befehl.
--working-directory=VERZEICHNIS
Legen Sie das Arbeitsverzeichnis des Terminals fest
-R, --role=ROLLE
Legen Sie eine benutzerdefinierte WM_WINDOW_ROLE-Eigenschaft für das Fenster fest
-C, --classname=KLASSENNAME
Legen Sie eine benutzerdefinierte Namenseigenschaft (WM_CLASS) für das Fenster fest
- l, --layout=LAYOUT
Starten Sie Terminator mit einem bestimmten Layout. Das Argument hier ist der Name eines gespeicherten
Layout.
-S, --select-layout=LAYOUT
Öffnen Sie das Layout-Launcher-Fenster anstelle des normalen Terminals.
-P, --profile=PROFIL
Verwenden Sie ein anderes Profil als Standard
-ich, --icon=ERZWUNGEN
Legen Sie ein benutzerdefiniertes Symbol für das Fenster fest (nach Datei oder Name)
-du, --no-dbus
DBus deaktivieren
-D, --debuggen
Debugging-Ausgabe aktivieren (bitte verwenden Sie dies, wenn Sie Fehler melden). Das kann sein
zweimal angegeben, um einen integrierten Python-Debugging-Server zu aktivieren.
--debug-classes=DEBUG_CLASSES
Wenn dies als kommagetrennte Liste angegeben ist, wird die Debugging-Ausgabe nur
aus den angegebenen Klassen gedruckt.
--debug-methods=DEBUG_METHODS
Wenn dies als kommagetrennte Liste angegeben ist, wird die Debugging-Ausgabe nur
aus den angegebenen Funktionen gedruckt. Wenn dies zusätzlich zu --debug-
Klassen wird nur der Schnittpunkt der beiden Listen angezeigt
--neue Registerkarte
Wenn dies angegeben ist und Terminator bereits ausgeführt wird, wird DBus zum Spawnen verwendet
eine neue Registerkarte im ersten Terminator-Fenster.
TASTENBELEGUNGEN
Die folgenden Tastenkombinationen können verwendet werden, um Terminator zu steuern:
Super+R
RDrehen Sie die Klemmen im Uhrzeigersinn.
Super+Umschalt+R
RDrehen Sie die Klemmen gegen den Uhrzeigersinn.
Strg + Umschalt + O
Geteilte Klemmen Horizontal.
Strg + Umschalt + E
Aufgeteilte Klemmen Verisch.
Strg+Umschalt+Rechts
Verschieben der übergeordneten Dragbar Rechts.
Strg+Umschalt+Links
Verschieben der übergeordneten Dragbar Links.
Strg+Umschalt+Auf
Verschieben der übergeordneten Dragbar Up.
Strg+Umschalt+Nach unten
Verschieben der übergeordneten Dragbar Nach unten.
Strg + Umschalt + S
Verstecken anzeigen SRollbalken.
Ctrl + Shift + F
Suche im Terminal-Scrollback
Strg + Umschalt + N or Ctrl + Tab
Umzug nach next-Terminal innerhalb desselben Tabs, verwenden Sie Strg+PageDown, um zum nächsten zu wechseln
Tab. Wenn zyklus_term_tab is falsch, Zyklus innerhalb derselben Registerkarte wird deaktiviert
Ctrl + Shift + P or Strg + Umschalt + Tab
Umzug nach panderen Terminal innerhalb derselben Registerkarte verwenden, verwenden Sie Strg+Bildauf, um zum
vorherige Registerkarte. Wenn zyklus_term_tab is falsch, Zyklus innerhalb derselben Registerkarte wird
behindert
Alt+Auf Zum Terminal wechseln oben die aktuelle.
Alt+Nach unten
Zum Terminal wechseln unten die aktuelle.
Alt+Links
Zum Terminal wechseln links of die aktuelle.
Alt+Rechts
Zum Terminal wechseln Recht of die aktuelle.
Strg + Shift + C
Ausgewählten Text in die Zwischenablage kopieren
Strg + Umschalt + V
Zwischenablagetext einfügen
Strg+Umschalt+W
Schließen Sie das aktuelle Terminal.
Strg+Umschalt+Q
Beendet Terminator
Strg + Umschalt + X.
Umschalten zwischen der Anzeige aller Terminals und nur der Anzeige des aktuellen (Maximieren).
Strg + Umschalt + Z.
Wechseln Sie zwischen der Anzeige aller Terminals und der Anzeige einer skalierten Version des
aktuelle (Zoom).
Strg + Umschalt + T
Neu öffnen tab
Strg+Bild runter
Zum nächsten Tab wechseln
Strg+Bild-auf
Zum vorherigen Tab wechseln
Strg+Umschalt+Bild ab
Tab-Position mit nächstem Tab vertauschen
Strg+Umschalt+Bild-auf
Tab-Position mit vorherigem Tab tauschen
Strg+Plus (+)
Schriftgröße vergrößern. Hinweis: Dies erfordert möglicherweise, dass Sie die Umschalttaste drücken, je nach Ihrem
Tastatur
Strg+Minus (-)
Schriftgröße verringern. Hinweis: Dies erfordert möglicherweise, dass Sie die Umschalttaste drücken, je nach Ihrem
Tastatur
Strg+Null (0)
Stellen Sie die Schriftgröße auf die ursprüngliche Einstellung zurück.
F11 Ändert Vollbild
Strg + Umschalt + R
Terminalstatus zurücksetzen
Strg+Umschalt+G
Terminalstatus zurücksetzen und Fenster löschen
Super+g
Gruppieren Sie alle Terminals, sodass alle Eingaben, die an eines von ihnen gesendet werden, an alle gesendet werden.
Super+Umschalt+G
Gruppierung von allen Terminals entfernen.
Super+t
Gruppieren Sie alle Terminals in der aktuellen Registerkarte, sodass Eingaben, die an eines von ihnen gesendet werden, an alle gehen
Terminals in der aktuellen Registerkarte.
Super+Umschalt+T
Entfernen Sie die Gruppierung von allen Terminals in der aktuellen Registerkarte.
Strg + Umschalt + I
Öffnen Sie ein neues Fenster (Hinweis: Im Gegensatz zu früheren Versionen ist dieses Fenster Teil des
gleicher Terminator-Prozess)
Super+i
Generiere einen neuen Terminator-Prozess
Ziehen und Drop
Das Layout kann durch Verschieben von Terminals per Drag and Drop verändert werden. Anfangen
Ziehen Sie ein Terminal, klicken Sie auf die Titelleiste und halten Sie die Maustaste gedrückt. Alternativ gedrückt halten
Ctrl, klicke und halte die Recht Maustaste. Dann, **Veröffentlichung Strg**. Du kannst jetzt
Ziehen Sie das Terminal an die gewünschte Stelle im Layout. Die Zone
wo das Terminal eingefügt werden soll, wird hervorgehoben.
Verwenden Sie Terminator online mit den onworks.net-Diensten
