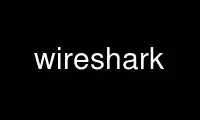
Dies ist der Befehl Wireshark, der im kostenlosen OnWorks-Hosting-Provider über eine unserer zahlreichen kostenlosen Online-Workstations wie Ubuntu Online, Fedora Online, Windows-Online-Emulator oder MAC OS-Online-Emulator ausgeführt werden kann
PROGRAMM:
NAME/FUNKTION
Wireshark - Interaktives Dumpen und Analysieren des Netzwerkverkehrs
ZUSAMMENFASSUNG
wireshark [ -a ] ... [ -b ] ...
[ -B ] [ -c ] [ -C ]
[ -D ] [ --anzeige=] [ -f ] [ -g ]
[ -h ] [ -H ] [ -i |- ] [ -I ] [ -j ] [ -J ] [ -k ]
[ -K ] [ -l ] [ -L ] [ -m ] [ -n ] [ -N ]
[ -o ] ... [ -p ] [ -P ] [ -r ]
[ -R ] [ -s ] [ -S ]
[ -t a|ad|adoy|d|dd|e|r|u|ud|udoy ] [ -v ] [ -w ] [ -X ]
[ -y ] [ -Y ] [ -z ] [ ]
BESCHREIBUNG
Wireshark ist ein GUI-Netzwerkprotokollanalysator. Damit können Sie Pakete interaktiv durchsuchen
Daten aus einem Live-Netzwerk oder aus einer zuvor gespeicherten Aufnahmedatei. Wiresharkist gebürtig
Capture-Dateiformat ist ppc Format, das auch von . verwendet wird tcpdump und verschiedene
andere Werkzeuge.
Wireshark kann folgende Dateiformate lesen/importieren:
· pcap - erfasst von Wireshark/TShark/dumpcap, tcpdump, und verschiedene andere Tools mit
libpcaps/WinPcaps/tcpdumps/WinDumps Capture-Format
· pcap-ng - Nachfolger des pcap-Formats der nächsten Generation
· Schnüffler und atmsnoop Captures
· Shomiti/Finisar Landvermesser Captures
· Novelle LANalyzer Captures
·Microsoft Network Überwachen Captures
· AIXs iptrace Captures
· Cinco-Netzwerke NetXRay Captures
· Network Associates Windows-basiert Schnüffler Captures
· Network General/Network Associates DOS-basiert Schnüffler (komprimiert oder unkomprimiert)
Captures
· AG-Gruppe/WildPackets/Savvius EtherPeek/TokenPeek/AiroPeek/EtherHilfe/PacketGrabber
Captures
· RADCOMWAN/LAN-Analyzer erfasst
· Netzwerkinstrumente Beobachter Version 9 erfasst
· Durchsichtig/Aufsteigen Router-Debug-Ausgabe
· Dateien von HP-UX's Nessel
· Toshiba ISDN-Router Dump-Ausgang
· die Ausgabe von i4btrace aus dem ISDN4BSD-Projekt
· Spuren von der EyeSDN USB-S0.
· die Ausgabe in IPLog Format aus dem Cisco Secure Intrusion Detection System
· ppd Protokolle (pppdump-Format)
· die Ausgabe von VMS's TCPIPtrace/TCPtrace/UCX$TRACE Dienstprogramme
· die Textausgabe aus dem DBS Ätherwache VMS-Dienstprogramm
· Visuelle Netzwerke' visuell UpTime Verkehrserfassung
· die Ausgabe von Kosinus L2-Debugging
· die Ausgabe von InfoVistas 5Ansehen LAN-Agenten
· Erfassungen im ERF-Format von Endace Measurement Systems
· Linux Bluez Bluetooth-Stack hcidump -w Spuren
· Katapult DCT2000 .out-Dateien
· Gammu generierte Textausgabe von Nokia DCT3-Telefonen im Netmonitor-Modus
· IBM Series (OS/400) Comm-Traces (ASCII & UNICODE)
· Juniper Netscreen Snoop-Dateien
· Symbian OS btsnoop-Dateien
· TamoSoft CommView-Dateien
· Textronix K12xx 32-Bit-Dateien im .rf5-Format
· Textronix K12-Textdateiformat-Captures
· Apple PacketLogger-Dateien
· Dateien aus der PC108-Software von Aethra Telecommunications für ihre Prüfgeräte
· MPEG-2-Transportströme gemäß Definition in ISO/IEC 13818-1
· Rabbit Labs CAM Inspector-Dateien
· Colasoft Capsa-Dateien
Es gibt keinen Grund zu sagen Wireshark welche Art von Datei Sie lesen; es wird bestimmen
der Dateityp selbst. Wireshark ist auch in der Lage, jedes dieser Dateiformate zu lesen
wenn sie mit gzip komprimiert sind. Wireshark erkennt dies direkt aus der Datei; das
Die Erweiterung '.gz' ist hierfür nicht erforderlich.
Wie andere Protokollanalysatoren, Wireshark's Hauptfenster zeigt 3 Ansichten eines Pakets. Es
zeigt eine Zusammenfassungszeile an, die kurz beschreibt, was das Paket ist. Eine Paketdetailanzeige ist
angezeigt, sodass Sie auf das genaue Protokoll oder das gewünschte Feld zugreifen können.
Schließlich zeigt Ihnen ein Hex-Dump genau, wie das Paket aussieht, wenn es über die
Draht.
Zudem hat auch Frau Wireshark hat einige Eigenschaften, die es einzigartig machen. Es kann alle zusammenbauen
Pakete in einer TCP-Konversation und zeigen Ihnen die ASCII- (oder EBCDIC- oder Hex-) Daten darin an
Gespräch. Filter anzeigen in Wireshark sind sehr mächtig; weitere Felder sind filterbar
in Wireshark als in anderen Protokollanalysatoren und die Syntax, mit der Sie Ihre
Filter ist reichhaltiger. Wie Wireshark fortschreitet, erwarten Sie, dass immer mehr Protokollfelder
in Anzeigefiltern erlaubt.
Die Paketerfassung wird mit der pcap-Bibliothek durchgeführt. Die Syntax des Capture-Filters folgt
die Regeln der pcap-Bibliothek. Diese Syntax unterscheidet sich von der Anzeigefiltersyntax.
Die Unterstützung für komprimierte Dateien verwendet (und erfordert daher) die zlib-Bibliothek. Wenn die zlib
Bibliothek ist nicht vorhanden, Wireshark wird kompiliert, kann aber nicht komprimiert lesen
Dateien.
Der Pfadname einer zu lesenden Capture-Datei kann mit dem . angegeben werden -r Option oder kann sein
als Befehlszeilenargument angegeben.
OPTIONAL
Die meisten Benutzer werden starten wollen Wireshark ohne Optionen und konfigurieren Sie es über die Menüs
stattdessen. Diese Benutzer können diesen Abschnitt einfach überspringen.
-ein
Geben Sie ein Kriterium an, das angibt, wann Wireshark ist das Schreiben in ein Capture aufhören
Datei. Das Kriterium hat die Form Test:Wert, Wobei Test ist einer von:
Dauer:Wert Beenden Sie das Schreiben in eine Capture-Datei nach Wert Sekunden sind vergangen.
Dateigröße:Wert Beenden Sie das Schreiben in eine Capture-Datei, nachdem sie eine Größe von . erreicht hat Wert kB. Wenn
Diese Option wird zusammen mit der Option -b verwendet, Wireshark beendet das Schreiben in die
aktuelle Capture-Datei und wechseln zur nächsten, wenn die Dateigröße erreicht ist. Notiere dass der
Dateigröße ist auf einen maximalen Wert von 2 GiB begrenzt.
Dateien:Wert Beenden Sie das Schreiben, um Dateien zu erfassen, nachdem Wert Anzahl der Dateien geschrieben wurden.
-B
Verursachen Wireshark im Modus "Mehrere Dateien" ausführen. Im Modus "Mehrere Dateien" Wireshark
schreibt in mehrere Capture-Dateien. Wenn die erste Aufnahmedatei voll ist, Wireshark
schaltet das Schreiben in die nächste Datei um und so weiter.
Die erstellten Dateinamen basieren auf dem mit dem angegebenen Dateinamen -w Flagge, die Anzahl der
die Datei sowie das Erstellungsdatum und die Uhrzeit, zB outfile_00001_20050604120117.pcap,
outfile_00002_20050604120523.pcap, ...
Mit der Dateien Option ist es auch möglich, einen "Ringpuffer" zu bilden. Das wird sich füllen
neue Dateien bis zur angegebenen Anzahl von Dateien, dann Wireshark wird verwerfen
die Daten in der ersten Datei und beginnen mit dem Schreiben in diese Datei und so weiter. Wenn die Dateien
Option nicht gesetzt, neue Dateien werden gefüllt, bis eine der Aufnahmestoppbedingungen erfüllt ist
(oder bis die Festplatte voll ist).
Das Kriterium hat die Form Haupt:Wert, Wobei Haupt ist einer von:
Dauer:Wert Wechsel zur nächsten Datei nach Wert Sekunden verstrichen sind, auch wenn die
aktuelle Datei ist nicht vollständig gefüllt.
Dateigröße:Wert Wechseln Sie zur nächsten Datei, nachdem sie eine Größe von erreicht hat Wert kB. Beachten Sie, dass
die Dateigröße ist auf einen maximalen Wert von 2 GiB begrenzt.
Dateien:Wert beginnen Sie wieder mit der ersten Datei danach Wert Anzahl der Dateien wurde geschrieben
(bilden Sie einen Ringpuffer). Dieser Wert muss unter 100000 liegen. Vorsicht ist geboten
bei Verwendung einer großen Anzahl von Dateien: Einige Dateisysteme verarbeiten nicht viele Dateien in einem
einzelnes Verzeichnis gut. Die Dateien Kriterium erfordert entweder Dauer or Dateigröße sein
angegeben, um zu steuern, wann zur nächsten Datei gewechselt werden soll. Es ist zu beachten, dass jeder -b
Parameter nimmt genau ein Kriterium an; um zwei Kriterien zu spezifizieren, muss jedem vorangestellt werden
von dem -b .
Beispiel: -b Dateigröße: 1000 -b Dateien: 5 ergibt einen Ringpuffer von fünf Dateien der Größe
jeweils ein Megabyte.
-B
Legen Sie die Größe des Aufnahmepuffers fest (in MiB, der Standardwert ist 2 MiB). Dies wird von der Erfassung verwendet
Treiber, um Paketdaten zu puffern, bis diese Daten auf die Festplatte geschrieben werden können. Wenn du triffst
Paketverluste während der Aufnahme, versuchen Sie, diese Größe zu erhöhen. Beachten Sie, dass, während Wireshark
versucht, die Puffergröße standardmäßig auf 2 MiB zu setzen, und kann angewiesen werden, sie auf a zu setzen
Bei einem größeren Wert kann das System oder die Schnittstelle, auf der Sie aufnehmen, stillschweigend einschränken
die Größe des Aufnahmepuffers auf einen niedrigeren Wert oder auf einen höheren Wert erhöhen.
Dies ist auf UNIX-Systemen mit libpcap 1.0.0 oder höher und unter Windows verfügbar. es ist
auf UNIX-Systemen mit früheren Versionen von libpcap nicht verfügbar.
Diese Option kann mehrmals vorkommen. Bei Verwendung vor dem ersten Auftreten des -i
Option legt sie die Standardgröße des Aufnahmepuffers fest. Bei Verwendung nach einem -i Option, es setzt
die Größe des Capture-Puffers für die Schnittstelle, die durch den letzten -i Option auftritt
vor dieser Möglichkeit. Wenn die Größe des Aufnahmepuffers nicht speziell festgelegt ist, ist die Standardeinstellung
Stattdessen wird die Größe des Capture-Puffers verwendet.
-C
Legen Sie die maximale Anzahl von Paketen fest, die beim Erfassen von Live-Daten gelesen werden sollen.
-C
Beginnen Sie mit dem angegebenen Konfigurationsprofil.
-D Drucken Sie eine Liste der Schnittstellen, auf denen Wireshark erfassen und verlassen können. Für jeden
Netzwerkschnittstelle, eine Nummer und einen Schnittstellennamen, ggf. gefolgt von einem Text
Beschreibung der Schnittstelle, gedruckt. Der Schnittstellenname oder die Nummer kann
geliefert an die -i -Flag, um eine Schnittstelle anzugeben, auf der erfasst werden soll.
Dies kann auf Systemen nützlich sein, die keinen Befehl zum Auflisten haben (z. B. Windows
Systeme oder fehlende UNIX-Systeme ifconfig -a); die Nummer kann unter Windows nützlich sein
2000 und spätere Systeme, bei denen der Schnittstellenname eine etwas komplexe Zeichenfolge ist.
Beachten Sie, dass "kann erfassen" bedeutet, dass Wireshark konnte das Gerät öffnen, um ein Live zu machen
ergreifen; wenn auf Ihrem System ein Programm, das eine Netzwerkerfassung durchführt, von einem
Konto mit besonderen Rechten (zum Beispiel als Root), dann, wenn Wireshark läuft mit
-D Flag und wird nicht von einem solchen Konto ausgeführt, werden keine Schnittstellen aufgelistet.
--display=
Gibt die zu verwendende X-Anzeige an. Ein Hostname und Bildschirm (otherhost:0.0) oder einfach ein
Bildschirm (:0.0) kann angegeben werden. Diese Option ist unter Windows nicht verfügbar.
-F
Legen Sie den Erfassungsfilterausdruck fest.
Diese Option kann mehrmals vorkommen. Bei Verwendung vor dem ersten Auftreten des -i
Option legt sie den standardmäßigen Capture-Filterausdruck fest. Bei Verwendung nach einem -i Option, es
setzt den Capture-Filter-Ausdruck für die Schnittstelle, die durch den letzten . angegeben wird -i zu erhalten
vor dieser Option auftritt. Wenn der Capture-Filterausdruck nicht festgelegt ist
Insbesondere wird der standardmäßige Capture-Filterausdruck verwendet, falls angegeben.
-g
Nach dem Einlesen einer Capture-Datei mit dem -r flagge, gehe zum gegebenen Paket Anzahl.
-h Version und Optionen ausgeben und beenden.
-H Blendet den Erfassungsinfo-Dialog während der Live-Paketerfassung aus.
-ich |-
Legen Sie den Namen der Netzwerkschnittstelle oder Pipe fest, die für die Live-Paketerfassung verwendet werden soll.
Die Namen der Netzwerkschnittstellen sollten mit einem der in "wireshark -D"
(oben beschrieben); eine Zahl, wie berichtet von "wireshark -D", kann auch verwendet werden. Wenn
Sie verwenden UNIX",netstat -i"Oder"ifconfig -a" könnte auch funktionieren, um die Schnittstelle aufzulisten
Namen, obwohl nicht alle Versionen von UNIX die -a Flagge zu ifconfig.
Wenn keine Schnittstelle angegeben ist, Wireshark durchsucht die Liste der Schnittstellen und wählt die
erste Nicht-Loopback-Schnittstelle, wenn es Nicht-Loopback-Schnittstellen gibt, und Auswählen von
die erste Loopback-Schnittstelle, wenn keine Nicht-Loopback-Schnittstellen vorhanden sind. Wenn es keine gibt
Schnittstellen überhaupt, Wireshark meldet einen Fehler und startet die Erfassung nicht.
Pipe-Namen sollten entweder der Name eines FIFO (named pipe) oder ``-'' sein, um Daten zu lesen
die Standardeingabe. Auf Windows-Systemen müssen Pipe-Namen die Form . haben
``\\Rohr\.\Rohrname''. Aus Pipes gelesene Daten müssen im Standard-pcap-Format vorliegen.
Diese Option kann mehrmals vorkommen. Bei der Erfassung von mehreren Schnittstellen ist die
Capture-Datei wird im pcap-ng-Format gespeichert.
-I Versetzen Sie die Schnittstelle in den "Monitormodus"; dies wird nur von IEEE 802.11 Wi-Fi unterstützt
Schnittstellen und wird nur von einigen Betriebssystemen unterstützt.
Beachten Sie, dass der Adapter im Überwachungsmodus möglicherweise vom Netzwerk getrennt wird, mit dem
es ist verknüpft, sodass Sie damit keine drahtlosen Netzwerke verwenden können
Adapter. Dies könnte den Zugriff auf Dateien auf einem Netzwerkserver oder das Auflösen des Hosts verhindern
Namen oder Netzwerkadressen, wenn Sie im Monitormodus aufnehmen und nicht verbunden sind
mit einem anderen Adapter in ein anderes Netzwerk.
Diese Option kann mehrmals vorkommen. Bei Verwendung vor dem ersten Auftreten des -i
Option aktiviert sie den Monitormodus für alle Schnittstellen. Bei Verwendung nach einem -i Option,
es aktiviert den Monitormodus für die Schnittstelle, die durch den letzten -i zu erhalten
vor dieser Option auftritt.
-j Verwenden nach -J um das Verhalten zu ändern, wenn keine genaue Übereinstimmung für den Filter gefunden wird. Mit
Wählen Sie mit dieser Option das erste Paket vor.
-J
Nach dem Einlesen einer Capture-Datei mit dem -r Flag, springe zu dem Paket, das zu dem passt
filter (Filtersyntax anzeigen). Wenn keine genaue Übereinstimmung gefunden wird, das erste Paket nach
das ist ausgewählt.
-k Startet die Capture-Sitzung sofort. Wenn die -i Flag angegeben wurde, verwendet die Erfassung
die angegebene Schnittstelle. Andernfalls, Wireshark durchsucht die Liste der Schnittstellen,
Auswählen der ersten Nicht-Loopback-Schnittstelle, wenn es Nicht-Loopback-Schnittstellen gibt,
und Auswählen der ersten Loopback-Schnittstelle, wenn keine Nicht-Loopback-Schnittstellen vorhanden sind; wenn
Es gibt keine Schnittstellen, Wireshark meldet einen Fehler und startet die Erfassung nicht.
-K
Laden Sie Kerberos-Kryptoschlüssel aus der angegebenen Keytab-Datei. Diese Option kann verwendet werden
mehrmals, um Schlüssel aus mehreren Dateien zu laden.
Beispiel: -K krb5.keytab
-l Schalten Sie das automatische Scrollen ein, wenn die Paketanzeige automatisch aktualisiert wird als
Pakete kommen während einer Erfassung an (wie durch die -S Flagge).
-L Listet die Datenverbindungstypen auf, die von der Schnittstelle unterstützt werden, und beenden Sie.
-m
Legen Sie den Namen der Schriftart fest, die von verwendet wird Wireshark für die meisten Texte. Wireshark wird bauen
der Name der Fettschrift, die für die Daten im Byte-Ansichtsbereich verwendet wird, der entspricht
das im Paketdetailbereich ausgewählte Feld aus dem Namen der Haupttextschriftart.
-n Deaktivieren Sie die Auflösung von Netzwerkobjektnamen (wie Hostname, TCP- und UDP-Portnamen), die
-N Flag könnte dieses überschreiben.
-N
Aktivieren Sie die Namensauflösung nur für bestimmte Arten von Adressen und Portnummern mit
Namensauflösung für andere Arten von Adressen und Portnummern deaktiviert. Diese Flagge
Überschreibungen -n wenn beides -N und -n sind anwesend. Wenn beides -N und -n Flaggen sind nicht vorhanden,
alle Namensauflösungen sind eingeschaltet.
Das Argument ist ein String, der die Buchstaben enthalten kann:
m um die MAC-Adressauflösung zu aktivieren
n um die Auflösung der Netzwerkadresse zu aktivieren
N um die Verwendung externer Resolver (z. B. DNS) für die Netzwerkadressauflösung zu ermöglichen
t um die Auflösung der Portnummer auf der Transportschicht zu aktivieren
C um gleichzeitige (asynchrone) DNS-Lookups zu ermöglichen
d um die Auflösung von erfassten DNS-Paketen zu aktivieren
-Ö
Legen Sie eine Präferenz oder einen aktuellen Wert fest und überschreiben Sie den Standardwert und alle Werte, die ausgelesen werden
eine Einstellungs-/aktuelle Datei. Das Argument für das Flag ist ein String der Form
Vorname:Wert, Wobei Vorname ist der Name der Präferenz/des letzten Wertes (der
derselbe Name, der in der Einstellungs-/aktuellen Datei erscheinen würde) und Wert ist der Wert
auf die es eingestellt werden soll. Schon seit Ethereal 0.10.12, die letzten Einstellungen ersetzen die
verwendet früher die Flags -B, -P und -T, um die GUI-Dimensionen zu manipulieren.
If Vorname "uat" ist, können Sie Einstellungen in verschiedenen Benutzerzugriffstabellen überschreiben mit
die form uat:Uat Dateinamen:Uat Rekord. Uat Dateinamen muss der Name einer UAT-Datei sein,
z.B user_dlts. uat_record muss in Form eines gültigen Datensatzes für diese Datei vorliegen,
inklusive Zitate. Um beispielsweise einen Benutzer-DLT über die Befehlszeile anzugeben, müssen Sie
würde benutzen
-o "uat:user_dlts:\"Benutzer 0 (DLT=147)\",\"cops\",\"0\",\"\",\"0\",\"\""
-p Nicht Versetzen Sie die Schnittstelle in den promiskuitiven Modus. Beachten Sie, dass die Schnittstelle möglicherweise in
promiskuitiver Modus aus einem anderen Grund; somit, -p kann nicht verwendet werden, um sicherzustellen, dass die
nur Datenverkehr, der erfasst wird, ist Datenverkehr, der an oder von dem Gerät gesendet wird, auf dem
Wireshark ausgeführt wird, Broadcast-Datenverkehr und Multicast-Datenverkehr an empfangene Adressen
von dieser Maschine.
Diese Option kann mehrmals vorkommen. Bei Verwendung vor dem ersten Auftreten des -i
Option wird keine Schnittstelle in den promiskuitiven Modus versetzt. Bei Verwendung nach einem -i
Option, die Schnittstelle, die durch die letzte -i Option, die vor dieser Option auftritt
wird nicht in den promiskuitiven Modus versetzt.
-P
Spezielle Pfadeinstellungen werden normalerweise automatisch erkannt. Dies wird für Sonderfälle verwendet,
zB Starten von Wireshark von einem bekannten Ort auf einem USB-Stick.
Das Kriterium hat die Form Haupt:Weg, Wobei Haupt ist einer von:
pers:Weg Pfad der persönlichen Konfigurationsdateien, wie der Einstellungsdateien.
pers.daten:Weg Pfad der persönlichen Datendateien, es ist der Ordner, der ursprünglich geöffnet wurde. Nach
Bei der allerersten Initialisierung behält die zuletzt verwendete Datei den zuletzt verwendeten Ordner.
-R
Paketdaten auslesen von im Ordner, kann jedes unterstützte Aufnahmedateiformat sein (einschließlich
gzip-Dateien). Named Pipes oder stdin können hier nicht verwendet werden! So erfassen Sie von a
Rohr oder von stdin verwenden -i -
-R
Beim Lesen einer Capture-Datei, die mit dem -r Flag, bewirkt den angegebenen Filter
(die die Syntax von Anzeigefiltern und nicht die von Erfassungsfiltern verwendet) zu sein
auf alle aus der Capture-Datei gelesenen Pakete angewendet; Pakete, die nicht dem Filter entsprechen, sind
verworfen.
-S
Legen Sie die Standard-Snapshot-Länge fest, die beim Erfassen von Live-Daten verwendet werden soll. Nicht mehr als snaplen
Bytes jedes Netzwerkpakets werden in den Speicher gelesen oder auf der Festplatte gespeichert. Ein Wert von 0
gibt eine Snapshot-Länge von 65535 an, damit das vollständige Paket erfasst wird; Dies ist das
default.
Diese Option kann mehrmals vorkommen. Bei Verwendung vor dem ersten Auftreten des -i
Option legt sie die Standard-Snapshot-Länge fest. Bei Verwendung nach einem -i Option, es setzt die
Snapshot-Länge für die Schnittstelle, die durch den letzten -i Option, die vorher auftritt
diese Option. Wenn die Snapshot-Länge nicht speziell eingestellt ist, wird der Standard-Snapshot
Länge wird verwendet, wenn angegeben.
-S Aktualisiert die Paketanzeige automatisch, wenn Pakete eintreffen.
-ta|ad|adoy|d|dd|e|r|u|ud|udoy
Legen Sie das Format des Paketzeitstempels fest, der im Paketlistenfenster angezeigt wird. Die
Das Format kann eines der folgenden sein:
a absolut: Die absolute Zeit, als Ortszeit in Ihrer Zeitzone, ist die tatsächliche Uhrzeit
Paket wurde erfasst, kein Datum angezeigt
ad absolut mit Datum: Das absolute Datum, angezeigt als YYYY-MM-DD, und die Uhrzeit als local
Zeit in Ihrer Zeitzone, ist die tatsächliche Uhrzeit und das Datum, an dem das Paket erfasst wurde
Junge absolut mit Datum mit Tag des Jahres: Das absolute Datum, angezeigt als YYYY/DOY,
und Zeit, als Ortszeit in Ihrer Zeitzone, ist die tatsächliche Uhrzeit und das Datum, an dem das Paket gesendet wurde
gefangen
d Delta: Die Deltazeit ist die Zeit seit der Erfassung des vorherigen Pakets
dd delta_displayed: Die delta_displayed Zeit ist die Zeit seit der vorherigen Anzeige
Paket wurde erbeutet
e Epoche: Die Zeit in Sekunden seit Epoche (1. Januar 1970 00:00:00)
r relativ: Die relative Zeit ist die Zeit, die zwischen dem ersten Paket und dem
aktuelles Paket
u UTC: Die absolute Zeit, als UTC, ist die tatsächliche Zeit, zu der das Paket erfasst wurde, ohne
Datum angezeigt
ud UTC mit Datum: Das absolute Datum, angezeigt als YYYY-MM-DD, und die Uhrzeit, als UTC, ist die
tatsächliche Uhrzeit und Datum, an dem das Paket erfasst wurde
udoy UTC mit Datum unter Verwendung des Jahrestages: Das absolute Datum, angezeigt als YYYY/DOY, und
time, als UTC, ist die tatsächliche Uhrzeit und das Datum, an dem das Paket erfasst wurde
Das Standardformat ist relativ.
-v Ausgabe der Version und Beenden.
-w
Legen Sie den Standardnamen der Capture-Datei fest.
-X
Geben Sie eine Option an, die an an . übergeben werden soll Wireshark Modul. Die Option eXtension befindet sich im
unten stehende Formular Erweiterungsschlüssel:Wert, Wobei Erweiterungsschlüssel lassen sich:
lua_script:lua_script_filename erzählt Wireshark um das angegebene Skript zusätzlich zu laden
die Standard-Lua-Skripte.
lua_scriptnum:Argument erzählt Wireshark um das angegebene Argument an das lua-Skript zu übergeben
identifiziert durch 'num', was die nummerierte Reihenfolge des 'lua_script'-Befehls ist.
Wenn beispielsweise nur ein Skript mit '-X lua_script:my.lua' geladen wurde, dann '-X
lua_script1:foo' übergibt die Zeichenfolge 'foo' an das Skript 'my.lua'. Wenn zwei Skripte
geladen wurden, wie '-X lua_script:my.lua' und '-X lua_script:other.lua' darin
order, dann würde ein '-X lua_script2:bar' die Zeichenfolge 'bar' an das zweite lua weitergeben
Skript, nämlich 'other.lua'.
read_format:Datei Format erzählt Wireshark um das angegebene Dateiformat zum Einlesen der zu verwenden
Datei (die Datei, die im -r Befehlsoption).
stdin_descr:Beschreibung erzählt Wireshark um die angegebene Beschreibung bei der Aufnahme zu verwenden
von Standardeingabe (-i -).
-y
Wenn eine Aufnahme über die Befehlszeile mit gestartet wird -k, legen Sie den zu verwendenden Datenverbindungstyp fest
beim Erfassen von Paketen. Die von . gemeldeten Werte -L sind die Werte, die verwendet werden können.
Diese Option kann mehrmals vorkommen. Bei Verwendung vor dem ersten Auftreten des -i
Option legt sie den Standard-Capture-Link-Typ fest. Bei Verwendung nach einem -i Option, es setzt
der Capture-Link-Typ für die Schnittstelle, die durch den letzten -i Option auftritt
vor dieser Möglichkeit. Wenn der Capture-Link-Typ nicht speziell festgelegt ist, ist die Standardeinstellung
Capture-Link-Typ wird verwendet, falls angegeben.
-Y
Beginnen Sie mit dem angegebenen Anzeigefilter.
-z
Erhalten Sie Wireshark um verschiedene Arten von Statistiken zu sammeln und das Ergebnis in a . anzuzeigen
Fenster, das in Semi-Echtzeit aktualisiert wird.
Derzeit implementierte Statistiken sind:
-z Hilfe
Anzeige aller möglichen Werte für -z.
-z afp,srt[,Filter]
Antwortzeitstatistiken des Apple Filing Protocol-Dienstes anzeigen.
-z Konversation,tippe[,Filter]
Erstellen Sie eine Tabelle, die alle Konversationen auflistet, die im Capture zu sehen waren.
tippe gibt die Konversationsendpunkttypen an, für die wir die
Statistiken; derzeit sind die unterstützten:
"eth" Ethernet-Adressen
"fc" Fibre Channel-Adressen
"fddi" FDDI-Adressen
"ip" IPv4-Adressen
"ipv6" IPv6-Adressen
"ipx" IPX-Adressen
"tcp" TCP/IP-Socket-Paare Sowohl IPv4 als auch IPv6 werden unterstützt
"tr" Token Ring-Adressen
"udp" UDP/IP-Socket-Paare Sowohl IPv4 als auch IPv6 werden unterstützt
Wenn die optionale Filter angegeben ist, werden nur die Pakete, die dem Filter entsprechen
in den Berechnungen verwendet werden.
Die Tabelle wird mit einer Zeile für jede Konversation präsentiert und zeigt die Nummer an
der Pakete/Bytes in jede Richtung sowie die Gesamtzahl der Pakete/Bytes.
Standardmäßig ist die Tabelle nach der Gesamtzahl der Pakete sortiert.
Diese Tabellen können auch zur Laufzeit durch Auswahl der entsprechenden
Konversationstyp aus dem Menü "Extras/Statistik/Konversationsliste/".
-z dcerpc,srt,name-oder-uuid,Dur.Moll[,Filter]
Sammeln von Anruf-/Antwort-SRT-Daten (Service Response Time) für die DCERPC-Schnittstelle Name or
uuid, Ausführung Dur.Moll. Die gesammelten Daten sind die Anzahl der Anrufe für jeden
Verfahren, MinSRT, MaxSRT und AvgSRT. Schnittstelle Name und uuid sind Fall-
unempfindlich.
Beispiel: -z dcerpc,srt,12345778-1234-abcd-ef00-0123456789ac,1.0 wird Daten sammeln
für die CIFS SAMR-Schnittstelle.
Diese Option kann mehrmals in der Befehlszeile verwendet werden.
Wenn die optionale Filter bereitgestellt wird, werden die Statistiken nur auf diesen berechnet
Aufrufe, die diesem Filter entsprechen.
Beispiel: -z dcerpc,srt,12345778-1234-abcd-ef00-0123456789ac,1.0,ip.addr==1.2.3.4
sammelt SAMR-SRT-Statistiken für einen bestimmten Host.
-z bootp,stat[,Filter]
Zeigen Sie DHCP (BOOTP)-Statistiken an.
-z Experte
Experteninformationen anzeigen.
-z fc,srt[,Filter]
Sammeln Sie Anruf-/Antwort-SRT-Daten (Service Response Time) für FC. Die gesammelten Daten sind die
Anzahl der Anrufe für jeden Fibre Channel-Befehl, MinSRT, MaxSRT und AvgSRT.
Beispiel: -z FC, srt berechnet die Service-Antwortzeit als Zeit-Delta
zwischen dem ersten Paket des Austauschs und dem letzten Paket des Austauschs.
Die Daten werden für alle normalen FC-Befehle als separate Tabellen dargestellt. Nur
Die Statistiken der Befehle, die in der Aufnahme zu sehen sind, werden angezeigt.
Diese Option kann mehrmals in der Befehlszeile verwendet werden.
Wenn die optionale Filter bereitgestellt wird, werden die Statistiken nur auf diesen berechnet
Aufrufe, die diesem Filter entsprechen.
Beispiel: -z "fc,srt,fc.id==01.02.03" sammelt nur Statistiken für FC-Pakete
vom Host unter FC-Adresse 01.02.03 ausgetauscht.
-z h225,Zähler[,Filter]
Zählen Sie ITU-T H.225-Nachrichten und ihre Gründe. In der ersten Spalte erhalten Sie eine Liste
von H.225-Nachrichten und H.225-Nachrichtengründe, die in der aktuellen Erfassung auftreten
Datei. Die Häufigkeit des Auftretens jeder Nachricht oder jedes Grundes wird in der angezeigt
zweite Spalte.
Beispiel: -z h225,Zähler
Diese Option kann mehrmals in der Befehlszeile verwendet werden.
Wenn die optionale Filter bereitgestellt wird, werden die Statistiken nur auf diesen berechnet
Aufrufe, die diesem Filter entsprechen.
Beispiel: -z "h225,counter,ip.addr==1.2.3.4" sammelt nur Statistiken für H.225
Pakete, die vom Host an der IP-Adresse 1.2.3.4 ausgetauscht werden.
-z h225,srt[,Filter]
Erfassen Sie Anforderungs-/Antwort-SRT-Daten (Service Response Time) für ITU-T H.225 RAS.
Die gesammelten Daten sind die Anzahl der Anrufe jedes ITU-T H.225 RAS-Nachrichtentyps,
Minimale SRT, maximale SRT, durchschnittliche SRT, Minimum im Paket und Maximum im Paket.
Sie erhalten auch die Anzahl der offenen Anfragen (nicht beantwortete Anfragen), verworfen
Antworten (Antworten ohne übereinstimmende Anfrage) und doppelte Nachrichten.
Beispiel: -z h225,str
Diese Option kann mehrmals in der Befehlszeile verwendet werden.
Wenn die optionale Filter bereitgestellt wird, werden die Statistiken nur auf diesen berechnet
Aufrufe, die diesem Filter entsprechen.
Beispiel: -z "h225,srt,ip.addr==1.2.3.4" sammelt nur Statistiken für ITU-T H.225
Vom Host an der IP-Adresse 1.2.3.4 ausgetauschte RAS-Pakete.
-z io,stat
Sammeln Sie Paket-/Byte-Statistiken für die Erfassung in Intervallen von 1 Sekunde. Dies
Option öffnet ein Fenster mit bis zu 5 farbcodierten Grafiken, in denen Anzahl der Pakete-
pro Sekunde oder Anzahl-Bytes-pro-Sekunde Statistiken berechnet werden können und
angezeigt.
Diese Option kann mehrmals in der Befehlszeile verwendet werden.
Dieses Diagrammfenster kann auch aus dem Analyze:Statistics:Traffic:IO-Stat . geöffnet werden
Menüpunkt.
-z ldap,srt[,Filter]
Sammeln Sie Anruf-/Antwort-SRT-Daten (Service Response Time) für LDAP. Die gesammelten Daten sind
die Anzahl der Aufrufe für jeden implementierten LDAP-Befehl, MinSRT, MaxSRT und AvgSRT.
Beispiel: -z LDAP, srt berechnet die Service-Antwortzeit als Zeit-Delta
zwischen Anfrage und Antwort.
Die Daten werden für alle implementierten LDAP-Befehle als separate Tabellen dargestellt,
Nur die Werte der Befehle, die in der Aufnahme zu sehen sind, werden angezeigt.
Diese Option kann mehrmals in der Befehlszeile verwendet werden.
Wenn die optionale Filter bereitgestellt wird, werden die Statistiken nur auf diesen berechnet
Aufrufe, die diesem Filter entsprechen.
Beispiel: verwenden -z "ldap,srt,ip.addr==10.1.1.1" sammelt nur Statistiken für LDAP
Pakete, die vom Host an der IP-Adresse 10.1.1.1 ausgetauscht werden.
Die einzigen LDAP-Befehle, die derzeit implementiert sind und für die die Statistiken angezeigt werden
verfügbar sind: BINDEN SUCHEN ÄNDERN HINZUFÜGEN LÖSCHEN MODRDN VERGLEICHEN ERWEITERT
-z megaco,srt[,Filter]
Sammeln Sie Anforderungs-/Antwort-SRT-Daten (Service Response Time) für MEGACO. (Das ist
ähnlich -z smb, srt). Die gesammelten Daten sind die Anzahl der Anrufe für jeden bekannten
MEGACO-Befehl, minimale SRT, maximale SRT und durchschnittliche SRT.
Beispiel: -z megaco, srt
Diese Option kann mehrmals in der Befehlszeile verwendet werden.
Wenn die optionale Filter bereitgestellt wird, werden die Statistiken nur auf diesen berechnet
Aufrufe, die diesem Filter entsprechen.
Beispiel: -z "megaco,srt,ip.addr==1.2.3.4" sammelt nur Statistiken für MEGACO
Pakete, die vom Host an der IP-Adresse 1.2.3.4 ausgetauscht werden.
-z mgcp,srt[,Filter]
Sammeln Sie Anforderungs-/Antwort-SRT-Daten (Service Response Time) für MGCP. (Das ist
ähnlich -z smb, srt). Die gesammelten Daten sind die Anzahl der Anrufe für jeden bekannten MGCP
Typ, minimale SRT, maximale SRT und durchschnittliche SRT.
Beispiel: -z mgcp,srt
Diese Option kann mehrmals in der Befehlszeile verwendet werden.
Wenn die optionale Filter bereitgestellt wird, werden die Statistiken nur auf diesen berechnet
Aufrufe, die diesem Filter entsprechen.
Beispiel: -z "mgcp,srt,ip.addr==1.2.3.4" sammelt nur Statistiken für MGCP-Pakete
vom Host an der IP-Adresse 1.2.3.4 ausgetauscht.
-z mtp3,msus[, ]
MTP3-MSU-Statistiken anzeigen.
-z Multicast,stat[, ]
Zeigen Sie UDP-Multicast-Stream-Statistiken an.
-z RPC, Programme
Sammeln Sie Anruf-/Antwort-SRT-Daten für alle bekannten ONC-RPC-Programme/-Versionen. Daten
gesammelt wird die Anzahl der Anrufe für jedes Protokoll/jede Version, MinSRT, MaxSRT und
Durchschn.SRT.
-z rpc,srt,Name-oder-Nummer,Version[, ]
Sammeln von Anruf-/Antwort-SRT-Daten (Service Response Time) für das Programm Name/Version or
Anzahl/Version. Die gesammelten Daten sind die Anzahl der Anrufe für jedes Verfahren, MinSRT,
MaxSRT und AvgSRT. Programm Name Groß- und Kleinschreibung wird nicht berücksichtigt.
Beispiel: -z rpc,srt,100003,3 sammelt Daten für NFS v3.
Diese Option kann mehrmals in der Befehlszeile verwendet werden.
Wenn die optionale Filter bereitgestellt wird, werden die Statistiken nur auf diesen berechnet
Aufrufe, die diesem Filter entsprechen.
Beispiel: -z rpc,srt,nfs,3,nfs.fh.hash==0x12345678 sammelt NFS v3 SRT
Statistiken für eine bestimmte Datei.
-z SCSI, SRT,Befehlssatz[, ]
Sammeln von Anruf-/Antwort-SRT-Daten (Service Response Time) für SCSI-Befehlssatz .
Befehlssätze sind 0:SBC 1:SSC 5:MMC
Die gesammelten Daten sind die Anzahl der Anrufe für jedes Verfahren, MinSRT, MaxSRT und
Durchschn.SRT.
Beispiel: -z scsi,srt,0 sammelt Daten für SCSI BLOCK COMMANDS (SBC).
Diese Option kann mehrmals in der Befehlszeile verwendet werden.
Wenn die optionale Filter bereitgestellt wird, werden die Statistiken nur auf diesen berechnet
Aufrufe, die diesem Filter entsprechen.
Beispiel: -z scsi,srt,0,ip.addr==1.2.3.4 sammelt SCSI SBC SRT-Statistiken für a
bestimmten iscsi/ifcp/fcip-Host.
-z Schluck,stat[,Filter]
Diese Option aktiviert einen Zähler für SIP-Nachrichten. Sie erhalten die Anzahl der
Vorkommen jeder SIP-Methode und jedes SIP-Status-Codes. Außerdem hast du auch
die Anzahl der erneut gesendeten SIP-Nachrichten abrufen (nur für SIP über UDP).
Beispiel: -z Schluck, Stat
Diese Option kann mehrmals in der Befehlszeile verwendet werden.
Wenn die optionale Filter bereitgestellt wird, werden die Statistiken nur auf diesen berechnet
Aufrufe, die diesem Filter entsprechen.
Beispiel: -z "sip,stat,ip.addr==1.2.3.4" sammelt nur Statistiken für SIP-Pakete
vom Host an der IP-Adresse 1.2.3.4 ausgetauscht.
-z jdm,srt[,Filter]
Sammeln Sie Anruf-/Antwort-SRT-Daten (Service Response Time) für SMB. Die gesammelten Daten sind
die Anzahl der Anrufe für jeden SMB-Befehl, MinSRT, MaxSRT und AvgSRT.
Beispiel: -z smb, srt
Die Daten werden für alle normalen SMB-Befehle als separate Tabellen dargestellt, alle
Transaction2-Befehle und alle NT-Transaktionsbefehle. Nur die Befehle, die
die in der Aufnahme zu sehen sind, werden ihre Statistiken angezeigt. Nur der erste Befehl
in einer xAndX-Befehlskette wird in der Berechnung verwendet. Also für gewöhnlich
SessionSetupAndX + TreeConnectAndX-Ketten, nur der SessionSetupAndX-Aufruf ist
in der Statistik verwendet. Dies ist ein Fehler, der in Zukunft behoben werden könnte.
Diese Option kann mehrmals in der Befehlszeile verwendet werden.
Wenn die optionale Filter bereitgestellt wird, werden die Statistiken nur auf diesen berechnet
Aufrufe, die diesem Filter entsprechen.
Beispiel: -z "smb,srt,ip.addr==1.2.3.4" sammelt nur Statistiken für SMB-Pakete
vom Host an der IP-Adresse 1.2.3.4 ausgetauscht.
-z VoIP, Anrufe
Diese Option zeigt ein Fenster an, das VoIP-Anrufe anzeigt, die in der Capture-Datei gefunden wurden.
Dies ist das gleiche Fenster, das angezeigt wird, wenn Sie zum Statistikmenü gehen und . wählen
VoIP-Anrufe.
Beispiel: -z VoIP, Anrufe
-z wlan,stat[, ]
Zeigt IEEE 802.11 Netzwerk- und Stationsstatistiken an.
-z wsp,stat[, ]
WSP-Paketzähler anzeigen.
--disable-protokoll
Dissektion von proto_name deaktivieren.
--enable-heuristic
Aktivieren Sie die Analyse des heuristischen Protokolls.
--disable-heuristic
Dissektion des heuristischen Protokolls deaktivieren.
INTERFACE
MENÜ OPTIONEN
Datei öffnen
Datei:Zuletzt öffnen
Datei:Zusammenführen
Eine andere Capture-Datei mit der aktuell geladenen zusammenführen. Die Datei:Zusammenführen Dialogfeld
erlaubt die Zusammenführung "Vorangestellt", "Chronologisch" oder "Angehängt", relativ zum bereits
ein geladen.
Datei:Schließen
Öffnen oder schließen Sie eine Aufnahmedatei. Die Datei öffnen Dialogfeld ermöglicht die Filterung
spezifiziert; Wenn die Capture-Datei gelesen wird, wird der Filter auf alle gelesenen Pakete angewendet
aus der Datei, und Pakete, die dem Filter nicht entsprechen, werden verworfen. Die Datei öffnen
Aktuelle ist ein Untermenü und zeigt eine Liste der zuvor geöffneten Dateien an.
Datei:Speichern
Datei:Speichern unter
Speichern Sie das aktuelle Capture oder die aktuell angezeigten Pakete von diesem Capture unter a
Datei. Mit Kontrollkästchen können Sie auswählen, ob alle Pakete gespeichert werden sollen oder nur die, die
den aktuellen Anzeigefilter und/oder die aktuell markierten bestanden haben und ein
Optionsmenü können Sie auswählen (aus einer Liste von Dateiformaten, in denen insbesondere
Capture oder die aktuell angezeigten Pakete von diesem Capture können gespeichert werden), eine Datei
Format, in dem es gespeichert werden soll.
Datei:Dateisatz:Dateien auflisten
Zeigen Sie ein Dialogfeld an, das alle Dateien des Dateisatzes auflistet, die dem aktuell geladenen entsprechen
Datei. Ein Dateisatz ist eine Zusammenstellung von Dateien, die aus einer Aufnahme mit dem "mehreren"
files" / "ringbuffer"-Modus, erkennbar am Dateinamenmuster, zB:
Dateiname_00001_20050604101530.pcap.
Datei:Dateisatz:Nächste Datei
Datei:Dateisatz:Vorherige Datei
Wenn die aktuell geladene Datei Teil einer Dateigruppe ist (siehe oben), öffnen Sie die nächste /
vorherige Datei in diesem Satz.
Datei:Exportieren
Exportieren Sie erfasste Daten in ein externes Format. Hinweis: die Daten können nicht zurück importiert werden
in Wireshark, also bewahren Sie die Capture-Datei auf.
Datei:Drucken
Paketdaten aus dem aktuellen Capture drucken. Sie können den Paketbereich auswählen, der
gedruckt (welche Pakete gedruckt werden) und das Ausgabeformat jedes Pakets (wie jedes
Paket wird gedruckt). Das Ausgabeformat wird den angezeigten Werten ähnlich sein, also a
Zusammenfassungszeile, die Paketdetailansicht und/oder der Hex-Dump des Pakets können
gedruckt.
Druckoptionen können mit dem Einstellungen bearbeiten Menüpunkt oder im Dialogfeld
wird von diesem Menüpunkt angezeigt.
Datei:Beenden
Beenden Sie die Anwendung.
Bearbeiten:Kopieren:Beschreibung
Kopiert die Beschreibung des ausgewählten Felds im Protokollbaum in die Zwischenablage.
Bearbeiten:Kopieren:Feldname
Kopiert den Feldnamen des ausgewählten Felds im Protokollbaum in die Zwischenablage.
Bearbeiten:Kopieren:Wert
Kopiert den Wert des ausgewählten Felds im Protokollbaum in die Zwischenablage.
Bearbeiten:Kopieren:Als Filter
Erstellen Sie einen Anzeigefilter basierend auf den aktuell in den Paketdetails hervorgehobenen Daten
und kopieren Sie diesen Filter in die Zwischenablage.
Wenn es sich bei diesen Daten um ein Feld handelt, das in einem Anzeigefilterausdruck getestet werden kann, wird die Anzeige
filter testet dieses Feld; andernfalls basiert der Anzeigefilter auf dem
absoluter Offset innerhalb des Pakets. Daher könnte es unzuverlässig sein, wenn das Paket
enthält Protokolle mit Headern variabler Länge, wie z. B. einen quellgerouteten Token-Ring
Paket.
Bearbeiten:Paket finden
Suche vorwärts oder rückwärts, beginnend mit dem aktuell ausgewählten Paket (oder den meisten
zuletzt ausgewähltes Paket, wenn kein Paket ausgewählt ist). Suchkriterien können eine Anzeige sein
Filterausdruck, eine Zeichenfolge von Hexadezimalziffern oder eine Textzeichenfolge.
Wenn Sie nach einer Textzeichenfolge suchen, können Sie die Paketdaten durchsuchen, oder Sie können suchen
den Text in der Spalte Info im Paketlistenbereich oder im Paketdetailbereich.
Hexadezimalziffern können durch Doppelpunkte, Punkte oder Bindestriche getrennt werden. Textzeichenfolge
Suchen können ASCII oder Unicode (oder beides) sein und die Groß-/Kleinschreibung muss nicht beachtet werden.
Bearbeiten:Weitersuchen
Bearbeiten: Vorheriges finden
Suchen Sie vorwärts / rückwärts nach einem Paket, das dem Filter der vorherigen Suche entspricht,
beginnend mit dem aktuell ausgewählten Paket (oder dem zuletzt ausgewählten Paket, wenn
kein Paket ausgewählt ist).
Bearbeiten: Paket markieren (umschalten)
Markieren Sie das ausgewählte Paket (oder heben Sie die Markierung auf, wenn es derzeit markiert ist). Das Feld "frame.marked" ist
gesetzt für Pakete, die markiert sind, so dass z. B. ein Anzeigefilter verwendet werden kann
um nur markierte Pakete anzuzeigen, und damit der Dialog "Bearbeiten:Paket suchen" verwendet werden kann
um das nächste oder vorherige markierte Paket zu finden.
Bearbeiten: Nächste Marke finden
Bearbeiten:Vorherige Markierung suchen
Nächstes/vorheriges markiertes Paket suchen.
Bearbeiten:Alle Pakete markieren
Bearbeiten:Markiere alle Pakete aufheben
Alle aktuell angezeigten Pakete markieren / Markierung aufheben.
Bearbeiten:Zeitreferenz:Zeitreferenz einstellen (umschalten)
Setzt das ausgewählte Paket als Zeitreferenzpaket (oder deaktiviert es, falls es aktuell eingestellt ist). Wann
ein Paket als Zeitreferenzpaket eingestellt ist, die Zeitstempel im Paketlistenfenster
wird durch die Zeichenfolge "*REF*" ersetzt. Der relative Zeitstempel in später
Pakete werden dann relativ zum Zeitstempel dieser Zeitreferenz berechnet
Paket und nicht das erste Paket im Capture.
Pakete, die als Zeitreferenzpakete ausgewählt wurden, werden immer in angezeigt
der Paketlistenbereich. Anzeigefilter wirken sich nicht auf diese Pakete aus oder verbergen sie.
Wenn eine Spalte für "Kumulative Bytes" angezeigt wird, wird dieser Zähler zurückgesetzt um
jedes Zeitreferenzpaket.
Bearbeiten:Zeitbezug:Weitersuchen
Bearbeiten:Zeitreferenz:Vorherige suchen
Vorwärts/Rückwärts nach einem zeitbezogenen Paket suchen.
Bearbeiten:Konfigurationsprofile
Verwalten Sie Konfigurationsprofile, um mehr als einen Satz von Einstellungen verwenden zu können und
Konfigurationen.
Einstellungen bearbeiten
Legen Sie die GUI-, Aufnahme-, Druck- und Protokolloptionen fest (siehe Dialog "Einstellungen" unten).
Ansicht:Hauptsymbolleiste
Ansicht:Filtersymbolleiste
Ansicht:Statusleiste
Blenden Sie die Steuerelemente des Hauptfensters ein oder aus.
Ansicht:Paketliste
Ansicht:Paketdetails
Ansicht:Paketbytes
Blenden Sie die Hauptfensterbereiche ein oder aus.
Ansicht:Zeitanzeigeformat
Legen Sie das Format des Paketzeitstempels fest, der im Paketlistenfenster angezeigt wird.
Ansicht:Namensauflösung:Namen auflösen
Versuchen Sie, einen Namen für das aktuell ausgewählte Element aufzulösen.
Ansicht:Namensauflösung:Aktivieren für ... Layer
Aktivieren oder deaktivieren Sie die Übersetzung von Adressen in Namen in der Anzeige.
Ansicht:Paketliste einfärben
Aktivieren oder deaktivieren Sie die Farbregeln. Die Deaktivierung verbessert die Leistung.
Ansicht:Auto Scroll in Live Capture
Aktivieren oder deaktivieren Sie das automatische Scrollen der Paketliste, während eine Live-Aufnahme läuft
in Bearbeitung.
Ansicht:Zoomen
Ansicht:Herauszoomen
Vergrößern / Verkleinern der Hauptfensterdaten (durch Ändern der Schriftgröße).
Ansicht:Normale Größe
Setzen Sie den Zoomfaktor des Vergrößerns / Verkleinerns auf normale Schriftgröße zurück.
Ansicht:Größe aller Spalten ändern
Passen Sie die Größe aller Spalten an die aktuelle Paketanzeige an.
Ansicht:Unterbäume erweitern / reduzieren
Erweitert / Reduziert das aktuell ausgewählte Element und seine Unterbäume im Paket
Details.
Anzeigen:Alle erweitern
Anzeigen:Alle ausblenden
Erweitern / Reduzieren Sie alle Zweige der Paketdetails.
Anzeigen:Konversation einfärben
Wählen Sie die Farbe für eine Konversation aus.
Ansicht:Farbe zurücksetzen 1-10
Farbe für ein Gespräch zurücksetzen.
Ansicht:Malregeln
Ändern Sie die Vordergrund- und Hintergrundfarben der Paketinformationen in der Liste der
Pakete, basierend auf Anzeigefiltern. Die Liste der Anzeigefilter wird auf jeden angewendet
Paket nacheinander. Nachdem der erste Anzeigefilter mit einem Paket übereinstimmt, werden alle weiteren
Anzeigefilter in der Liste werden ignoriert. Wenn Sie also nach dem filtern
Vorhandensein von Protokollen sollten Sie zuerst die übergeordneten Protokolle auflisten und die
niedrigere Protokolle dauern.
So funktioniert die Kolorierung
Pakete werden gemäß einer Liste von Farbfiltern eingefärbt. Jeder Filter besteht aus
einen Namen, einen Filterausdruck und eine Färbung. Ein Paket ist eingefärbt nach
der erste Filter, mit dem es übereinstimmt. Farbfilterausdrücke verwenden genau das gleiche
Syntax als Anzeigefilterausdrücke.
Beim Start von Wireshark werden die Farbfilter geladen von:
1. Die persönliche Farbfilterdatei des Benutzers oder, falls diese nicht existiert,
2. Die globale Farbfilterdatei.
Wenn keines von beiden vorhanden ist, werden die Pakete nicht gefärbt.
Ansicht:Paket in neuem Fenster anzeigen
Erstellen Sie ein neues Fenster mit einer Paketdetailansicht und einem Hex-Dump-Fenster des
aktuell ausgewähltes Paket; Dieses Fenster zeigt weiterhin die Details dieses Pakets an
und Daten, selbst wenn ein anderes Paket ausgewählt wird.
Ansicht:Neu laden
Laden Sie eine Capture-Datei neu. Gleich wie Datei:Schließen und Datei öffnen dieselbe Datei noch einmal.
Geh zurück
Gehen Sie zurück in den Verlauf der zuvor besuchten Pakete.
Vorwärts gehen
Gehen Sie im Verlauf der zuvor besuchten Pakete vorwärts.
Gehe zu:Gehe zum Paket
Gehen Sie zu einem bestimmten nummerierten Paket.
Gehe zu:Gehe zum entsprechenden Paket
Wenn ein Feld im Paketdetailbereich ausgewählt ist, das eine Paketnummer enthält, gehen Sie zu
die in diesem Feld angegebene Paketnummer. (Dies funktioniert nur, wenn der Dissektor, der
dass der Eintrag in die Paketdetails es als filterbares Feld in die Details einfügt
nicht nur als Text.) Dies kann zum Beispiel verwendet werden, um zum Paket für die
Anfrage, die einer Antwort entspricht, oder die Antwort, die einer Anfrage entspricht, wenn dies
Paketnummer wurde in die Paketdetails eingetragen.
Gehe zu:Vorheriges Paket
Gehe zu:Nächstes Paket
Los: Erstes Paket
Gehe: Letztes Paket
Gehe zum vorherigen / nächsten / ersten / letzten Paket im Capture.
Go:Vorheriges Paket im Gespräch
Gehe: Nächstes Paket im Gespräch
Gehe zum vorherigen / nächsten Paket der Konversation (TCP, UDP oder IP)
Erfassen:Schnittstellen
Zeigt ein Dialogfeld mit allen derzeit bekannten Schnittstellen und Anzeige der aktuellen
Menge des Netzwerkverkehrs. Von hier aus können Aufnahmesitzungen gestartet werden. Achtung: halten
diese geöffnete Box führt zu hoher Systemlast!
Aufnahme:Optionen
Initiieren Sie eine Live-Paketerfassung (siehe „Dialogfeld „Erfassungsoptionen““ unten). Wenn kein Dateiname
angegeben ist, wird eine temporäre Datei erstellt, um die Aufnahme zu speichern. Die Lage der
die Datei kann ausgewählt werden, indem Sie Ihre TMPDIR-Umgebungsvariable vor dem Start festlegen
Wireshark. Andernfalls ist der standardmäßige TMPDIR-Speicherort systemabhängig, aber wahrscheinlich
entweder / var / tmp or / Tmp.
Aufnahme:Start
Starten Sie eine Live-Paketerfassung mit den zuvor ausgewählten Optionen. Das öffnet nicht die
Optionen-Dialogfeld und kann für die wiederholte Aufnahme mit demselben praktisch sein
Optionen.
Aufnahme:Stopp
Stoppen Sie eine laufende Live-Aufnahme.
Aufnahme: Neustart
Während eine Live-Aufnahme läuft, stoppen Sie sie und starten Sie sie mit denselben Optionen erneut.
Dies kann praktisch sein, um irrelevante Pakete zu entfernen, wenn keine wertvollen Pakete vorhanden waren
bisher eingefangen.
Erfassen:Erfassungsfilter
Bearbeiten Sie die gespeicherte Liste der Aufnahmefilter, sodass Filter hinzugefügt, geändert oder
gelöscht.
Analysieren:Filter anzeigen
Bearbeiten Sie die gespeicherte Liste der Anzeigefilter, sodass Filter hinzugefügt, geändert oder
gelöscht.
Analysieren:Filtermakros anzeigen
Erstellen Sie Verknüpfungen für komplexe Makros
Analysieren:Als Filter anwenden
Erstellen Sie einen Anzeigefilter basierend auf den aktuell in den Paketdetails hervorgehobenen Daten
und wenden Sie den Filter an.
Wenn es sich bei diesen Daten um ein Feld handelt, das in einem Anzeigefilterausdruck getestet werden kann, wird die Anzeige
filter testet dieses Feld; andernfalls basiert der Anzeigefilter auf dem
absoluter Offset innerhalb des Pakets. Daher könnte es unzuverlässig sein, wenn das Paket
enthält Protokolle mit Headern variabler Länge, wie z. B. einen quellgerouteten Token-Ring
Paket.
Die Selected Option erstellt einen Anzeigefilter, der auf Übereinstimmung der Daten testet; das
Sie hilft nicht nur Selected Option erstellt einen Anzeigefilter, der auf Nichtübereinstimmung der Daten testet.
Die Und Selected, Or Selected, Und Sie hilft nicht nur Selected und Or Sie hilft nicht nur Selected Optionen hinzufügen zu
das Ende des Anzeigefilters im Streifen oben (oder unten) ein UND oder ODER
Operator gefolgt vom neuen Anzeigefilterausdruck.
Analysieren:Vorbereiten eines Filters
Erstellen Sie einen Anzeigefilter basierend auf den aktuell in den Paketdetails hervorgehobenen Daten.
Der Filterstreifen oben (oder unten) wird aktualisiert, aber noch nicht angewendet.
Analysieren:Aktivierte Protokolle
Erlauben Sie, dass die Protokollzerlegung für ein bestimmtes Protokoll aktiviert oder deaktiviert wird.
Einzelne Protokolle können durch Anklicken in der Liste oder per . aktiviert oder deaktiviert werden
markieren Sie sie und drücken Sie die Leertaste. Die gesamte Liste kann aktiviert werden,
deaktiviert oder über die Schaltflächen unter der Liste invertiert.
Wenn ein Protokoll deaktiviert ist, wird die Dissektion in einem bestimmten Paket beendet, wenn das
Protokoll erreicht ist, und Wireshark geht zum nächsten Paket über. Jede höhere Schicht
Protokolle, die sonst verarbeitet worden wären, werden nicht angezeigt. Zum
Wenn Sie beispielsweise TCP deaktivieren, wird die Analyse und Anzeige von TCP, HTTP, SMTP,
Telnet und jedes andere Protokoll, das ausschließlich von TCP abhängt.
Die Liste der Protokolle kann gespeichert werden, damit Wireshark mit den Protokollen startet
in dieser Liste deaktiviert.
Analysieren:Decodieren als
Wenn Sie ein Paket ausgewählt haben, zeigen Sie ein Dialogfeld an, in dem Sie ändern können, welches Paket ausgewählt ist
Dissektoren werden verwendet, um dieses Paket zu decodieren. Der Dialog hat je ein Panel für den Link
Schicht-, Netzwerkschicht- und Transportschicht-Protokoll-/Port-Nummern und erlauben jede von
diese können unabhängig voneinander geändert werden. Wenn das ausgewählte Paket beispielsweise ein TCP ist
Paket an Port 12345, mit diesem Dialog können Sie Wireshark anweisen, alles zu dekodieren
Pakete zu oder von diesem TCP-Port als HTTP-Pakete.
Analysieren:Benutzerdefinierte Dekodierungen
Erstellen Sie ein neues Fenster, in dem angezeigt wird, ob Protokoll-IDs zu Dissektor-Zuordnungen erstellt wurden
vom Benutzer geändert. In diesem Fenster kann der Benutzer auch alle Decodierungen auf ihre
Standardwerte.
Analysieren: TCP-Stream verfolgen
Wenn Sie ein TCP-Paket ausgewählt haben, zeigen Sie den Inhalt des Datenstroms für das TCP
Verbindung, zu der das Paket gehört, als Text in einem separaten Fenster und verlassen Sie die
Liste von Paketen in einem gefilterten Zustand, mit nur den Paketen, die Teil dieses TCP sind
Verbindung angezeigt wird. Sie können zu Ihrer alten Ansicht zurückkehren, indem Sie im ENTER drücken
Anzeigefilter-Textfeld, wodurch Ihr alter Anzeigefilter aufgerufen wird (oder zurückgesetzt wird)
zurück zu kein Anzeigefilter).
Im Fenster, in dem der Datenstrom angezeigt wird, können Sie wählen:
· ob das gesamte Gespräch oder die eine oder andere Seite davon angezeigt werden soll;
· ob die angezeigten Daten als ASCII- oder EBCDIC-Text behandelt werden sollen oder
als rohe Hex-Daten;
und lässt Sie das, was gerade angezeigt wird, mit denselben Druckoptionen drucken wie
werden für die verwendet Datei:Drucken Paket Menüeintrag oder speichern Sie ihn als Text in einer Datei.
Analysieren:UDP-Stream verfolgen
Analysieren:SSL-Stream verfolgen
(Ähnlich wie Analysieren: TCP-Stream folgen)
Analysieren:Experteninfo
Analysieren:Expert Info Composite
(Eine Art) eines Protokolls von Anomalien, die von Wireshark in einer Capture-Datei gefunden wurden.
Analysieren:Konversationsfilter
Statistik:Zusammenfassung
Zeigen Sie zusammenfassende Informationen über die Erfassung an, einschließlich verstrichener Zeit, Paketanzahl,
Byte-Zählungen und dergleichen. Wenn ein Anzeigefilter aktiv ist, werden zusammenfassende Informationen
über die Aufnahme und die aktuell angezeigten Pakete angezeigt werden.
Statistik:Protokollhierarchie
Zeigen Sie die Anzahl der Pakete und die Anzahl der Bytes in diesen Paketen für jedes an
Protokoll im Trace. Es organisiert die Protokolle in derselben Hierarchie, in der sie
wurden in der Spur gefunden. Neben dem Zählen der Pakete, in denen das Protokoll vorhanden ist, a
Es werden auch Pakete gezählt, bei denen das Protokoll das letzte Protokoll im
Stapel. Diese letzten Protokollzählungen zeigen Ihnen, wie viele Pakete (und die Byteanzahl)
mit diesen Paketen verknüpft) beendet in einem bestimmten Protokoll. In der Tabelle sind sie
unter "End Packets" und "End Bytes" aufgeführt.
Statistik:Gespräche
Listen von Gesprächen; wählbar nach Protokoll. Siehe Statistik:Konversationsliste
unten mit.
Statistik:Endpunkte
Liste der Endpunktadressen nach Protokoll mit Anzahl von Paketen/Bytes/....
Statistik:Paketlängen
Gruppierte Anzahl von Paketlängen (0-19 Byte, 20-39 Byte, ...)
Statistik:IO-Graphen
Öffnen Sie ein Fenster, in dem bis zu 5 Grafiken in verschiedenen Farben angezeigt werden können, um anzuzeigen
Anzahl Pakete oder Anzahl Bytes pro Sekunde für alle Pakete, die dem angegebenen entsprechen
Filter. Standardmäßig wird nur ein Diagramm angezeigt, das die Anzahl der Pakete pro . anzeigt
zweite.
Der obere Teil des Fensters enthält die Grafiken und Skalen für die X- und Y-Achse. Wenn
die Grafik ist zu lang, um in das Fenster zu passen, darunter befindet sich eine horizontale Bildlaufleiste
der Zeichenbereich, der die Grafiken nach links oder rechts scrollen kann. Die Horizontale
Achse zeigt die Zeit in der Aufnahme an und die vertikale Achse zeigt die
damals gemessene Menge.
Unterhalb des Zeichenbereichs und der Bildlaufleiste befinden sich die Steuerelemente. Unten links dort
wird es fünf ähnliche Sätze von Steuerelementen geben, um jeden einzelnen Graphen zu steuern, wie z
"Display: " Mit welcher Schaltfläche wird diese einzelne Grafik ein- oder ausgeschaltet. Wenn
angekreuzt ist, wird die Grafik angezeigt. "Farbe: ", was nur ein Knopf ist, um
zeigen, welche Farbe verwendet wird, um diesen Graphen zu zeichnen (Farbe ist nur in Gtk2 verfügbar
Version) und schließlich "Filter: " mit dem eine Anzeige angegeben werden kann
Filter für diesen bestimmten Graphen.
Wenn der Filtertext leer ist, werden alle Pakete verwendet, um die Menge für . zu berechnen
diese Grafik. Wenn Filtertext angegeben ist, werden nur die Pakete angezeigt, die dieser Anzeige entsprechen
Filter werden bei der Mengenberechnung berücksichtigt.
Rechts von den 5 Graph-Steuerelementen befinden sich vier Menüs zur Steuerung globaler Aspekte von
den Zeichenbereich und die Grafiken. Das Menü "Einheit:" wird verwendet, um zu steuern, was gemessen werden soll;
"Pakete/Tick", "Bytes/Tick" oder "Erweitert..."
Pakete/Tick misst die Anzahl der Pakete, die der (falls angegeben) Anzeige entsprechen
Filter für die Grafik in jedem Messintervall.
bytes/tick misst die Gesamtzahl der Bytes in allen Paketen, die dem (wenn
angegebenen) Anzeigefilter für den Graphen in jedem Messintervall.
fortgeschritten... siehe unten
"Tick-Intervall:" gibt an, welche Messintervalle verwendet werden sollen. Der Standardwert ist 1 Sekunde
und bedeutet, dass die Daten über 1-Sekunden-Intervalle gezählt werden.
"Pixel pro Tick:" gibt an, wie viele Pixel jedes Messintervall breit sein wird
den Zeichenbereich. Der Standardwert beträgt 5 Pixel pro Tick.
"Y-scale:" steuert den Maximalwert für die Y-Achse. Der Standardwert ist "auto", was bedeutet:
zur Verbesserung der Gesundheitsgerechtigkeit Wireshark wird versuchen, den Maximalwert automatisch anzupassen.
"erweitert..." Wenn Einheit:erweitert... ausgewählt ist, zeigt das Fenster zwei weitere an
Steuerelemente für jedes der fünf Diagramme. Ein Steuerelement wird ein Menü sein, in dem die Art der
Berechnung kann aus SUM,COUNT,MAX,MIN,AVG und LOAD ausgewählt werden, und ein Steuerelement,
Textfeld, in dem der Name eines einzelnen Anzeigefilterfelds angegeben werden kann.
Für Typ- und Feldkombinationen gelten folgende Einschränkungen:
SUM: verfügbar für alle Typen von ganzen Zahlen und berechnet die SUMME aller Vorkommen
dieses Feldes im Messintervall. Beachten Sie, dass einige Felder mehrfach vorkommen können
mal im selben Paket und dann werden alle Instanzen aufsummiert. Beispiel: 'tcp.len'
die die in jedem Intervall über TCP übertragene Nutzdatenmenge zählt.
ANZAHL: für alle Feldtypen verfügbar. Dies wird die Anzahl der Bestimmten ZÄHLEN
Feld tritt in jedem Intervall auf. Beachten Sie, dass einige Felder in jedem mehrmals vorkommen können
Paket und wenn dies der Fall ist, wird jede Instanz unabhängig gezählt und
COUNT ist größer als die Anzahl der Pakete.
MAX: verfügbar für alle ganzzahligen und relativen Zeitfelder. Dies berechnet das Maximum
Gesehener Ganzzahl-/Zeitwert, der für das Feld während des Intervalls gesehen wurde. Beispiel: 'smb.time'
die die maximale SMB-Antwortzeit darstellt.
MIN: verfügbar für alle ganzzahligen und relativen Zeitfelder. Dies berechnet die min
Gesehener Ganzzahl-/Zeitwert, der für das Feld während des Intervalls gesehen wurde. Beispiel: 'smb.time'
die die minimale SMB-Antwortzeit darstellt.
AVG: verfügbar für alle ganzzahligen und relativen Zeitfelder. Dies berechnet die
Durchschnittlicher gesehener Ganzzahl-/Zeitwert, der für das Feld während des Intervalls gesehen wurde. Beispiel:
'smb.time' zeigt die durchschnittliche SMB-Antwortzeit an.
LOAD: nur für relative Zeitfelder (Antwortzeiten) verfügbar.
Beispiel für Erweitert: Zeigen Sie an, wie sich die NFS-Reaktionszeit MAX/MIN/AVG im Laufe der Zeit ändert:
Legen Sie die erste Grafik fest auf:
filter:nfs&&rpc.time
Berechnet:MAX rpc.time
Zweites Diagramm auf setzen
filter:nfs&&rpc.time
Berechnet:AVG rpc.time
Drittes Diagramm auf setzen
filter:nfs&&rpc.time
Berech:MIN RPC.Zeit
Beispiel für Erweitert: Zeigt an, wie sich die durchschnittliche Paketgröße von Host abcd ändert
im Laufe der Zeit.
Setzen Sie die erste Grafik auf
filter:ip.addr==abcd&&frame.pkt_len
Berechnet:AVG frame.pkt_len
LOAD: Der LOAD io-stat-Typ unterscheidet sich stark von allem, was Sie jemals zuvor gesehen haben!
Während die Reaktionszeiten selbst, dargestellt durch MIN,MAX,AVG, Hinweise auf die
Serverlast (die sich auf die Serverantwortzeit auswirkt), die LOAD-Messung misst
die Clientlast. Damit wird gemessen, wie viel Arbeitsaufwand der Kunde erzeugt, d
wie schnell wird der Client neue Befehle ausgeben, wenn die vorherigen abgeschlossen sind. dh
der Grad der Parallelität, den der Client aufrechterhalten kann. Je höher die Zahl, desto mehr und
schneller gibt der Client neue Befehle aus. Wenn die LAST sinkt, kann dies daran liegen, dass
Client-Last, wodurch der Client beim Ausgeben neuer Befehle langsamer wird (es können andere
Gründe auch, vielleicht hat der Client einfach keine Befehle, die er ausgeben möchte
Also gut).
Die Last wird in Parallelität/Anzahl überlappender E/A gemessen und der Wert 1000 bedeutet
es gibt eine konstante Last von einem I/O.
In jedem Tick-Intervall wird der Überlappungsbetrag gemessen. Siehe die Grafik unten
enthält drei Befehle: Unterhalb des Diagramms sind die LOAD-Werte für jedes Intervall, das
berechnet würde.
| | | | | | | | |
| | | | | | | | |
| | o=====* | | | | | |
| | | | | | | | |
| o========* | o============* | | |
| | | | | | | | |
-------------------------------------------------- > Zeit
500 1500 500 750 1000 500 0 0
Statistik:Konversationsliste
Diese Option öffnet ein neues Fenster, das eine Liste aller Konversationen zwischen . anzeigt
zwei Endpunkte. Die Liste hat eine Zeile für jede einzelne Konversation und zeigt die Gesamtzahl an
Anzahl der gesehenen Pakete/Bytes sowie Anzahl der Pakete/Bytes in jede Richtung.
Standardmäßig ist die Liste nach der Anzahl der Pakete sortiert, aber durch Klicken auf
die Spaltenüberschrift; es ist möglich, die Liste in auf- oder absteigender Reihenfolge umzusortieren
nach einer beliebigen Spalte.
Indem Sie zuerst eine Konversation auswählen, indem Sie darauf klicken und dann die rechte Maustaste verwenden
button (auf den Plattformen, die eine rechte Maustaste haben) Wireshark zeigt a
Popup-Menü mit mehreren verschiedenen Filtervorgängen, die auf das Capture angewendet werden können.
Diese Statistikfenster können auch über die Wireshark-Befehlszeile aufgerufen werden, indem Sie den
-z conv Argument.
Statistik:Service-Reaktionszeit
· AFP
· KAMEL
· DCE-RPC
Öffnen Sie ein Fenster, um Statistiken zur Service-Antwortzeit für einen beliebigen DCE-RPC anzuzeigen
Programmoberfläche und Display Ablauf, Nummer of Aufrufe, Mindestens SRT, Maximal SRT
und Durchschnittlich SRT für alle Prozeduren für dieses Programm/diese Version. Diese Fenster haben sich geöffnet
wird in Semi-Echtzeit aktualisiert, um Änderungen bei Live-Aufnahmen widerzuspiegeln oder wenn
Einlesen neuer Capture-Dateien in Wireshark.
In diesem Dialogfeld kann auch eine optionale Filterzeichenfolge verwendet werden. Wenn eine optionale
Filterstring wird nur für DCE-RPC-Anforderungs-/Antwortpaare verwendet, die mit dieser übereinstimmen
Filter wird verwendet, um die Statistik zu berechnen. Wenn kein Filterstring angegeben ist
alle Anfrage/Antwort-Paare werden verwendet.
· Durchmesser
· Fibre-Channel
Öffnen Sie ein Fenster, um Statistiken zur Service-Antwortzeit für Fibre Channel und
Display FC Typ, Nummer of Aufrufe, Mindestens SRT, Maximal SRT und Durchschnittlich SRT für alle
FC-Typen. Diese geöffneten Fenster werden in Semi-Echtzeit aktualisiert, um Änderungen widerzuspiegeln
beim Durchführen von Live-Captures oder beim Einlesen neuer Capture-Dateien in Wiresharkdem „Vermischten Geschmack“. Seine
Die Service-Antwortzeit wird als Zeitdifferenz zwischen dem ersten Paket von
den Austausch und das letzte Paket des Austauschs.
In diesem Dialogfeld kann auch eine optionale Filterzeichenfolge verwendet werden. Wenn eine optionale
Filterstring wird nur für FC-First/Last-Exchange-Paare verwendet, die damit übereinstimmen
Filter wird verwendet, um die Statistik zu berechnen. Wenn kein Filterstring angegeben ist
alle Anfrage/Antwort-Paare werden verwendet.
· GTP
· H.225-RAS
Sammeln Sie Anfragen/Antwort-SRT-Daten (Service Response Time) für ITU-T H.225 RAS.
Die gesammelten Daten sind Anzahl of Anrufe für jeden bekannten ITU-T H.225 RAS-Nachrichtentyp,
Mindestens SRT, Maximal SRT, Durchschnittlich SRT, Mindestens in Paket und Maximal in Paket.
Sie erhalten auch die Anzahl der Öffnen Produktanfragen (Unbeantwortete Anfragen), Verworfen
Rücklaufrate (Antworten ohne übereinstimmende Anfrage) und doppelte Nachrichten. Diese
Geöffnete Fenster werden in Semi-Echtzeit aktualisiert, um Änderungen im Live-Modus widerzuspiegeln
Captures oder beim Einlesen neuer Capture-Dateien in Wireshark.
Sie können in einem Dialogfeld eine optionale Filterzeichenfolge anwenden, bevor Sie die
Berechnung. Die Statistiken werden nur für die Anrufe berechnet, die mit dem übereinstimmen
Filter.
· LDAP
· MEGAKO
· MGCP
Sammeln Sie Anfragen/Antwort-SRT-Daten (Service Response Time) für MGCP. Daten
gesammelt ist Anzahl of Anrufe für jeden bekannten MGCP-Typ, Mindestens SRT, Maximal SRT,
Durchschnittlich SRT, Mindestens in Paket und Maximal in Paket. Diese geöffneten Fenster werden
in Semi-Echtzeit aktualisieren, um Änderungen bei Live-Aufnahmen widerzuspiegeln oder wenn
Einlesen neuer Capture-Dateien in Wireshark.
Sie können in einem Dialogfeld eine optionale Filterzeichenfolge anwenden, bevor Sie die
Berechnung. Die Statistiken werden nur für die Anrufe berechnet, die mit dem übereinstimmen
Filter.
· NKS
· ONC-RPC
Öffnen Sie ein Fenster, um Statistiken für eine beliebige ONC-RPC-Programmschnittstelle anzuzeigen und
Display Ablauf, Nummer of Aufrufe, Mindestens SRT, Maximal SRT und Durchschnittlich SRT für
alle Prozeduren für dieses Programm/diese Version. Diese geöffneten Fenster werden aktualisiert in
Semi-Echtzeit, um Änderungen bei Live-Aufnahmen oder beim Lesen neuer Inhalte widerzuspiegeln
Dateien erfassen in Wireshark.
In diesem Dialogfeld kann auch eine optionale Filterzeichenfolge verwendet werden. Wenn eine optionale
Die Filterzeichenfolge wird nur für solche ONC-RPC-Anfrage/Antwort-Paare verwendet, die damit übereinstimmen
Filter wird verwendet, um die Statistik zu berechnen. Wenn kein Filterstring angegeben ist
alle Anfrage/Antwort-Paare werden verwendet.
Indem Sie zuerst eine Konversation auswählen, indem Sie darauf klicken und dann die rechte Maustaste verwenden
Taste (auf den Plattformen, die eine rechte Maustaste haben) wird Wireshark angezeigt
ein Popup-Menü mit mehreren verschiedenen Filtervorgängen, die auf das Capture angewendet werden können.
· RADIUS
· SCSI
· KMU
Sammeln Sie Anruf-/Antwort-SRT-Daten (Service Response Time) für SMB. Die gesammelten Daten sind
die Anzahl der Anrufe für jeden SMB-Befehl, MinSRT, MaxSRT und AvgSRT.
Die Daten werden für alle normalen SMB-Befehle als separate Tabellen dargestellt, alle
Transaction2-Befehle und alle NT-Transaktionsbefehle. Nur die Befehle, die
in der Aufnahme zu sehen sind, werden ihre Statistiken angezeigt. Nur der erste Befehl in
bei der Berechnung wird eine xAndX-Befehlskette verwendet. Also für gewöhnlich
SessionSetupAndX + TreeConnectAndX-Ketten, nur der SessionSetupAndX-Aufruf ist
in der Statistik verwendet. Dies ist ein Fehler, der in Zukunft behoben werden könnte.
Sie können in einem Dialogfeld eine optionale Filterzeichenfolge anwenden, bevor Sie die
Berechnung. Die Statistiken werden nur für die Anrufe berechnet, die mit dem übereinstimmen
Filter.
Indem Sie zuerst eine Konversation auswählen, indem Sie darauf klicken und dann die rechte Maustaste verwenden
Taste (auf den Plattformen, die eine rechte Maustaste haben) wird Wireshark angezeigt
ein Popup-Menü mit mehreren verschiedenen Filtervorgängen, die auf das Capture angewendet werden können.
· SMB2
Statistik:BOOTP-DHCP
Statistik:Vergleichen
Vergleichen Sie zwei Capture-Dateien
Statistik:Durchflussdiagramm
Flussdiagramm: Allgemein/TCP
Statistik:HTTP
HTTP-Lastverteilung, Paketzähler und Anfragen
Statistik:IP-Adressen
Anzahl/Rate/Prozent nach IP-Adresse
Statistik:IP-Ziele
Anzahl/Rate/Prozent nach IP-Adresse/Protokoll/Port
Statistik:IP-Protokolltypen
Anzahl/Rate/Prozent nach IP-Protokolltypen
Statistik:ONC-RPC-Programme
Dieser Dialog öffnet ein Fenster mit aggregierten SRT-Statistiken für alle ONC-RPC
Programme/Versionen, die in der Capture-Datei vorhanden sind.
Statistik:TCP-Stream-Diagramm
Grafiken: Hin- und Rückfahrt; Durchsatz; Zeitfolge (Stevens); Zeitfolge (tcptrace)
Statistik:UDP Multicast-Streams
Multicast-Streams Anzahl/Raten/... nach Quelle/Zieladresse/Port-Paaren
Statistik:WLAN-Verkehr
WLAN-Verkehrsstatistik
Telefonie: ITU-T H.225
Zählen Sie ITU-T H.225-Nachrichten und ihre Gründe. In der ersten Spalte erhalten Sie eine Liste von
H.225-Nachrichten und H.225-Nachrichtengründe, die in der aktuellen Capture-Datei vorkommen.
Die Häufigkeit des Auftretens jeder Nachricht oder jedes Grundes wird in der Sekunde angezeigt
Säule. Dieses geöffnete Fenster wird in Semi-Echtzeit aktualisiert, um Änderungen widerzuspiegeln, wenn
Live-Captures oder beim Einlesen neuer Capture-Dateien in Wireshark.
Sie können in einem Dialogfeld eine optionale Filterzeichenfolge anwenden, bevor Sie den Zähler starten.
Die Statistiken werden nur für die Anrufe berechnet, die diesem Filter entsprechen.
Telefonie:SIP
Aktivieren Sie einen Zähler für SIP-Nachrichten. Sie erhalten die Anzahl der Vorkommen von jedem
SIP-Methode und jedes SIP-Status-Codes. Zusätzlich erhalten Sie auch die Anzahl der
SIP-Nachrichten erneut senden (nur für SIP über UDP).
Dieses geöffnete Fenster wird in Semi-Echtzeit aktualisiert, um Änderungen beim Live-Betrieb widerzuspiegeln
Captures oder beim Einlesen neuer Capture-Dateien in Wireshark.
Sie können in einem Dialogfeld eine optionale Filterzeichenfolge anwenden, bevor Sie den Zähler starten.
Die Statistiken werden nur für die Anrufe berechnet, die diesem Filter entsprechen.
Tools:Firewall-ACL-Regeln
Hilfe:Inhalt
Einige Hilfetexte.
Hilfe:Unterstützte Protokolle
Liste der unterstützten Protokolle und Anzeigefilterprotokollfelder.
Hilfe:Handbuchseiten
Zeigen Sie lokal installierte HTML-Versionen dieser Handbuchseiten in einem Webbrowser an.
Hilfe:Wireshark Online
Verschiedene Links zu Online-Ressourcen, die in einem Webbrowser geöffnet werden können, wie z
.
Hilfe:Über Wireshark
Sehen Sie sich verschiedene Informationen zu Wireshark an (siehe Dialog "Über" unten), wie die Version,
die verwendeten Ordner, die verfügbaren Plugins, ...
FENSTER
Hauptfenster
Das Hauptfenster enthält die üblichen Dinge wie das Menü, einige Symbolleisten, den Hauptbereich
und eine Statusleiste. Der Hauptbereich ist in drei Bereiche unterteilt, Sie können die Größe jedes Bereichs ändern
Verwenden Sie einen "Daumen" am rechten Ende jeder Trennlinie.
Das Hauptfenster ist viel flexibler als zuvor. Das Layout des Hauptfensters kann
von der angepasst werden Layout Seite im Dialogfeld, das von Einstellungen bearbeiten, der
Im Folgenden wird das Layout mit den Standardeinstellungen beschrieben.
Hauptsymbolleiste
Einige Menüpunkte stehen hier für den Schnellzugriff zur Verfügung. Es gibt keine Möglichkeit
Passen Sie die Elemente in der Symbolleiste an, die Symbolleiste kann jedoch ausgeblendet werden durch
Ansicht:Haupt Toolbar.
Filtersymbolleiste
In der Filtersymbolleiste kann ein Anzeigefilter eingegeben werden. Ein Filter für HTTP,
HTTPS- und DNS-Verkehr könnten so aussehen:
tcp.port in {80 443 53}
Auswahl der Filter: Mit der Schaltfläche können Sie aus einer Liste benannter Filter auswählen, die
Sie können optional speichern. Drücken Sie die Return- oder Enter-Taste oder wählen Sie die
Bewerben Schaltfläche, bewirkt, dass der Filter auf die aktuelle Liste von . angewendet wird
Pakete. Auswahl der Zurücksetzen Taste löscht den Anzeigefilter, sodass alle
Pakete werden (wieder) angezeigt.
Es gibt keine Möglichkeit, die Elemente in der Symbolleiste anzupassen, die Symbolleiste kann jedoch
versteckt sein von Anzeigen:Filtern Toolbar.
Bereich Paketliste
Der obere Bereich enthält die Liste der Netzwerkpakete, durch die Sie scrollen können
und auswählen. Standardmäßig werden Paketnummer, Paketzeitstempel, Quelle und
Zieladressen, Protokoll und Beschreibung werden für jedes Paket angezeigt;
Spalten Seite im Dialogfeld, das von Einstellungen bearbeiten lässt dich ändern
dies (obwohl Sie die Einstellungen derzeit leider speichern müssen, und
Wireshark beenden und neu starten, damit diese Änderungen wirksam werden).
Wenn Sie auf die Überschrift einer Spalte klicken, wird die Anzeige danach sortiert
Säule; Wenn Sie erneut auf die Überschrift klicken, wird die Sortierreihenfolge dafür umgekehrt
Spalte.
Es wird versucht, Informationen so weit oben im Protokollstapel anzuzeigen wie
möglich, zB werden IP-Adressen für IP-Pakete angezeigt, aber die MAC-Schicht
Bei unbekannten Pakettypen wird die Adresse angezeigt.
Die rechte Maustaste kann verwendet werden, um ein Menü mit Operationen aufzurufen.
Mit der mittleren Maustaste kann ein Paket markiert werden.
Bereich Paketdetails
Der mittlere Bereich enthält eine Anzeige der Details des aktuell ausgewählten
Paket. Das Display zeigt jedes Feld und seinen Wert in jedem Protokollkopf in
der Stapel. Die rechte Maustaste kann verwendet werden, um ein Menü mit Operationen aufzurufen.
Bereich Paketbytes
Der unterste Bereich enthält einen Hex- und ASCII-Dump der tatsächlichen Paketdaten.
Die Auswahl eines Feldes in den Paketdetails hebt die entsprechenden Bytes in
diese Abteilung.
Die rechte Maustaste kann verwendet werden, um ein Menü mit Operationen aufzurufen.
Statusleiste
Die Statusleiste ist in drei Teile unterteilt, links etwas kontextabhängig
Dinge, wie Informationen über die geladene Datei, werden in der Mitte angezeigt
Anzahl der Pakete werden angezeigt und rechts die aktuelle Konfiguration
Profil.
Die Statusleiste kann ausgeblendet werden durch Ansicht:Statusleiste.
Voreinstellungen
Die Voreinstellungen Dialog können Sie verschiedene persönliche Präferenzen für das Verhalten einstellen
of Wireshark.
Einstellungen der Benutzeroberfläche
Die Mitglied Schnittstelle Seite wird verwendet, um kleine Aspekte der GUI an Ihre eigenen anzupassen
persönlicher Geschmack:
Auswahlleisten
Die Auswahlleiste in der Paketliste und Paketdetails kann entweder a
"Durchsuchen" oder "Auswählen" Verhalten. Wenn die Auswahlleiste ein "Durchsuchen" hat
Verhalten verschieben die Pfeiltasten einen Umriss der Auswahlleiste,
So können Sie den Rest der Liste oder Details durchsuchen, ohne sich zu ändern
die Auswahl, bis Sie die Leertaste drücken. Wenn die Auswahlleiste ein hat
"Auswahl"-Verhalten, die Pfeiltasten bewegen die Auswahlleiste und ändern sich
die Auswahl zum neuen Element in der Paketliste oder Paketdetails.
Fensterposition speichern
Wenn dieses Element ausgewählt ist, wird die Position des Hauptfensters von Wireshark
beim Beenden von Wireshark gespeichert und beim erneuten Starten von Wireshark verwendet werden.
Fenstergröße speichern
Wenn dieses Element ausgewählt ist, beträgt die Größe des Wireshark-Hauptfensters
wird beim Beenden von Wireshark gespeichert und beim erneuten Starten von Wireshark verwendet.
Maximierten Zustand des Fensters speichern
Wenn dieses Element ausgewählt ist, wird der Maximierungsstatus des Hauptfensters von Wireshark
wird gespeichert, wenn Wireshark existiert, und verwendet, wenn Wireshark gestartet wird
erneut.
Verhalten des Datei-Öffnen-Dialogs
Mit diesem Element kann der Benutzer auswählen, wie Wireshark die Auflistung von
den Dialog "Datei öffnen" beim Öffnen von Trace-Dateien. "Erinnere dich an letztes
Directory" bewirkt, dass Wireshark den Dialog automatisch im
Verzeichnis der zuletzt geöffneten Datei, auch zwischen den Starts von
Drahthai. "Immer im Verzeichnis öffnen" ermöglicht dem Benutzer, ein
persistentes Verzeichnis, auf das der Dialog immer standardmäßig verweist.
Verzeichnis
Ermöglicht dem Benutzer, ein dauerhaftes Datei-Öffnen-Verzeichnis anzugeben. Nachlaufend
Schrägstriche oder umgekehrte Schrägstriche werden automatisch hinzugefügt.
Zeitüberschreitung beim Öffnen der Dateivorschau
Mit diesem Element kann der Benutzer definieren, wie viel Zeit mit dem Lesen der
Capture-Datei, um Vorschaudaten im Dialogfeld „Datei öffnen“ anzuzeigen.
Letzte maximale Listeneinträge öffnen
Das Menü Datei unterstützt eine aktuelle Dateiliste. Mit diesem Element kann der Benutzer
Geben Sie an, wie viele Dateien in dieser Liste verfolgt werden.
Nach nicht gespeicherten Capture-Dateien fragen
Beim Schließen einer Capture-Datei oder Wireshark selbst, wenn die Datei nicht gespeichert wird
dennoch wird dem Benutzer die Option zum Speichern der Datei angezeigt, wenn dieses Element
gesetzt.
Während der Suche einwickeln
Dieser Punkt bestimmt das Verhalten beim Erreichen des Anfangs oder des Endes
einer Capture-Datei. Wenn die Suche eingestellt ist, umbricht und wird sie fortgesetzt,
sonst hört es auf.
Einstellungsdialoge zeigen eine Schaltfläche zum Speichern
Dieses Element bestimmt, ob die verschiedenen Dialoge eine explizite Schaltfläche zum Speichern enthalten
oder dass Speichern in OK / Apply implizit ist.
Befehl des Webbrowsers
Dieser Eintrag gibt die Befehlszeile zum Starten eines Webbrowsers an. Es ist benutzt
um auf Online-Inhalte wie das Wiki und das Benutzerhandbuch zuzugreifen. Verwenden Sie '%s' zum Platzieren
die Anforderungs-URL in der Befehlszeile.
Anzeigen von LEDs in den Registerkartenbezeichnungen des Dialogfelds Experteninfos
Dieses Element legt fest, ob LED-ähnliche farbige Bilder im
Beschriftungen der Registerkarten des Dialogfelds "Experteninfos".
Layout-Einstellungen
Die Layout Seite können Sie das allgemeine Layout des Hauptfensters festlegen. Du kannst
Wählen Sie aus sechs verschiedenen Layouts und füllen Sie die drei Fenster mit den Inhalten, die Sie
mögen.
Bildlaufleisten
Die vertikalen Bildlaufleisten in den drei Fenstern können so eingestellt werden, dass sie entweder auf dem
links oder rechts.
Abwechselnde Zeilenfarben
Hex-Anzeige
Die Hervorhebungsmethode in der Hex-Dump-Anzeige für das ausgewählte Protokoll
Das Element kann so eingestellt werden, dass es entweder inverses Video oder fette Zeichen verwendet.
Symbolleistenstil
Platzierung der Filtersymbolleiste
Benutzerdefinierter Fenstertitel
Spalteneinstellungen
Die Spalten Seite können Sie die Nummer, den Titel und das Format jeder Spalte angeben
in der Paketliste.
Die Kolonne Titel Eintrag wird verwendet, um den Titel der Spalte anzugeben, die bei . angezeigt wird
ganz oben in der Paketliste. Der Datentyp, der in der Spalte angezeigt wird, kann sein:
angegeben mit Kolonne Format Optionsmenü. Die Reihe der Schaltflächen auf der linken Seite
führen Sie die folgenden Aktionen aus:
Neu Fügt der Liste eine neue Spalte hinzu.
Löschen
Löscht das aktuell ausgewählte Listenelement.
Oben unten
Verschiebt das ausgewählte Listenelement um eine Position nach oben oder unten.
Schriftarteinstellungen
Die Schriftart Seite können Sie die Schriftart auswählen, die für die meisten Texte verwendet werden soll.
Farbeinstellungen
Die Colors Seite kann die Farbe des im TCP angezeigten Textes geändert werden
Stream-Fenster und für markierte Pakete. Um eine Farbe zu ändern, wählen Sie einfach ein
Attribut aus dem Menü "Set:" und verwenden Sie den Farbwähler, um das gewünschte
Farbe. Die neuen Textfarben werden als Beispieltext angezeigt.
Aufnahmeeinstellungen
Die Erfassung Seite können Sie verschiedene Parameter für die Aufnahme von Live-Paketen festlegen
Daten; Diese werden beim ersten Start einer Erfassung verwendet.
Die Schnittstelle: In der Combobox können Sie die Schnittstelle angeben, von der aus aufgenommen werden soll
Paketdaten oder der Name eines FIFO, von dem die Paketdaten abgerufen werden sollen.
Die Daten-Management Link Art: Im Optionsmenü können Sie bei einigen Schnittstellen die Daten auswählen
Link-Header, den Sie auf den erfassten Paketen sehen möchten. Zum Beispiel in einigen
Betriebssysteme und bei einigen Versionen von libpcap können Sie auf einer 802.11-Schnittstelle wählen,
ob die Pakete als Ethernet-Pakete erscheinen sollen (bei einem gefälschten Ethernet
Header) oder als 802.11-Pakete.
Die Begrenzen jeder Paket zu ... Bytes Mit dem Kontrollkästchen können Sie die Snapshot-Länge auf einstellen
Verwendung beim Erfassen von Live-Daten; Aktivieren Sie das Kontrollkästchen und legen Sie dann die Anzahl der fest
Byte, die als Snapshot-Länge verwendet werden sollen.
Die Filter: Mit der Texteingabe können Sie einen Erfassungsfilterausdruck festlegen, der verwendet werden soll, wenn
Erfassen.
Wenn eine der Umgebungsvariablen SSH_CONNECTION, SSH_CLIENT, REMOTEHOST,
DISPLAY oder SESSIONNAME eingestellt sind, erstellt Wireshark einen Standard-Capture-Filter
die den Datenverkehr von den in diesen Variablen definierten Hosts und Ports ausschließt.
Die Erfassung Pakete in promiskuitiv Modus Mit dem Kontrollkästchen können Sie festlegen, ob
Versetzen Sie die Schnittstelle bei der Aufnahme in den Promiscuous-Modus.
Die Aktualisierung Liste of Pakete in echt Zeit Mit dem Kontrollkästchen können Sie festlegen, dass die
Die Anzeige sollte aktualisiert werden, wenn Pakete gesehen werden.
Die automatische Scrollen in leben Erfassung Mit dem Kontrollkästchen können Sie angeben, ob in
eine "Paketliste in Echtzeit aktualisieren" erfassen, sollte der Paketlistenbereich
Scrollen Sie automatisch, um die zuletzt erfassten Pakete anzuzeigen.
Druckeinstellungen
Die Optionsfelder am oberen Rand des Veredlung Seite erlauben Sie die Wahl zwischen
Druckpakete mit dem Datei:Drucken Paket Menüpunkt als Text oder PostScript, und
Senden der Ausgabe direkt an einen Befehl oder Speichern in einer Datei. Die Befehl:
Texteingabefeld ist auf UNIX-kompatiblen Systemen der Befehl zum Senden von Dateien an
(In der Regel lpr), und das Datei: Eingabefeld können Sie den Namen der Datei eingeben, die Sie
speichern möchten. Außerdem können Sie die Datei: Schaltfläche zum Durchsuchen der
Dateisystem für eine bestimmte Sicherungsdatei.
Einstellungen für die Namensauflösung
Die Ermöglichen MAC Name Auflösung, Ermöglichen Netzwerk Name Auflösung und Ermöglichen
Transportwesen Name Auflösung Kontrollkästchen können Sie angeben, ob MAC-Adressen,
Netzwerkadressen und Portnummern der Transportschicht sollten übersetzt werden in
Namen.
Die Ermöglichen Wettbewerber DNS Name Auflösung ermöglicht Wireshark, mehrere zu versenden
Anfragen zur Namensauflösung und warten Sie nicht auf das Ergebnis, bevor Sie fortfahren
Präparation. Dies beschleunigt die Dissektion mit der Auflösung des Netzwerknamens, aber
kann zunächst Auflösungen verpassen. Die Anzahl gleichzeitiger Anfragen kann eingestellt werden
hier auch.
SMI Pfade
SMI Module
RTP-Player-Einstellungen
Auf dieser Seite können Sie die Anzahl der im RTP-Player sichtbaren Kanäle auswählen
Fenster. Er bestimmt die Fensterhöhe, mehr Kanäle sind möglich und
sichtbar über einen Scrollbalken.
Protokolleinstellungen
Es gibt auch Seiten für verschiedene Protokolle, die Wireshark zerlegt und kontrolliert
wie Wireshark diese Protokolle handhabt.
Capture-Filterliste bearbeiten
Anzeigefilterliste bearbeiten
Aufnahmefilter
Filter anzeigen
Filter lesen
Suchfilter
Die Bearbeiten Erfassung Filter Liste Dialogfeld können Sie Captures erstellen, ändern und löschen
Filter und die Bearbeiten Display Filter Liste Dialogfeld können Sie erstellen, ändern und löschen
Filter anzeigen.
Die Erfassung Filter Dialog können Sie alle aufgelisteten Bearbeitungsvorgänge ausführen, und auch
Hier können Sie einen Filter auswählen oder erstellen, der beim Erfassen von Paketen verwendet werden soll.
Die Display Filter Dialog können Sie alle aufgelisteten Bearbeitungsvorgänge ausführen, und auch
lässt Sie einen Filter auswählen oder erstellen, der zum Filtern des aktuellen Captures verwendet werden soll
angesehen.
Die Lesen Sie mehr Filter Dialogfeld können Sie alle aufgelisteten Bearbeitungsvorgänge ausführen, und lassen Sie auch
Sie wählen oder erstellen einen Filter, der als Lesefilter für eine Capture-Datei verwendet wird
geöffnet.
Die Suche Filter Dialog können Sie alle aufgelisteten Bearbeitungsvorgänge ausführen, und auch
können Sie einen Filterausdruck auswählen oder erstellen, der in einer Suchoperation verwendet werden soll.
In all diesen Dialogen ist die Filter Name Eintrag gibt einen beschreibenden Namen für a . an
filtern, zB Web und DNS der Verkehrdem „Vermischten Geschmack“. Seine Filter Schnur Eintrag ist der Text, der tatsächlich
beschreibt die durchzuführende Filteraktion, wie oben beschrieben
die folgenden Aktionen:
Neu Wenn sich in den beiden Eingabefeldern Text befindet, wird ein neues zugehöriges Listenelement erstellt.
Bearbeiten Ändert das aktuell ausgewählte Listenelement entsprechend den Einträgen in den Eingabefeldern.
Löschen
Löscht das aktuell ausgewählte Listenelement.
Ausdruck hinzufügen...
Für Anzeigefilterausdrücke wird ein Dialogfeld angezeigt, in dem Sie a . konstruieren können
Filterausdruck zum Testen eines bestimmten Felds; es bietet Listen mit Feldnamen,
und gegebenenfalls Listen, aus denen Tests zur Durchführung auf dem Feld ausgewählt werden können
und Werte, mit denen man es vergleichen kann. In diesem Dialogfeld wird die Schaltfläche OK
bewirken, dass der von Ihnen erstellte Filterausdruck in das Filter Schnur
Eintrag an der aktuellen Cursorposition.
OK Im Erfassung Filter Dialog, schließt den Dialog und macht den Filter im
Filter Schnur Geben Sie den Filter in die ein Erfassung Voreinstellungen Dialog. In dem
Display Filter Dialog, schließt den Dialog und macht den Filter im Filter
Schnur Geben Sie den aktuellen Anzeigefilter ein und wenden Sie ihn auf das aktuelle Capture an.
Im Lesen Sie mehr Filter Dialog, schließt den Dialog und macht den Filter im
Filter Schnur Geben Sie den Filter in die ein Öffnen Erfassung Reichen Sie das Dialog. In dem Suche
Filter Dialog, schließt den Dialog und macht den Filter im Filter Schnur
Geben Sie den Filter in die ein Finde Paket Dialog.
Übernehmen Macht den Filter im Filter Schnur den aktuellen Anzeigefilter eingeben und
wendet es auf die aktuelle Aufnahme an.
Speichern Wenn die Liste der bearbeiteten Filter die Liste der Aufnahmefilter ist, wird die
aktuelle Filterliste in die Datei mit den persönlichen Erfassungsfiltern und wenn die Liste der
Filter, die bearbeitet werden, ist die Liste der Anzeigefilter, speichert den aktuellen Filter
list in die Datei mit den persönlichen Anzeigefiltern.
Schließen Schließt den Dialog, ohne mit dem Filter im Filter Schnur
Eintrag.
Der Farbfilter-Dialog
Dieser Dialog zeigt eine Liste von Farbfiltern an und ermöglicht deren Änderung.
DIE FILTERLISTE
Durch Anklicken können einzelne Zeilen ausgewählt werden. Mehrere Zeilen können mit ausgewählt werden
die Strg- und Umschalttaste in Kombination mit der Maustaste.
NEU Fügt am Ende der Liste einen neuen Filter hinzu und öffnet den Dialog Farbfilter bearbeiten
Kasten. Sie müssen den Filterausdruck mindestens ändern, bevor der Filter aktiviert wird
akzeptiert sein. Das Format der Farbfilterausdrücke ist identisch mit dem von
Filter anzeigen. Der neue Filter ist ausgewählt und kann sofort nach oben verschoben werden
und nach unten, gelöscht oder bearbeitet. Um Verwechslungen zu vermeiden, werden alle Filter vorher deselektiert
der neue Filter wird erstellt.
BEARBEITEN
Öffnet das Dialogfeld Farbfilter bearbeiten für den ausgewählten Filter. (Wenn diese Schaltfläche ist
deaktiviert haben, haben Sie möglicherweise mehr als einen Filter ausgewählt, was dies mehrdeutig macht
bearbeitet werden.)
AKTIVIEREN
Aktiviert den/die ausgewählten Farbfilter.
DEAKTIVIEREN
Deaktiviert den/die ausgewählten Farbfilter.
LÖSCHEN
Löscht den/die ausgewählten Farbfilter.
EXPORT
Ermöglicht Ihnen die Auswahl einer Datei, in der die aktuelle Liste der Farbfilter gespeichert werden soll.
Sie können auch nur die ausgewählten Filter speichern. Eine Schaltfläche ist vorhanden, um
Speichern Sie die Filter in der globalen Farbfilterdatei (Sie müssen genügend
Berechtigungen zum Schreiben dieser Datei natürlich).
EINFÜHREN
Ermöglicht es Ihnen, eine Datei mit Farbfiltern auszuwählen, die dann zum
Ende der aktuellen Liste. Alle hinzugefügten Filter sind ausgewählt, also können sie sein
als Gruppe an die richtige Position in der Liste verschoben. Um Verwirrung zu vermeiden, alle
Filter werden deaktiviert, bevor die neuen Filter importiert werden. Ein Knopf ist vorhanden
um die Filter aus der globalen Farbfilterdatei zu laden.
CLEAR
Löscht Ihre persönliche Farbfilterdatei, lädt die globale Farbfilterdatei neu,
falls vorhanden, und schließt den Dialog.
NACH OBEN Verschiebt den/die ausgewählten Filter in der Liste nach oben, wodurch die Wahrscheinlichkeit erhöht wird, dass sie
verwendet, um Pakete zu färben.
AB
Verschiebt den/die ausgewählten Filter in der Liste nach unten, wodurch die Wahrscheinlichkeit verringert wird, dass sie es tun
zum Färben von Paketen verwendet werden.
OK Schließt den Dialog und verwendet die Farbfilter unverändert.
APPLY
Färbt die Pakete gemäß der aktuellen Liste der Farbfilter, aber nicht
schließen Sie den Dialog.
SPAREN
Speichert die aktuelle Liste der Farbfilter in Ihrer persönlichen Farbfilterdatei.
Andernfalls werden sie beim nächsten Start von Wireshark nicht verwendet.
SCHLIESSEN
Schließt den Dialog, ohne die Farbe der Pakete zu ändern. Beachten Sie, dass
Änderungen, die Sie an der aktuellen Liste der Farbfilter vorgenommen haben, werden nicht rückgängig gemacht.
Dialogfeld „Aufnahmeoptionen“
Die Erfassung Optionen Dialog Hier können Sie verschiedene Parameter für die Live-Aufnahme festlegen
Paketdaten.
Die Schnittstelle: -Feld können Sie die Schnittstelle angeben, von der Paketdaten erfasst werden sollen
oder ein Befehl, von dem die Paketdaten über eine Pipe abgerufen werden.
Die Link Schicht Kopfzeile Art: -Feld können Sie den Link-Layer-Header der Schnittstellen angeben
Typ. Dieses Feld ist normalerweise deaktiviert, da die meisten Schnittstellen nur einen Header-Typ haben.
Die Erfassung Pakete in promiskuitiv Modus Mit dem Kontrollkästchen können Sie festlegen, ob die
Schnittstelle sollte bei der Aufnahme in den promiskuitiven Modus versetzt werden.
Die Begrenzen jeder Paket zu ... Bytes Kontrollkästchen und Feld können Sie ein Maximum festlegen
Anzahl der zu erfassenden und zu speichernden Bytes pro Paket; Wenn das Kontrollkästchen nicht aktiviert ist, wird die
Das Limit beträgt 65535 Byte.
Die Erfassung Filter: Eintrag lässt Sie den Capture-Filter mit einem tcpdump-Stil angeben
Filterstring wie oben beschrieben.
Die Datei: Eintrag lässt Sie die Datei angeben, in der erfasste Pakete gespeichert werden sollen,
wie in der Drucker Optionen Dialog oben. Wenn nicht angegeben, werden die erfassten Pakete
in einer temporären Datei gespeichert werden; Sie können diese Pakete mit dem in einer Datei speichern Datei:Speichern
As Menüpunkt.
Die Verwenden Sie die mehrere Dateien Mit dem Kontrollkästchen können Sie festlegen, dass die Aufnahme in erfolgen soll
Modus "mehrere Dateien". Diese Option ist deaktiviert, wenn die Aktualisierung Liste of Pakete in echt
Zeit Option ist aktiviert.
Die Next Datei alles, ... Megabyte(s) Kontrollkästchen und Felder können Sie angeben, dass a
Der Wechsel zur nächsten Datei sollte erfolgen, wenn die angegebene Dateigröße erreicht ist. Du kannst
Wählen Sie auch die entsprechende Einheit aus, aber beachten Sie, dass die Dateigröße maximal 2 GiB beträgt.
Das Kontrollkästchen muss zwingend aktiviert werden, da der Modus "Mehrere Dateien" eine Dateigröße erfordert
um genau zu sein.
Die Next Datei alles, ... Protokoll) Kontrollkästchen und Felder können Sie angeben, dass die
Der Wechsel zur nächsten Datei sollte nach Ablauf der angegebenen Zeit erfolgen, auch wenn die
Die angegebene Capture-Größe wird nicht erreicht.
Die Ring puffern mit ... Dateien Feld ermöglicht die Angabe der Anzahl der Dateien eines Rings
Puffer. Diese Funktion wird wieder in die erste Datei aufnehmen, nach dem angegebenen
Anzahl der Dateien verwendet wurden.
Die Stoppen Erfassung nachdem ... Dateien im Feld können Sie die Anzahl der Capture-Dateien angeben
verwendet, bis die Aufnahme gestoppt wird.
Die Stoppen Erfassung nachdem ... Paket(e) Kontrollkästchen und Feld können Sie angeben, dass
Wireshark sollte die Erfassung beenden, nachdem eine bestimmte Anzahl von Paketen erfasst wurde; wenn die
Wenn das Kontrollkästchen nicht aktiviert ist, stoppt Wireshark die Aufnahme nicht bei einer bestimmten Anzahl von
eingefangene Pakete.
Die Stoppen Erfassung nachdem ... Megabyte(s) Kontrollkästchen und Feld können Sie angeben, dass
Wireshark sollte die Erfassung beenden, nachdem die Datei, in die die erfassten Pakete übertragen werden
gespeichert wird, so groß wie oder größer als eine bestimmte Anzahl von Megabyte. Wenn die
Wenn das Kontrollkästchen nicht aktiviert ist, stoppt Wireshark die Aufnahme bei einer bestimmten Größe der Aufnahmedatei nicht
(obwohl das Betriebssystem, auf dem Wireshark läuft, oder die verfügbare Festplatte
Speicherplatz, kann dennoch die maximale Größe einer Capture-Datei begrenzen). Diese Option ist deaktiviert,
Wenn der Modus "Mehrere Dateien" verwendet wird,
Die Stoppen Erfassung nachdem ... Sekunde(n) Kontrollkästchen und Feld können Sie angeben, dass
Wireshark sollte die Aufnahme beenden, nachdem es einige Zeit lang aufgenommen wurde
Sekunden; Wenn das Kontrollkästchen nicht aktiviert ist, stoppt Wireshark die Aufnahme nach einiger Zeit nicht
feste Zeit abgelaufen ist.
Die Aktualisierung Liste of Pakete in echt Zeit Mit dem Kontrollkästchen können Sie festlegen, ob die Anzeige
sollte aktualisiert werden, wenn Pakete erfasst werden, und wenn Sie dies angeben, automatische
Scrollen in leben Erfassung Mit dem Kontrollkästchen können Sie das Paketlistenfenster angeben, das
Scrollen Sie automatisch, um die zuletzt erfassten Pakete anzuzeigen, wenn neue Pakete eintreffen.
Die Ermöglichen MAC Name Auflösung, Ermöglichen Netzwerk Name Auflösung und Ermöglichen Transportwesen
Name Auflösung Kontrollkästchen geben Sie an, ob MAC-Adressen, Netzwerkadressen,
und Portnummern der Transportschicht sollten in Namen übersetzt werden.
Über uns
Die Über uns Dialogfeld können Sie verschiedene Informationen zu Wireshark anzeigen.
Über:Wireshark
Die Wireshark Seite können Sie allgemeine Informationen zu Wireshark anzeigen, wie z
installierte Version, Lizenzinformationen und dergleichen.
Über:Autoren
Die Autoren Seite zeigt den Autor und alle Mitwirkenden.
Über:Ordner
Die Ordner Seite können Sie die Verzeichnisnamen anzeigen, nach denen Wireshark sucht
verschiedene Konfigurations- und andere Dateien.
Über:Plugins
Die Plugins Seite können Sie die auf Ihrem System verfügbaren Dissektor-Plugin-Module anzeigen.
Die Plugins Liste zeigt den Namen und die Version jedes Dissektor-Plugin-Moduls an, das auf gefunden wurde
dein System.
Auf Unix-kompatiblen Systemen werden die Plugins in folgenden Verzeichnissen gesucht:
lib/wireshark/plugins/$VERSION Verzeichnis unter dem Hauptinstallationsverzeichnis
(zum Beispiel, /usr/local/lib/wireshark/plugins/$VERSION), und dann
$HOME/.wireshark/plugins.
Auf Windows-Systemen werden die Plugins in folgenden Verzeichnissen gesucht:
Plugins\$VERSION Verzeichnis unter dem Hauptinstallationsverzeichnis (z. B.
C: \ Programm Dateien\Wireshark\plugins\$VERSION), und dann
%APPDATA%\Wireshark\plugins\$VERSION (oder, wenn %APPDATA% nicht definiert ist,
%USERPROFILE%\Anwendung Daten\Wireshark\plugins\$VERSION).
$VERSION ist die Versionsnummer der Plugin-Schnittstelle, die normalerweise die Version ist
Anzahl von Wireshark. Beachten Sie, dass ein Dissektor-Plugin-Modul mehrere unterstützen kann
Protokoll; es gibt nicht unbedingt eine Eins-zu-eins-Entsprechung zwischen Dissektor
Plugin-Module und Protokolle. Protokolle, die von einem Dissektor-Plugin-Modul unterstützt werden, sind
aktiviert und deaktiviert mit dem Bearbeiten:Protokolle Dialogfeld, genauso wie in Protokolle eingebaute
Wireshark sind.
CAPTURE FILTER SYNTAX
Siehe Handbuchseite von PCAP-Filter(7) oder, falls dies nicht existiert, tcpdump(8), oder wenn das
existiert nicht, .
DISPLAY FILTER SYNTAX
Für eine vollständige Tabelle der Protokoll- und Protokollfelder, die in Wireshark sehen
Wireshark-Filter(4) Handbuchseite.
Verwenden Sie Wireshark online mit den onworks.net-Diensten
