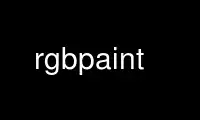
This is the command rgbpaint that can be run in the OnWorks free hosting provider using one of our multiple free online workstations such as Ubuntu Online, Fedora Online, Windows online emulator or MAC OS online emulator
PROGRAM:
NAME
rgbpaint - A simple pixel-based painting program.
SYNOPSIS
rgbpaint [options] [image-file] [-stamps file ...]
DESCRIPTION
rgbPaint is a very basic painting program created by forking mtPaint at version 3.09, and
then simplifying the user interface. It relies on a small but modifiable palette for
pixel-based image editing. Images can be saved in ICO, JPEG and PNG formats; files in
other image formats can be loaded, but not saved in the original format.
OPTIONS
The program accepts the following options:
--help
Print usage information.
-d dir
Use dir as the default directory for loading and saving image files.
-s
Grab a screen shot during launch.
-stamps
Any file names remaining on the command line will be loaded as stamps.
-svg dir
Load program icons in SVG format from the directory dir.
-thumb size
Set size in pixels that stamp thumbnails should be scaled to (up or down depending on
original size). The default is 40 pixels on a side; permitted values are in the range
32–256.
-u limit
Set the maximum size of the undo buffer to limit MB. The default is 32 MB; permitted
values are in the range 1–500.
--version
Print version information.
APPEARANCE
When launched, rgbpaint will use most of its available window area to present a view of a
large Canvas. At the top there will be a Tasks panel, and a Brushes/Colours panel will be
at the left edge. It is also possible for a rather narrow Stamps panel containing iconised
images to be inset at the bottom edge.
THE TASKS PANEL
This panel is used for selecting actions, each of which is also accessible via a keyboard
shortcut. The available actions can be classified into the following groups:
· New image, Load image file, Save image file, Save image file as
· Paint, Flood fill, Make selection
· Cut, Copy, Paste, Paste text
· Undo, Redo, Transform colour, Pan window, Scaling
The first group deals with creating new blank images and reading from or writing to image
files. Each action conducts its own safety check in order not to lose unsaved data. It is
worth remembering that a fresh canvas is white, and that it is surrounded by greyish
borders if the canvas is smaller than the available window area. A simple dialogue is also
launched for selecting the size of any new, blank image.
The second group picks the main mode that rgbpaint should enter. When it is in Paint mode,
the cursor will become a pencil symbol, while Fill mode displays as a bucket being
emptied. Selection mode is more complicated, using more than one icon - see the section
``MAKING AND USING SELECTIONS''.
The third group covers actions that operate on a selected portion of the canvas: Cutting
out a shape from the canvas, making a Copy in memory of the content within the marked
area, Pasting the copy back from memory onto the canvas, or opening a dialogue window for
Text, which will deploy a new selection area just large enough to hold the snippet of text
specified using the dialogue window.
The final group lists miscellaneous actions: Undo an editing step, Redo an undone step,
Transform the overall colour settings, Pan the window across the canvas (a miniature
window is shown with a pane whose movements are controlled by the arrow keys), or finally,
set the Scaling of the canvas.
Some of the icons have the property of becoming dimmed if the action is not accessible at
a particular moment, indicating that rgbpaint is in an inapproriate mode, that no editing
steps can be undone/redone, or that no in-memory content exists.
MAKING AND USING SELECTIONS
The Selection main mode is intended for grabbing and manipulating portions of the full
canvas. It can itself be thought of as being divided into three further states:
Resting
is indicated by a cross-hairs icon and happens when no corner marker has been set.
Marking
shows one out of four corner icons. They all indicate how the next point selected will
be used to lay down a rectangle together with the previously set corner. To get a
feeling for this, it is best to experiment a little by moving the pointer around.
A corner is set by left clicking, and two set corners show up as a rectangle outlined
by dashed lines. A right click will cancel all corners, and will return to the resting
state.
Moving
means that the pointer is hovering above a selected area, and that this area may be
moved around. The icon consists of two crossed double-ended arrows, but can look
similar to a diamond shape with four small, internal squares.
The selected area can be moved around using the keyboard shortcuts (see the section
``KEYBOARD SHORTCUTS''), or by holding the left mouse button down and moving the
pointer around.
THE BRUSHES/COLOURS PANEL
Here the user chooses a brush and colour for painting, or colour only for flood filling.
The upper part of the panel holds the ten different brushes, six solid and four thin ones.
The solid brushes can give a square or a round outline in any of three thicknesses. Out of
the four available thin brushes, the smallest is so thin as to paint one pixel at a time,
making possible very accurate brush work. The other three are of larger sizes, but they
all colour pixels in a random fashion within their outline, so they act somewhat like
staining a surface.
In the lower part of the panel there are twenty buttons displaying a palette of available
colours. Clicking on any of these chooses the corresponding colour for painting, until it
is replaced.
An elongated button, between the upper and the lower areas, will always display the active
colour, and has a further useful function. Clicking the left mouse button on it will
summon a colour editor. This allows the user to blend a new colour, which will, once
accepted, replace the colour that was previously active.
THE STAMPS PANEL
This extra panel, at the bottom of the program window, comes to life only if rgbpaint was
launched using the command line switch -stamps, followed by the names of existing image
files. The displayed size of any thumbnail image is determined by the switch -thumb, or
set to 40 pixels in both width and height.
If the user left-clicks on a thumbnail image, a copy of the image will appear in the
middle of the canvas, with the size of the original image, not that of the thumbnail. The
copy is in fact only a marked area (see the section ``MAKING AND USING SELECTIONS''), and
can be moved around at will with the left mouse button, until a final right click will
deposit a copy on the canvas. The marked area is still sitting on top, so it may again be
moved around to make additional imprints.
COPYING, CUTTING, AND PASTING
rgbPaint handles cut-and-paste a little differently from most similar applications. To
make it easier to avoid mistakes, here is a description of how to manipulate chunks of the
canvas.
When a rectangular portion of the canvas has been selected, it is possible to perform the
action Copy. It will take the content of the marked area and save it in-memory for later
access.
When doing a Cut, the marked area is emptied of its content, so it will appear as a black
rectangle, but the removed portion will be remembered as in-memory content which remains
available for pasting back. Observe that copying and cutting can only be performed in
Selection mode, since a selected area must exist for either action to be sensible.
On the other hand, the act of Pasting is possible in Paint mode as well as in Fill mode.
When the pasting action is triggered (by icon or by key stroke) the in-memory content is
dropped onto the window and it will lie centred on the canvas. It will not yet be painted
on the canvas, as it is only casting a shadow to display its contents, but it is ready to
move into position before being imprinted on the canvas. The movement itself was described
in the section ``MAKING AND USING SELECTIONS''
KEYBOARD SHORTCUTS
Some handy keyboard shortcuts are available. The keys 1–9 change image scaling in
pre-determined steps. The keys + and - give a fine-grained scaling up or down.
Any Arrow key moves the mouse pointer in small steps across the canvas; steps which can be
made larger by pressing Shift-Arrow. When instead using Ctrl-Arrow, the whole canvas will
shift in the implied direction.
Actions
1–9
Change scaling to fixed levels.
+, -
Scale up, scale down.
Ins
Summon the Transform colour dialogue.
End
Summon the Pan Window dialogue.
f
Select Flood fill mode.
p
Select Paint mode.
q
Quit the program.
s
Activate Make Selection mode.
t
Summon the Text paste dialogue.
Ctrl-C
Make an in-memory Copy of the marked area.
Ctrl-N
Prepare a New image, including a sizing dialogue.
Ctrl-O
Open a file dialogue for fetching an image.
Ctrl-P
Paste the in-memory copy onto a marked area of the canvas.
Ctrl-S
Save the image in a file, using the old name.
Ctrl-Shift-S
Save the image in a file, choosing a new name.
Ctrl-X
Cut the selected portion out of the canvas (keeping an in-memory copy).
Ctrl-Y
Redo the most recently undone action.
Ctrl-Z
Undo the most recently completed action.
Movement
Arrow
Move pointer slightly.
Shift-Arrow
Move pointer in larger steps.
Ctrl-Arrow
Move canvas rather than pointer.
Home
Go to the top of the canvas.
Ctrl-Home
Go to the far left of the canvas.
PgUp, PgDn
Move the canvas up or down, one page at a time.
Ctrl-PgUp, Ctrl-PgDn
Move the canvas left or right, one page at a time.
CUSTOMISED TASK ICONS
There is a built-in facility for customising the appearance of the task icons as they
appear in the Tasks panel. This is mostly an issue for the administrators of kiosk systems
or similar, not for the casual user. It can also make sense to use this in the command
string registered for rgbpaint within the Debian menu subsystem, on machines where menu
access is the only way users are expected to launch the program. See next section for the
details.
Use rgbpaint online using onworks.net services
