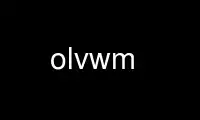
Dit is de opdracht olvwm die kan worden uitgevoerd in de gratis hostingprovider van OnWorks met behulp van een van onze meerdere gratis online werkstations zoals Ubuntu Online, Fedora Online, Windows online emulator of MAC OS online emulator
PROGRAMMA:
NAAM
olvwm - OPEN LOOK virtuele vensterbeheerder voor X11 en OpenWindows
KORTE INHOUD
olvwm [ opties ]
PRODUCTBESCHRIJVING
olvwm is een virtuele vensterbeheerder voor het X Window-systeem die delen van het
OPEN LOOK grafische gebruikersinterface. olvwm verschilt olwm daarin beheert olvwm a
virtuele desktop die groter is dan het daadwerkelijke scherm. Echter, olvwm is gelijk aan
alle andere opzichten, en ondersteunt alle kenmerken van olwm. Deze handleidingpagina bespreekt
alleen de veranderingen ertussen olvwm en olwm, waarvan de meeste specifiek betrekking hebben op het virtuele
bureaublad. Voor meer informatie over hoe olwm werkt, inclusief de vele opties, zie olwm(1).
OPTIES
Er is één nieuwe optie olvwm.
-Synthetisch toestaan
Sta de ontvangst van synthetische gebeurtenissen toe. Merk op dat dit argument alleen maar toestaat
synthetische gebeurtenissen moeten worden ingeschakeld; of er al dan niet synthetische gebeurtenissen worden geleverd
beheerd via de resourcevariabele SyntheticEvents.
TERMINOLOGIE
In deze handleiding worden de volgende termen gebruikt:
scherm:
Dit verwijst naar een specifieke monitor; in wezen is er één scherm voor elk
monitor die door uw werkstation wordt beheerd. Elke monitor heeft zicht op een bepaald aspect
bureaublad. In X-terminologie is dit de schermcomponent van een bepaald beeldscherm.
Desktop:
Dit verwijst naar het gehele gebied waarin vensters zich op een bepaald scherm kunnen bevinden. In
niet-virtuele vensterbeheerders, een bureaublad en een scherm zijn even groot. In een
virtuele vensterbeheerder, maar een bureaublad is groter dan het scherm.
VDM or Virtueel Desktop Manager is het venster dat visueel het geheel vertegenwoordigt
bureaublad: het biedt een verkleinde versie van het gehele bureaublad.
logisch scherm:
Als het bureaublad in de standaardmodus draait, wordt er een raster weergegeven met elk vierkantje
die overeenkomt met de grootte van de monitor. Elk vierkant wordt een logisch scherm genoemd.
Actueel Bekijk:
is dat deel van het bureaublad dat momenteel op het scherm wordt weergegeven; dit zal
komt meestal (maar hoeft niet altijd) overeen met een logisch scherm.
Virtueel venster:
is een kleine rechthoek weergegeven in de VDM; elk venster op het bureaublad heeft een
overeenkomstig virtueel venster in de VDM.
VIRTUELE DESKTOP MANAGER
Wanneer het wordt gestart, olvwm geeft een virtueel bureaubladbeheervenster weer. De VDM is verlaagd
weergave van alle vensters die op elk moment op het bureaublad actief zijn. De huidige visie wordt uiteengezet in
de virtuele desktopmanager. De VDM verschijnt altijd op het scherm.
Standaard is de VDM (en dus de desktop) verdeeld in een raster; elk vierkant van de
raster vertegenwoordigt een schermgrootte. De scheidslijnen tussen elk logisch scherm zijn
weergegeven door stippellijnen in de VDM. Deze indeling in logische schermen is puur
informatief: als je wilt, kunnen vensters deze grenzen overschrijden, het huidige zicht
het bureaublad kan over deze grenzen heen gaan, en het venster kan naar believen hiertussen worden verplaatst
grenzen. Standaard behouden de meeste acties in de VDM echter de huidige weergave
deze grenslijnen.
EVENEMENTEN IN HET VDM
De verwerking van gebeurtenissen binnen de VDM is afhankelijk van of de muis naar de VDM wijst
achtergrondgebied van de VDM of naar een bepaald virtueel venster binnen de VDM.
EVENEMENTEN ON VIRTUELE WINDOWS
Gebeurtenissen die in een bepaald virtueel venster plaatsvinden, gedragen zich net alsof ze zijn afgeleverd
het overeenkomstige toepassingsframe. Dus door op de MENU-knop te drukken via een virtueel
window zal het framemenu openen en toestaan dat de echte (en virtuele) vensters worden geopend,
gesloten, vergroot of verkleind, enz. Door op de SELECT-knop te drukken, wordt de echte (en virtuele)
raam; Als u op de knop ADJUST drukt, wordt dat venster aan de selectie toegevoegd (of verwijderd).
lijst. Door op de FRONT- of OPEN-toetsen te drukken, wordt de real (en) verhoogd/verlaagd of geopend/gesloten
virtueel) venster.
Door een of meer virtuele vensters te SELECTEREN en te slepen, worden de echte en virtuele vensters verplaatst
(net als in olwm). Merk op dat als u de muis buiten de VDM sleept, het venster kan worden geopend
verplaatst naar het scherm. Omgekeerd, bij het slepen van een venster op het scherm, als de muis
naar de VDM verplaatst, wordt het venster vervolgens verplaatst naar de locatie op het weergegeven scherm
de VDM. Als een deel van de VDM echter verborgen is, kunt u geen venster naar dat deel verplaatsen
van de VDM.
Houd er rekening mee dat gebeurtenissen ALLEEN worden afgeleverd in het frame van de echte toepassing. Typen dus
tekens of de COPY/CUT/PASTE-toetsen hebben geen effect.
Het is mogelijk om iets op een virtueel venster te laten vallen alsof het op het virtuele venster is neergezet
overeenkomstige toepassing; hiermee kunt u bijvoorbeeld een bestand uit de mailtool slepen
op het scherm naar een bestandsbeheerder op een ander deel van het bureaublad.
EVENEMENTEN ON HET VDM ACHTERGROND
Gebeurtenissen op de VDM-achtergrond werken allemaal om de huidige weergave te veranderen, waardoor vensters worden weergegeven
bevonden zich voorheen buiten de huidige weergave op het scherm (en bewegende vensters die dat wel waren).
op het scherm buiten de huidige weergave). Toetsenbordgebeurtenissen worden beschreven op basis van de
standaard Sun Type-4 toetsenbordtoewijzingen, maar u kunt xmodmap gebruiken om uw specifieke toetsenbord in te stellen
toetsenbord.
Toetsenbord Evenementen:
De pijltjestoetsen (en andere toetsen) kunnen worden gebruikt om de huidige weergave in het venster te verschuiven
richting opgegeven. Zie het gedeelte over EXTRA SLEUTELBINDINGEN hieronder. Toetsenbord
gebeurtenissen zijn ook actief als ze naast de VDM in het hoofdvenster voorkomen
achtergrond.
SELECT muisgebeurtenissen: door op de VDM-achtergrond te SELECTEREN kunt u de huidige weergave slepen
binnen de VDM. Als de VirtualGrid-bron is ingesteld op Zichtbaar of Onzichtbaar,
beweging van het zichtbare gebied zal worden beperkt tot logische schermgrenzen
tenzij de CTRL-knop eerder wordt ingedrukt en vastgehouden tijdens het slepen met de muis. Als de
De VirtualGrid-bron is ingesteld op Geen, de verplaatsing van het zichtbare gebied zal plaatsvinden
onbeperkt, tenzij de CTRL-knop wordt ingedrukt en vastgehouden tijdens het slepen van de
muis.
DUBBELE KLIK
SELECT-gebeurtenissen: Dubbelklik op de SELECT-knop in een gebied op de VDM-achtergrond
verplaatst de huidige weergave naar het logische scherm met het punt waar de
muis werd dubbelgeklikt.
MENU muisgebeurtenissen: De MENU-knop roept een (vastzetbaar) menu op dat beweging mogelijk maakt
gebaseerd op volledige schermgroottes in de aangegeven richting.
WIJZIGEN VAN HET VIRTUELE DESKTOP
U kunt de formaathoeken op de VDM gebruiken om het formaat van het virtuele bureaublad naar wens te wijzigen. als jij
maak het virtuele bureaublad kleiner, vensters die zich mogelijk buiten het nieuwe virtuele bureaublad bevinden, zullen dat wel doen
NIET verplaatst worden (hoewel ze ook niet verloren gaan, en je ze terug kunt krijgen door het formaat te wijzigen
het bureaublad opnieuw). Het toevoegen of aftrekken van ruimte gebeurt altijd vanaf de rechter- en onderkant
van het bureaublad (ongeacht welke hoek voor het wijzigen van het formaat u hebt gebruikt).
KLEVERIG WINDOWS
U zult merken dat de virtuele desktopmanager nooit op uw scherm beweegt als u verandert
weergaven op het bureaublad. Dat komt omdat de VDM permanent "plakkerig" is.
Vensters die "plakkerig" zijn, veranderen nooit van positie op het scherm wanneer u van weergave verandert
naar het bureaublad. Om een bepaald venster als plakkerig in te stellen, selecteert u eenvoudigweg "Stick" in het venster
kadermenu. U kunt op dezelfde manier het venster losmaken via het menu.
[Opmerking: alleen basisframes - die kunnen worden geiconificeerd, in tegenstelling tot die met een
punaise - komen in aanmerking om plakkerig te worden; andere frames erven de plakkerigheid van hun basis
kaders. Voor de meeste toepassingen zijn dus alle vensters plakkerig of geen enkele.
De uitzondering hierop vormen toepassingen die twee of meer basisframes maken; allemaal basis
frames worden oorspronkelijk gemaakt als "niet-plakkerig" (maar zie de VirtualSticky-bron
onderstaand).]
WIJZIGINGEN TO HET VENSTER MENU
In het venstermenu van alle vensters zijn alle gereedschappen gedefinieerd olwm. Daarnaast is het menu
van basisvensters heeft de volgende opdracht
Vastplakken/losmaken
Beïnvloed de plakkerigheid van het specifieke venster. Ramen die plakkerig zijn, zullen dat wel doen
verschijnen altijd op dezelfde plaats op het scherm, ongeacht welk deel van de virtuele versie
bureaublad waarnaar u kijkt. Vensters die niet sticky zijn (standaard worden alle vensters
behalve de VDM) zal bewegen wanneer u de huidige weergave op het virtuele bureaublad wijzigt.
WIJZIGINGEN TO ROOT MENU
De volgende aanvullende trefwoorden kunnen worden gebruikt in het opdrachtveld van een hoofdmenu
artikel:
COLUMNS
Hiermee geeft u het aantal kolommen op dat u wilt dat het menu heeft. Elke kolom
binnen een menu wordt gevuld in volgorde van de items in het menu. De menunaam moet
verschijnen vóór dit trefwoord, en het trefwoord zelf moet vóór het einde van verschijnen
het menu.
STICK_UNSTICK_SELN
Dit specificeert dat de sticky-status van de geselecteerde vensters moet worden omgeschakeld.
WINMENU
opent een pull-right-menu met de naam van elk venster op het huidige venster
monitoren (indien olvwm beheert meerdere monitoren, alleen vensters op de huidige
monitor wordt weergegeven). Vensters met pictogrammen worden voorafgegaan door een afbeelding
symbool. Als u een van deze vensters selecteert, verschuift de weergave op het bureaublad
zodat het geselecteerde venster zichtbaar is; het geselecteerde venster wordt geopend als
iconisch en verhoogd naar de top van de stapelvolgorde. Dit gedrag kan worden veranderd;
zien olvwmrc(5) voor meer details. U kunt het aantal kolommen opgeven in het
pull-right-menu door een nummer te gebruiken na het WINMENU-trefwoord. Standaard de bestelling
van het menu is alfabetisch; zie de SortMenuType-bron hieronder voor meer opties.
DIRMENU
opent een pull-right menu met daarin de naam van elk bestand dat in de naam vermeld staat
map. Hierdoor kunt u een lokale programmamap voor een tool gebruiken
opslagplaats; telkens wanneer tools aan de directory worden toegevoegd, zullen gebruikers het nieuwe zien
keuzes. De mapnaam kan omgevingsvariabelen bevatten (bijv
$OPENWINHOME). U kunt ook een reguliere expressie opgeven als bestandsgedeelte van
DIRMENU; $OPENWINHOME/bin/x* zou bijvoorbeeld alleen die programma's in de
openwindows bin map die begint met een x. Reguliere expressies zijn niet van toepassing
naar de mapnaam; $OPENWINHOME/b*/x* is een ongeldige DIRMENU-invoer.
X11 Bitmaps en Pixmaps
kan in het menu worden opgegeven door een bestandsnaam op te geven tussen <> haakjes. De
de opgegeven bestandsnaam moet de X11-bitmapvorm hebben, de XPM2-vorm (geproduceerd door IconEdit),
XPM3-formulier of GIF-formaat. U kunt bitmap- en tekenreeksitems combineren binnen een menu,
hoewel de menu's er misschien beter uitzien als je dat niet doet.
VERPLAATS_DESKTOP
specificeert dat olvwm zou de weergave naar het opgegeven logische scherm moeten verplaatsen
na de MOVE_DESKTOP-invoer (bijvoorbeeld MOVE_DESKTOP 3 gaat naar de derde logische
scherm) of naar het logische scherm dat het punt bevat dat is opgegeven na het
MOVE_DESKTOP-invoer (bijv. MOVE_DESKTOP 2304 0 gaat ook naar het derde logische scherm
in een standaardconfiguratie).
Hier is een versie van het voorbeeld olwm hoofdmenuspecificatie: het programmamenu zal dat doen
heb 2 kolommen; er zal een manier zijn om bepaalde vensters te vinden via het submenu "Zoeken" (en
dat menu zal 3 kolommen hebben); alle lokale tools die beschikbaar zijn, zijn te vinden in
/ Usr / local; en de cmdtool-optie wordt weergegeven als een pictogram:
TITEL "Mijn aangepaste menu".
Programma's MENU
Programma's KOLOMMEN 2
STANDAARD cmdtool
"Teksteditor" tekstbewerking
Mail mailtool
"Bestandsbeheer" filemgr
Ander MENU
TITEL "Andere hulpmiddelen".
"Shell-tool" shell-tool
"Pictogram-editor" iconedit
klok klok
"Perf Meter" STANDAARD prestatiemeter
Andere eind
"Lokale hulpmiddelen" DIRMENU / Usr / local
Programma's END PIN
"Scherm opnieuw schilderen" VERNIEUWEN
"Eigenschappen..." EIGENSCHAPPEN
"Zoek" WINMENU 3
Verlaat UITGANG
DIVERSE NIEUW KENMERKEN
In deze sectie worden diverse functies voor vensterbeheer beschreven die niet direct van toepassing zijn
gerelateerd aan het virtuele karakter van olvwm.
Bij ontvangst van een USR1-signaal, olvwm zal een RESTART-functie uitvoeren, net als bij het opnieuw opstarten
functie beschikbaar via het hoofdmenu.
De hoofdwerkruimte wordt bij het afsluiten niet opnieuw geschilderd als de PaintWorkspace-bron False is.
De olwm resource DefaultIconImage accepteert nu een X11 Bitmap-bestand, een versie 2
of 3 XPM-afbeeldingsbestand of een GIF-bestand. Als u een afbeeldingsbestand gebruikt, houd er dan rekening mee dat de
DefaultIconMask moet nog steeds een X11-bitmap zijn; Over het algemeen wilt u een volledig masker maken
in dat geval.
De olwm resource WorkspaceBitmap accepteert X11 Bitmap-bestanden, versie 2 of 3 XPM-afbeelding
bestanden of GIF-bestanden. De MaxMapColors-bron kan het aantal kleuren beperken olvwm
gebruikt voor elk GIF-bestand om te helpen bij colormap-problemen, maar specificeert over het algemeen meer
dan 1 GIF-bestand zal leiden tot colormap-problemen.
KENNISDATABASE TO CONTROL HET VIRTUELE DESKTOP
Zie de man-pagina voor olwm voor een volledige beschrijving van de bronnen. Alle bronnen van klasse
OpenWindows en olwm die daar worden beschreven, worden ondersteund door olvwm. Bovendien, voor olvwm enkel en alleen,
bronnen van bijvoorbeeld "olvwm" worden ook gelezen. U kunt de volgende bronnen dus een naam geven als
olvwm. , olwm. , of als OpenWindows. afhankelijk van je naamgeving
voorkeur.
Bronnen gemarkeerd met een * kunnen scherm voor scherm worden gespecificeerd; bijv
olvwm.screen0.resource en olvwm.screen1.resource, volgens het patroon in olwm.
Virtueel bureaublad (draad)*
Specificeert de grootte van het virtuele bureaublad. Dit kun je aangeven qua scherm
afmetingen, zodat een virtuele desktop van 3 schermen breed en 2 schermen hoog dat zou doen
weergegeven als de tekenreeks 3x2. U kunt dit ook specificeren in termen van absolute pixels
formaten, bijvoorbeeld 3800x1800, zolang de pixelgrootte groter is dan de grootte van uw
framebuffer. Standaard waarde: 3x2
PannerSchaal (int)*
Stelt de schaal in waarop de virtuele desktopmanager wordt getekend. Standaard waarde:
15.
Virtuele Geometrie (draad)*
Specificeert de geometriereeks van de desktopmanager in standaard X11-indeling
(bxh+x+y). De breedte en hoogte worden, indien opgegeven, genegeerd, maar x en y kunnen dat wel zijn
gebruikt om de initiële locatie van de desktopmanager op te geven. Standaard waarde: + + 0 0
VirtueleIconGeometrie (draad)*
Specificeert de geometriereeks van het desktopmanagerpictogram in standaard X11-indeling
(bxh+x+y). De breedte en hoogte worden genegeerd, maar de x en y kunnen wel worden gebruikt
specificeer de initiële locatie van het desktopmanagerpictogram. Standaard waarde: + + 0 0
VirtueelIconisch (Booleaans)*
Als dat waar is, zal de virtuele bureaumanager iconisch worden. Standaard waarde: Niet waar
Sta Verplaatsen naar bureaublad toe (Booleaans)
Als dit waar is, kunnen vensters van het scherm naar de VDM worden verplaatst en omgekeerd.
Anders kan het verplaatsen van een venster op het scherm het alleen in de
zichtbaar scherm; en het verplaatsen van een venster in de desktopmanager laat dit niet toe
naar het scherm gesleept. Standaard waarde: Waar
ArrowInRoot toestaan (Booleaans)
Als dit waar is, zullen belangrijke gebeurtenissen in het hoofdvenster de VDM beïnvloeden en dus de
bekijken op het bureaublad (als de juiste toets wordt ingedrukt). Anders alleen sleutel
gebeurtenissen wanneer de VDM de invoergebeurtenisfocus heeft, zullen een effect hebben. Standaard waarde:
Waar
Virtueel lettertype (draad)*
De lettertypenaam die wordt gebruikt om de titel van vensters in de virtuele desktopmanager weer te geven.
Standaard waarde: 5x8
Virtuele lettertypekleur (kleur specificatie)*
De kleur van de titel binnen de virtuele vensters van de virtuele desktopmanager.
Standaard waarde: Zwart
Virtuele Achtergrondkleur (kleur specificatie)*
De kleur van de achtergrond van de virtuele desktopmanager. Standaard waarde: Op basis
on the omlijsting kleur of jouw desktop.
Virtuelevoorgrondkleur (kleur specificatie)*
De kleur van de virtuele vensters in de virtuele desktopmanager. Standaard waarde:
De omlijsting kleur of jouw desktop.
Virtuele Achtergrondkaart (Pixmap bestandsnaam)*
De naam van een bestand met een pixmap dat moet worden gebruikt als achtergrond voor het virtuele
desktop Manager. Dit wordt getekend met de VirtualBackgroundColor als zijn
achtergrondkleur en de VirtualPixmapColor als voorgrondkleur. Het bestand kan
een X-bitmapbestand, een Z Pixmap-bestand of een GIF-bestand zijn. Kleurreductie kan
uitgevoerd op deze afbeeldingen door de MaxMapColors-bron op te geven. Als het bestand
is GEEN bitmapbestand, de titel van het virtuele bureaubladvenster wordt gewijzigd in de bestandsnaam
deel van het bestand en de vensterhint Maximale grootte is ingesteld op de afmetingen van het
pixmap. Standaard waarde: ongebruikt
MaxMapColors (nummer of kleuren)*
Deze gehele waarde specificeert het maximale aantal kleuren dat olvwm zal proberen
toewijzen voor de VirtualBackgroundMap. Als het werkelijke aantal kleuren in de
pixmap is groter, de kleuren worden opnieuw toegewezen aan dit nummer met behulp van een 'best match'
algoritme (Heckbert Median Cut). Standaard waarde: 200
Virtuele PixmapColor (kleur specificatie)*
Zie hierboven; deze waarde is alleen van toepassing als de VirtualBackgroundMap diepte 1 heeft.
Standaard waarde: wit
Virtueel Sticky (lijst of snaren)
De lijst met vensters die standaard sticky moeten zijn. Zoals de olwm MinimalDecor,
dit zouden de lijstvensters moeten zijn die plakkerig moeten zijn wanneer ze worden gemaakt. De
Het matchen van deze strings wordt gedaan door het eerste woord van de WM_NAME van het venster (string
in de titelbalk), of via de klasse-/instancevariabelen WM_CLASS. Standaard waarde:
Null
Relatieve positie (Booleaans)
Als dit waar is, wordt aangenomen dat de door de gebruiker opgegeven venstercoördinaten relatief zijn ten opzichte van de
huidige weergave op het bureaublad; anders zijn ze absoluut met betrekking tot de
bureaublad. Als u true instelt, kunt u geen vensters buiten uw venster openen
huidige weergave (tenzij u zeer grote of negatieve getallen opgeeft), en instelling op
false zal sommige programma's kapot maken die vensterstatussen op een vreemde manier opslaan. Jij kan
versla deze variabele bij het opstarten van applicaties door op te geven op welk scherm ze verschijnen
zou moeten beginnen; zien olvwmrc(5). Standaard waarde: Waar
VirtueelGrid (Zichtbaar, Onzichtbaar, or Geen)*
Dit regelt twee aspecten van de VDM: of het zichtbaar of onzichtbaar is, het elektriciteitsnet is ingeschakeld
(maar het wordt alleen getekend als het zichtbaar is). Als het Geen is, is het raster uitgeschakeld. Als het raster
is ingeschakeld, kan de grootte van de VDM alleen worden aangepast in logische stappen van schermgrootte. Anders,
het kan worden aangepast naar willekeurige formaten. Als het raster is ingeschakeld, SELECTEER/sleep de muis
binnen de VDM beperkt de verplaatsing naar logische schermen (tenzij de CTRL-knop
wordt ingedrukt); als het raster is uitgeschakeld, verplaatst u het zichtbare schermgebied met
SELECTEREN/slepen is onbeperkt (tenzij de CTRL-knop ingedrukt wordt gehouden). Standaard
waarde: Zichtbaar
VirtualGridColor (kleur specificatie)
Als de VirtualGrid zichtbaar is, wordt deze in deze kleur getekend. Standaard waarde:
Dezelfde as Virtuele lettertypekleur
VirtualRaiseVDM (Booleaans)
Als dit waar is, zal de VDM altijd bovenaan de stapelvolgorde verschijnen, en nooit
verborgen blijven door andere vensters. Standaard waarde: Niet waar
VirtueleMoveGroup (Booleaans)
Als dit waar is, dan geldt alles wanneer een venster naar een ander logisch scherm wordt verplaatst
volgers van dat venster zullen ook een vergelijkbare hoeveelheid worden verplaatst: dit heeft invloed op de
vensterpictogram en pop-ups. Op deze manier verschijnen er altijd pictogrammen en pop-ups op het scherm
hetzelfde logische scherm als hun overeenkomstige basisframe. Anders alleen de
geselecteerde vensters zullen bewegen wanneer u ze verplaatst, en gerelateerde vensters kunnen mogelijk ook bewegen
verschijnen op verschillende logische schermen op het bureaublad. De trigger voor verandering
tussen logische schermen bevindt zich het middelpunt van het venster; alle vensters in de groep zullen dat doen
verschijnen op hetzelfde logische scherm als het middelpunt van het verplaatste venster. Standaard
waarde: Waar
Gebruik afbeeldingen (GebruikGeen, GebruikVDM, or Gebruik alles)
Indien ingesteld op UseNone, zullen vensterkozijnmenu's en het VDM-bewegingsmenu tekst-
gebaseerd. Indien ingesteld op UseVDM, zullen de vensterframemenu's op tekst gebaseerd zijn, maar de VDM
bewegingsmenu zal een grafisch menu zijn. Indien ingesteld op UseAll, zullen de vensterframemenu's dat ook doen
tekst- en beeldgebaseerd zijn, en het VDM-bewegingsmenu zal beeldgebaseerd zijn. Standaard
waarde: GebruikVDM
SortMenuType (opsomming)
Deze optie bepaalt hoe vensters die verschijnen in de WINMENU-opdracht worden gesorteerd. Als
deze is ingesteld op Alfabetisch, waarna vensters alfabetisch op naam worden gesorteerd. Als het
is ingesteld op Jongst, dan worden vensters gesorteerd van jong naar oud. Standaard
waarde: Alfabetisch
VirtueelDrawSticky (Waar)
Als deze optie is ingesteld, worden de virtuele vensters van sticky-vensters getekend in het
VDM net als elk ander raam. Als het niet waar is, zullen er geen plakkerige vensters zijn
hun virtuele vensters getekend in de VDM. Standaard waarde: Waar
Kleverige Pictogrammen (Booleaans)
Indien ingesteld, zorgen StickyIcons ervoor dat alle niet-plakkerige vensters plakkerig worden
iconisch. Hierdoor zijn alle iconen op elk scherm zichtbaar. Alle ramen zijn plakkerig geworden
wanneer iconified zal niet meer plakkerig worden wanneer het opnieuw wordt geopend. Standaard waarde: Niet waar
StickyIcon-scherm (Booleaans)
StickyIconScreen zal, indien gebruikt in combinatie met StickyIcons, alles veroorzaken
geiconiseerde vensters die plakkerig zijn gemaakt om te onthouden op welk scherm ze zich bevonden
gesloten. Wanneer een van deze vensters opnieuw wordt geopend, keert de gebruiker terug naar het
scherm waarvan het raam gesloten was en het raam plakkerig is gemaakt. Standaard
waarde: Niet waar
FreeIconSloten (Booleaans)
Wanneer een pictogram wordt gemaakt, heeft het standaard die pictogrampositie voor altijd (tenzij het
handmatig wordt verplaatst), zelfs als het venster niet is voorzien van een pictogram. Dit resulteert in
potentieel grote gaten in het pictogramgebied wanneer er veel kleine programma's worden uitgevoerd
(klokken, belastingsgemiddelden, enz.) die zelden worden geiconaliseerd. Wanneer deze bron is
true en er wordt een venster geopend als het pictogram de posities niet handmatig instelt
zijn bevrijd. Het effect is dat iconische vensters in de hoek samenkomen
gespecificeerd door IconPlacement. Als u een pictogram handmatig verplaatst, blijft dat behouden
positie. Standaard waarde: Niet waar
UniekeIconSlots (Booleaans)
Wanneer deze bron is ingesteld op true, wordt voorkomen dat pictogrammen elkaar overlappen. Als u een
icoon in iconenraster slot(s) bezet door andere iconen, die iconen bewegen. Als die
andere iconen zijn handmatig gepositioneerd, ze worden niet langer gezien als handmatig geplaatst
(tenzij ze achteraf handmatig worden geplaatst uiteraard) Standaard waarde: Niet waar
PictogramGridHoogte (Geheel getal)
PictogramGridWidth (Geheel getal) Voorheen was de grootte van het pictogramraster vast. Een icoon
neemt, afhankelijk van de grootte, een aantal rastersleuven in beslag en is uitgelijnd met de
linkerbenedenhoek van de roostersleuf linksonder. De grootte van het raster wijzigen
verandert hoe pictogrammen zichzelf rangschikken. Standaard waarde: 13 voor elk
EXTRA DIVERSE KENNISDATABASE
Deze bronnen hebben niet specifiek betrekking op de VDM, maar zijn opgenomen als nieuwe functies
binnen olvwm.
Invoerfocuskleur (kleur specificatie)*
Het specificeren van dit attribuut betekent dat het frame van het venster dat momenteel aanwezig is
de invoerfocus moet in de opgegeven kleur worden getekend in plaats van in de normale kleur
framekleur. Het uiterlijk van de titelbalk (met lijnen of inspringingen, afhankelijk van
op uw invoerfocusmodus) blijft ongewijzigd. Standaard waarde: Geen (Gebruik
standaard omlijsting kleur)
RaiseOnMove (Booleaans)
Als dit waar is, wordt een venster telkens wanneer het wordt verplaatst, ook naar de bovenkant verplaatst
de stapelvolgorde. Standaard waarde: Niet waar
AutoShowRootMenu (Booleaans)
Als dit waar is, wordt het hoofdmenu bij het opstarten vastgezet. Standaard waarde: Niet waar
AutoRootMenuX (int)
Als AutoShowRootMenu waar is, is dit de X-locatie waar het menu verschijnt.
Standaard waarde: 0
AutoRootMenuY (int)
Als AutoShowRootMenu waar is, is dit de Y-locatie waar het menu verschijnt.
Standaard waarde: 0
Volledige grootte ZoomX (Booleaans)
Als dit is ingesteld op True, wordt er ingezoomd als u Volledige grootte selecteert in het venstermenu
raam zowel horizontaal als verticaal. Standaard waarde: Niet waar
GeenDecor (lijst of snaren)
Net als Minimal Decor heeft dit attribuut een lijst met vensters waarop moet worden gewerkt;
deze ramen mogen helemaal niet versierd zijn. Er zit een klein verschil tussen
dit attribuut en het instellen van de vlag override_redirect op een venster: de laatste
oorzaken olvwm om het venster volledig te negeren, terwijl dit attribuut niet siert
het venster of geef het een menu, maar laat het nog steeds toe om het via het WINMENU te manipuleren
en sneltoetsacties. Normale olwm-sleutels worden echter door deze vensters genegeerd.
ResizeMoveGeometry (X geometrie snaar or the woord centrum)
Deze bron heeft alleen effect als ShowMoveGeometry en/of ShowResizeGeometry dat is
ingesteld op Waar. Deze string specificeert de locatie van het geometrievak wanneer dit zich bevindt
weergegeven; het moet worden opgegeven als een X-geometrietekenreeks (bxh+x+y), ondanks de breedte
en hoogte worden genegeerd indien opgegeven. Als u wilt dat de doos hoe dan ook gecentreerd is
van uw monitorresolutie, gebruik dan het midden van de string in plaats van een geometriestring.
Standaard waarde: + + 0 0
PaintWerkruimte (Booleaans)
Als het klopt, olvwm zal de hoofdwerkruimte schilderen met de kleur van de WorkspaceColor
bron. Indien onwaar, olvwm zal de rootwerkruimte niet veranderen. Standaard waarde: Waar
PointerWerkruimte (Booleaans)
Als het klopt, olvwm zal de cursor veranderen wanneer deze zich boven raamkozijnen en andere bevindt
Windows van olvwm. Indien onwaar, olvwm verandert de cursor niet. Dit is nuttig
in combinatie met xsetroot -cursor als u wilt dat de opgegeven cursor actief is
over kozijnen. Standaard waarde: Waar
SaveWorkspaceCmd (Snaar)
Indien ingesteld, is dit de opdracht die wordt uitgevoerd wanneer de opdracht SAVE_WORKSPACE wordt uitgevoerd
geselecteerd in het hoofdmenu. Anders wordt de standaardopdracht uitgevoerd. Standaard waarde:
owplaatsen -stil -multi -script -tw -uitvoer $HOME/.openwin-init
Synthetische gebeurtenissen (booleaans)
Deze bron regelt de levering van synthetische gebeurtenissen. Deze bron is alleen
geldig als het argument -allowSynthetic bij het opstarten aan olvwm werd gegeven; als dat
argument aanwezig was en deze bron is ingesteld op True, dan zal olvwm het verwerken
synthetische gebeurtenissen. Anders worden synthetische gebeurtenissen genegeerd. Standaard waarde: Niet waar
OuderschermPopup (Booleaans)
Indien waar, worden de pop-ups op hetzelfde scherm geplaatst als hun ouder, zelfs als de ouder
is momenteel niet zichtbaar. Anders verschijnen er altijd pop-ups op het huidige scherm. A
De voorgestelde methode is om de volgende regels aan het einde van uw .xinitrc-bestand te plaatsen
(vóór het laatste wachtcommando):
xrdb -merge <<'EOF'
olvwm.ParentScreenPopup: Onwaar
EOF
Op deze manier wordt uw sessie geïnitialiseerd met alle pop-ups met hun ouders, maar
daaropvolgende pop-ups verschijnen op het huidige scherm. Standaard waarde: Waar
CURSOR KENNISDATABASE
Deze set bronnen verandert de standaardcursors die de vensterbeheerder aan bepaalde klassen geeft
het maakt, zoals knoppen voor het wijzigen van het formaat, knoppen voor sluiten, kaders, pictogrammen, enz. De
string> wordt als volgt beschreven:
[ [ ]]
waarbij opties tussen [] optioneel zijn. Als de wordt weggelaten, de standaardinstelling
de achterkantkleur (die in deze versie van OLVWM wit is) wordt gebruikt. Als de is
weggelaten, dan wordt de standaardcursorkleur (voorgrondkleur) gebruikt, die standaard zwart is,
tenzij ingesteld door de cursorColor-bron (zie hieronder). Houd er rekening mee dat voor het leveren van de ,
u moet de . Als de door u opgegeven kleurnaam ongeldig is, wordt OLVWM
keert terug naar de standaardkleuren, zoals hierboven beschreven. Zoals gewoonlijk met middelen, nee
fouten worden gerapporteerd. Er wordt aangenomen dat het cursorlettertype zo is gecodeerd dat het geldige masker voor
de cursor volgt de cursorindex in het lettertype; dit is het gebruikelijke gedrag voor lettertypen
bestanden.
Er is een alternatieve vorm van :
[ [ ]]
waar is ofwel de naam van de X-cursor zoals gedefinieerd in cursorfont.h (bijvoorbeeld:
XC_X_cursor, XC_cross, enz.), of de naam van een OPEN LOOK-cursor zoals gedefinieerd in olcursor.h
(bijvoorbeeld: OLC_basic, OLC_busy).
De geldige s zijn:
CursorBasis
Geef de hoofdvenstercursor op. Standaard: Basis Wijzer (pijl richten NW)
CursorVerplaatsen
Geef de cursor op wanneer een venster wordt verplaatst. Standaard: Basis Wijzer
CursorBezet
Geef de cursor op voor wanneer een venster "bezet" is. Standaard: Druk Wijzer (zak
kijk maar)
CursorIcon
Geef de cursor op voor de pictogramvensters. Standaard: Basis Wijzer
Cursor Formaat wijzigen
Specificeer de cursor voor de knoppen voor het wijzigen van het formaat en wanneer het venster een rubberen band is
verkleind. Standaard: Bull's Oog
CursorMenu
Cursor voor menuvensters opgeven. Standaard: Basis Wijzer
CursorDoel
Cursor voor raamkozijnen opgeven. Standaard: Basis Wijzer
CursorCloseUp
Specificeer de cursor voor de sluitknop, wanneer NIET ingedrukt (de knop is OMHOOG). Standaard:
Basis Wijzer
CursorSluitenDown
Specificeer de cursor voor de sluitknop, wanneer deze wordt ingedrukt (de knop is OMLAAG). Standaard: Basis
Wijzer
Cursor Speciaal Formaat wijzigen [ hoek> <bg hoek> <fg bewegen> <bg verplaatsen>]
Dit is een speciale Cursor-bron die gespecialiseerde cursors voor het wijzigen van de grootte inschakelt. Als
false is, dan zal de cursor voor de versieringen van de formaatknop en de "rubber-
band"-venster worden allemaal gespecificeerd door "Cursor.Resize" zoals hierboven besproken. If is
true, dan worden de volgende wijzigingen ingeschakeld: Wanneer de cursor zich binnen de
formaat van knopdecoraties op een frame wijzigen, wordt de cursor een hoek van het frame
passende oriëntatie. Wanneer de knop is geselecteerd en het venster wordt geopend
"rubber-band" aangepast, de cursor wordt de juiste hoek met een
correct georiënteerde pijl. De kleuren die u kunt opgeven zijn beperkt tot
een obsceen aantal hulpbronnen voorkomen. U kunt de kleuren opgeven (voorgrond en
achtergrond) van de cursors wanneer deze zonder de muis in de formaatversiering worden geplaatst
knop ingedrukt (hierboven beschreven als En ), en u kunt dit opgeven
de kleuren van de cursors wanneer de muisknop ingedrukt is, wordt het formaat van het venster aangepast
(hierboven beschreven als En ). Houd er rekening mee dat u beide moet opgeven
alle vier de kleuren of geen kleuren.
EXTRA KEY BINDINGEN
Like olwm, olvwm gebruikt toetsbindingen voor bepaalde acties: alle acties gespecificeerd in olwm as
evenals een extra reeks acties om de weergave op het bureaublad te beheren. In de
In de volgende lijst is de sleutel tussen haakjes de standaardbinding voor het gegeven
actie; items gemarkeerd met een plusteken '+' zijn items die bestaan in olwm; ze zijn inbegrepen
hier om te beschrijven welke actie ze hebben wanneer ze voorkomen in het hoofdvenster of binnen de
VDM. Alle andere bindingen zijn specifiek voor olvwm; de items gemarkeerd met een asterisk '*'
toetsenbordgrepen met zich meebrengen. Bindingen waarbij een toetsenbordgreep nodig is (degenen met een asterisk)
zijn altijd actief, ongeacht waar de invoerfocus zich bevindt; anders vindt de actie alleen plaats als
het rootvenster of de VDM heeft de invoerfocus.
Het is mogelijk om elk van deze bindingen te veranderen, zie de olwm man-pagina voor meer details.
GrabVirtualKeys " (Booleaans)"
Deze hulpbron bepaalt of de onderstaande sleutels gemarkeerd zijn als grijpers
actief of niet. Als deze bron is ingesteld op False, zijn geen van de gemarkeerde bindingen
hieronder met een asterisk zal ooit actief zijn. Standaard waarde: Waar
Up (pijltje omhoog) +
Verplaats de weergave één scherm omhoog.
Spring op (pijl omhoog+Ctrl) +
Verplaats de weergave tien schermen omhoog.
HalfOp (pijl omhoog+Shift)
Verplaats de weergave een half scherm omhoog.
VirtueelUp (pijl omhoog+Meta) *
Verplaats de weergave één scherm omhoog.
Virtuele JumpUp (pijl-omhoog+Ctrl+Meta) *
Verplaats de weergave tien schermen omhoog.
Virtuele HalfUp (pijl-omhoog+Shift+Meta) *
Verplaats de weergave een half scherm omhoog.
Beneden (pijl omlaag) +
Verplaats de weergave één scherm naar beneden.
Spring naar beneden (pijl-omlaag+Ctrl) +
Verplaats de weergave tien schermen naar beneden.
HalfDown (pijl omlaag+Shift)
Verplaats de weergave een half scherm naar beneden.
VirtueelDown (pijl omlaag+Meta) *
Verplaats de weergave één scherm naar beneden.
Virtuele JumpDown (pijl-omlaag+Ctrl+Meta) *
Verplaats de weergave tien schermen naar beneden.
Virtuele HalfDown (pijl omlaag+Shift+Meta) *
Verplaats de weergave een half scherm naar beneden.
Links (linker pijl) +
Verplaats de weergave één scherm naar links.
Spring naar links (pijl-links+Ctrl) +
Verplaats de weergave tien schermen naar links.
HalfLinks (pijl-links+Shift)
Verplaats de weergave een half scherm naar links.
VirtueelLinks (pijl-links+Meta) *
Verplaats de weergave één scherm naar links.
Virtuele SprongLinks (pijl-links+Ctrl+Meta) *
Verplaats de weergave tien schermen naar links.
VirtueelHalfLinks (pijl-links+Shift+Meta) *
Verplaats de weergave een half scherm naar links.
Rechts (rechter pijl) +
Verplaats de weergave één scherm naar rechts.
Spring naar rechts (pijl naar rechts+Ctrl) +
Verplaats de weergave tien schermen naar rechts.
HalfRechts (pijl naar rechts+Shift)
Verplaats de weergave een half scherm naar rechts.
VirtueelRechts (pijl naar rechts+Meta) *
Verplaats de weergave één scherm naar rechts.
VirtueelJumpRight (pijl naar rechts+Ctrl+Meta) *
Verplaats de weergave tien schermen naar rechts.
VirtueelHalfRechts (pijl naar rechts+Shift+Meta) *
Verplaats de weergave een half scherm naar rechts.
Ga naar huis (R11)
Verplaats de weergave naar de linkerbovenhoek.
Virtueel huis (R11+Meta) *
Verplaats de weergave naar de linkerbovenhoek.
Linksboven (Thuis, R7) +
Verplaats de weergave Noordwest één scherm.
JumpUpLinks (R7+Ctrl) +
Verplaats de weergave naar het noordwesten van tien schermen.
HalfUpLinks (R7+Schuif)
Verplaats de weergave naar het noordwesten, een half scherm.
VirtualUpLinks (R7+Meta) *
Verplaats de weergave Noordwest één scherm.
VirtueelJumpUpLinks (R7+Ctrl+Meta) *
Verplaats de weergave naar het noordwesten van tien schermen.
VirtueelHalfUpLinks (R7+Shift+Meta) *
Verplaats de weergave naar het noordwesten, een half scherm.
Beneden links (Einde, R13) +
Verplaats de weergave Zuidwest één scherm.
JumpDownLinks (R13+Ctrl) +
Verplaats de weergave naar het zuidwesten van tien schermen.
HalfDownLinks (R13+Schuif)
Verplaats de weergave naar het zuidwesten over een half scherm.
VirtueelDownLeft (R13+Meta) *
Verplaats de weergave Zuidwest één scherm.
VirtueelJumpDownLinks (R13+Ctrl+Meta) *
Verplaats de weergave naar het zuidwesten van tien schermen.
VirtueelHalfDownLeft (R13+Shift+Meta) *
Verplaats de weergave naar het zuidwesten over een half scherm.
Rechtop (R9)
Verplaats de weergave NoordOost één scherm.
JumpUpRechts (R9+Ctrl)
Verplaats de weergave naar het noordoosten, tien schermen.
HalfUpRight (R9+Schuif)
Verplaats de weergave naar het noordoosten, een half scherm.
VirtualUpRight (R9+Meta) *
Verplaats de weergave NoordOost één scherm.
Virtuele JumpUpRight (R9+Ctrl+Meta) *
Verplaats de weergave naar het noordoosten, tien schermen.
VirtueelHalfUpRight (R9+Shift+Meta) *
Verplaats de weergave naar het noordoosten, een half scherm.
Rechtsonder (R15, PgDn)
Verplaats de weergave naar Zuidoost één scherm.
JumpDownRechts (R15+Ctrl)
Verplaats de weergave naar het zuidoosten van tien schermen.
HalfDownRight (R15+Schuif)
Verplaats de weergave naar het zuidoosten over een half scherm.
VirtualDownRight (R15+Meta) *
Verplaats de weergave naar Zuidoost één scherm.
VirtueelJumpDownRight (R15+Ctrl+Meta) *
Verplaats de weergave naar het zuidoosten van tien schermen.
VirtueelHalfDownRight (R15+Shift+Meta) *
Verplaats de weergave naar het zuidoosten over een half scherm.
Screen1 (F1)
Ga naar het eerste logische scherm op het bureaublad.
Virtueel Scherm1 (F1+Meta) *
Ga naar het eerste logische scherm op het bureaublad.
Screen2 (F2)
Ga naar het tweede logische scherm op het bureaublad.
Virtueel Scherm2 (F2+Meta) *
Ga naar het tweede logische scherm op het bureaublad.
Screen3 (F3)
Ga naar het derde logische scherm op het bureaublad.
Virtueel Scherm3 (F3+Meta) *
Ga naar het derde logische scherm op het bureaublad.
Screen4 (F4)
Ga naar het vierde logische scherm op het bureaublad.
Virtueel Scherm4 (F4+Meta) *
Ga naar het vierde logische scherm op het bureaublad.
Screen5 (F5)
Ga naar het vijfde logische scherm op het bureaublad.
Virtueel Scherm5 (F5+Meta) *
Ga naar het vijfde logische scherm op het bureaublad.
Screen6 (F6)
Ga naar het zesde logische scherm op het bureaublad.
Virtueel Scherm6 (F6+Meta) *
Ga naar het zesde logische scherm op het bureaublad.
Screen7 (F7)
Ga naar het zevende logische scherm op het bureaublad.
Virtueel Scherm7 (F7+Meta) *
Ga naar het zevende logische scherm op het bureaublad.
Screen8 (F8)
Ga naar het achtste logische scherm op het bureaublad.
Virtueel Scherm8 (F8+Meta) *
Ga naar het achtste logische scherm op het bureaublad.
Screen9 (F9)
Ga naar het negende logische scherm op het bureaublad.
Virtueel Scherm9 (F9+Meta) *
Ga naar het negende logische scherm op het bureaublad.
Screen10 (F10)
Ga naar het tiende logische scherm op het bureaublad.
Virtueel Scherm10 (F10+Meta) *
Ga naar het tiende logische scherm op het bureaublad.
Werkruimte opslaan (F10+Meta+Alt+Shift) *
Voer de opdracht Werkruimte opslaan uit
ToggleSlepenVensters (F6+Alt+Shift) *
Schakelt de instelling van de DragWindow-bron in of uit
ToggleMoveGroepen (g+Alt) *
Schakelt de instelling van de VirtualMoveGroup-bron in of uit
ToggleSizeFullZoomX (F3+Alt+Shift) *
Schakelt de instelling van de FullSizeZoomX-bron in of uit
Schakel Sticky (s+Alt) *
Schakelt de plakstatus van het venster met invoerfocus in of uit.
ADVANCED GEBRUIK
olvwm zal een bronbestand ($HOME/.olvwmrc) lezen voor speciale aanpassingen. Deze
aanpassingen maken het volgende mogelijk:
SNELTOETSEN
U kunt opgeven dat wanneer een bepaalde sleutel (of, waarschijnlijker, sleutel in combinatie met
modifiers) wordt ingedrukt dat bepaalde acties worden uitgevoerd: je kunt naar a warpen
een bepaalde toepassing, toepassingen openen, openen of sluiten, toepassingen uitvoeren,
en sluit toepassingen af.
SCHERMBINDINGEN
U kunt opgeven dat bepaalde applicaties altijd op een bepaalde logica starten
scherm.
MENU OPTIES
U kunt het gedrag van WINMENU-selecties in een bepaald venster wijzigen.
Alsjeblieft zie olvwmrc(5) voor meer informatie over deze opties.
AUTEURSRECHTEN
Het X Window-systeem is een handelsmerk van het Massachusetts Institute of Technology.
OPEN LOOK is een handelsmerk van AT&T.
OpenWindows is een handelsmerk van Sun Microsystems, Inc.
Gedeelten (c) Copyright 1989-1991 Sun Microsystems, Inc. Sun-ontwerppatenten aangevraagd in de
VS en het buitenland. OPEN LOOK is een handelsmerk van AT&T. Gebruikt met schriftelijke toestemming
van de eigenaren.
Gedeelten (c) Copyright Bigelow & Holmes 1986, 1985. Lucida is een geregistreerd handelsmerk van
Bigelow & Holmes. Toestemming voor het gebruik van het merk Lucida wordt hierbij uitsluitend verleend in
associatie met de afbeeldingen en lettertypen die in dit bestand worden beschreven.
Gedeelten kunnen (c) 1990 Solbourne Computers zijn.
Gedeelten die niet onder de bovengenoemde auteursrechten vallen, zijn (c) Scott Oaks uit 1991.
Raadpleeg het LEGAL_NOTICES-bestand voor volledige openbaarmaking van auteursrechtinformatie.
CREDITS
Het grootste deel van de code in deze applicatie komt uit release 3.0 van olwm, geschreven bij Sun
Microsystemen en gedistribueerd in de bijdragesectie van MIT's X11R5. [Merk op dat er niets in zit
xview3 of release 3.0 vereist R5; ze zullen met plezier op R4 draaien en eenvoudigweg in R5 bestaan
want toen werden ze vrijgelaten.]
Het virtuele bureaubladgedeelte is geschreven door Scott Oaks, die er verantwoordelijk voor is
onderhoud. Eventuele opmerkingen kunt u richten aan [e-mail beveiligd]. Deze code is dat niet
op welke manier dan ook ondersteund door Sun Microsystems.
Ondanks het bovenstaande hebben de medewerkers van Sun Microsystems, en vooral Stuart Marks,
verdienen de eer als oorspronkelijke auteur van olwm voor het grootste deel van het werk dat hierin is opgenomen
toepassing.
Ontelbare mensen hebben reparaties en verbeteringen aan olvwm aangebracht, en ik ben erg slecht in het vermelden ervan
ze allemaal (maar laat het me weten, dan zal ik het beter doen in een toekomstige release :-)). Dus de
De volgende lijst is zeker niet volledig, maar deze mensen hebben allemaal iets opgeleverd
naar olvwm: Tor Arntsen, Paul Andrews, Rich Berlin, David Boyd, David Chase, John Durand,
Alexander Dupuy, Paul Eggert, Eric Fifer, Duane Gibson, Jimmy Guggemos, Orest Jarosiewicz,
Russell Kegley, Murray Laing, Tom McConnell, Blair MacIntyre, Chuck Musciano, Matthias
Pfuetzner, David Plotkin, Harry Protoolis, Nir Samburski, Andreas Stolcke, Hinrich
Tobaben, Larry Virden, Ken West en Ron Winacott.
30 november 1992 OLVWM(1)
Gebruik olvwm online met behulp van onworks.net-services
