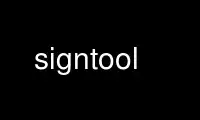
This is the command signtool that can be run in the OnWorks free hosting provider using one of our multiple free online workstations such as Ubuntu Online, Fedora Online, Windows online emulator or MAC OS online emulator
PROGRAM:
NAME
signtool - Digitally sign objects and files.
SYNOPSIS
signtool [[-b basename]] [[-c Compression Level]] [[-d cert-dir]] [[-e extension]]
[[-f filename]] [[-i installer script]] [[-h]] [[-H]] [[-v]] [[-w]]
[[-G nickname]] [[-J]] [[-j directory]] [-k keyName] [[--keysize | -s size]]
[[-l]] [[-L]] [[-M]] [[-m metafile]] [[--norecurse]] [[-O]] [[-o]] [[--outfile]]
[[-p password]] [[-t|--token tokenname]] [[-z]] [[-X]] [[-x name]]
[[--verbose value]] [[--leavearc]] [[-Z jarfile]] [directory-tree] [archive]
STATUS
This documentation is still work in progress. Please contribute to the initial review in
Mozilla NSS bug 836477[1]
DESCRIPTION
The Signing Tool, signtool, creates digital signatures and uses a Java Archive (JAR) file
to associate the signatures with files in a directory. Electronic software distribution
over any network involves potential security problems. To help address some of these
problems, you can associate digital signatures with the files in a JAR archive. Digital
signatures allow SSL-enabled clients to perform two important operations:
* Confirm the identity of the individual, company, or other entity whose digital signature
is associated with the files
* Check whether the files have been tampered with since being signed
If you have a signing certificate, you can use Netscape Signing Tool to digitally sign
files and package them as a JAR file. An object-signing certificate is a special kind of
certificate that allows you to associate your digital signature with one or more files.
An individual file can potentially be signed with multiple digital signatures. For
example, a commercial software developer might sign the files that constitute a software
product to prove that the files are indeed from a particular company. A network
administrator manager might sign the same files with an additional digital signature based
on a company-generated certificate to indicate that the product is approved for use within
the company.
The significance of a digital signature is comparable to the significance of a handwritten
signature. Once you have signed a file, it is difficult to claim later that you didn't
sign it. In some situations, a digital signature may be considered as legally binding as a
handwritten signature. Therefore, you should take great care to ensure that you can stand
behind any file you sign and distribute.
For example, if you are a software developer, you should test your code to make sure it is
virus-free before signing it. Similarly, if you are a network administrator, you should
make sure, before signing any code, that it comes from a reliable source and will run
correctly with the software installed on the machines to which you are distributing it.
Before you can use Netscape Signing Tool to sign files, you must have an object-signing
certificate, which is a special certificate whose associated private key is used to create
digital signatures. For testing purposes only, you can create an object-signing
certificate with Netscape Signing Tool 1.3. When testing is finished and you are ready to
disitribute your software, you should obtain an object-signing certificate from one of two
kinds of sources:
* An independent certificate authority (CA) that authenticates your identity and charges
you a fee. You typically get a certificate from an independent CA if you want to sign
software that will be distributed over the Internet.
* CA server software running on your corporate intranet or extranet. Netscape Certificate
Management System provides a complete management solution for creating, deploying, and
managing certificates, including CAs that issue object-signing certificates.
You must also have a certificate for the CA that issues your signing certificate before
you can sign files. If the certificate authority's certificate isn't already installed in
your copy of Communicator, you typically install it by clicking the appropriate link on
the certificate authority's web site, for example on the page from which you initiated
enrollment for your signing certificate. This is the case for some test certificates, as
well as certificates issued by Netscape Certificate Management System: you must download
the the CA certificate in addition to obtaining your own signing certificate. CA
certificates for several certificate authorities are preinstalled in the Communicator
certificate database.
When you receive an object-signing certificate for your own use, it is automatically
installed in your copy of the Communicator client software. Communicator supports the
public-key cryptography standard known as PKCS #12, which governs key portability. You
can, for example, move an object-signing certificate and its associated private key from
one computer to another on a credit-card-sized device called a smart card.
OPTIONS
-b basename
Specifies the base filename for the .rsa and .sf files in the META-INF directory to
conform with the JAR format. For example, -b signatures causes the files to be named
signatures.rsa and signatures.sf. The default is signtool.
-c#
Specifies the compression level for the -J or -Z option. The symbol # represents a
number from 0 to 9, where 0 means no compression and 9 means maximum compression. The
higher the level of compression, the smaller the output but the longer the operation
takes. If the -c# option is not used with either the -J or the -Z option, the default
compression value used by both the -J and -Z options is 6.
-d certdir
Specifies your certificate database directory; that is, the directory in which you
placed your key3.db and cert7.db files. To specify the current directory, use "-d."
(including the period). The Unix version of signtool assumes ~/.netscape unless told
otherwise. The NT version of signtool always requires the use of the -d option to
specify where the database files are located.
-e extension
Tells signtool to sign only files with the given extension; for example, use
-e".class" to sign only Java class files. Note that with Netscape Signing Tool version
1.1 and later this option can appear multiple times on one command line, making it
possible to specify multiple file types or classes to include.
-f commandfile
Specifies a text file containing Netscape Signing Tool options and arguments in
keyword=value format. All options and arguments can be expressed through this file.
For more information about the syntax used with this file, see "Tips and Techniques".
-G nickname
Generates a new private-public key pair and corresponding object-signing certificate
with the given nickname. The newly generated keys and certificate are installed into
the key and certificate databases in the directory specified by the -d option. With
the NT version of Netscape Signing Tool, you must use the -d option with the -G
option. With the Unix version of Netscape Signing Tool, omitting the -d option causes
the tool to install the keys and certificate in the Communicator key and certificate
databases. If you are installing the keys and certificate in the Communicator
databases, you must exit Communicator before using this option; otherwise, you risk
corrupting the databases. In all cases, the certificate is also output to a file named
x509.cacert, which has the MIME-type application/x-x509-ca-cert. Unlike certificates
normally used to sign finished code to be distributed over a network, a test
certificate created with -G is not signed by a recognized certificate authority.
Instead, it is self-signed. In addition, a single test signing certificate functions
as both an object-signing certificate and a CA. When you are using it to sign objects,
it behaves like an object-signing certificate. When it is imported into browser
software such as Communicator, it behaves like an object-signing CA and cannot be used
to sign objects. The -G option is available in Netscape Signing Tool 1.0 and later
versions only. By default, it produces only RSA certificates with 1024-byte keys in
the internal token. However, you can use the -s option specify the required key size
and the -t option to specify the token.
-i scriptname
Specifies the name of an installer script for SmartUpdate. This script installs files
from the JAR archive in the local system after SmartUpdate has validated the digital
signature. For more details, see the description of -m that follows. The -i option
provides a straightforward way to provide this information if you don't need to
specify any metadata other than an installer script.
-J
Signs a directory of HTML files containing JavaScript and creates as many archive
files as are specified in the HTML tags. Even if signtool creates more than one
archive file, you need to supply the key database password only once. The -J option is
available only in Netscape Signing Tool 1.0 and later versions. The -J option cannot
be used at the same time as the -Z option. If the -c# option is not used with the -J
option, the default compression value is 6. Note that versions 1.1 and later of
Netscape Signing Tool correctly recognizes the CODEBASE attribute, allows paths to be
expressed for the CLASS and SRC attributes instead of filenames only, processes LINK
tags and parses HTML correctly, and offers clearer error messages.
-j directory
Specifies a special JavaScript directory. This option causes the specified directory
to be signed and tags its entries as inline JavaScript. This special type of entry
does not have to appear in the JAR file itself. Instead, it is located in the HTML
page containing the inline scripts. When you use signtool -v, these entries are
displayed with the string NOT PRESENT.
-k key ... directory
Specifies the nickname (key) of the certificate you want to sign with and signs the
files in the specified directory. The directory to sign is always specified as the
last command-line argument. Thus, it is possible to write signtool -k MyCert -d .
signdir You may have trouble if the nickname contains a single quotation mark. To
avoid problems, escape the quotation mark using the escape conventions for your
platform. It's also possible to use the -k option without signing any files or
specifying a directory. For example, you can use it with the -l option to get detailed
information about a particular signing certificate.
-l
Lists signing certificates, including issuing CAs. If any of your certificates are
expired or invalid, the list will so specify. This option can be used with the -k
option to list detailed information about a particular signing certificate. The -l
option is available in Netscape Signing Tool 1.0 and later versions only.
-L
Lists the certificates in your database. An asterisk appears to the left of the
nickname for any certificate that can be used to sign objects with signtool.
--leavearc
Retains the temporary .arc (archive) directories that the -J option creates. These
directories are automatically erased by default. Retaining the temporary directories
can be an aid to debugging.
-m metafile
Specifies the name of a metadata control file. Metadata is signed information attached
either to the JAR archive itself or to files within the archive. This metadata can be
any ASCII string, but is used mainly for specifying an installer script. The metadata
file contains one entry per line, each with three fields: field #1: file
specification, or + if you want to specify global metadata (that is, metadata about
the JAR archive itself or all entries in the archive) field #2: the name of the data
you are specifying; for example: Install-Script field #3: data corresponding to the
name in field #2 For example, the -i option uses the equivalent of this line: +
Install-Script: script.js This example associates a MIME type with a file: movie.qt
MIME-Type: video/quicktime For information about the way installer script information
appears in the manifest file for a JAR archive, see The JAR Format on Netscape
DevEdge.
-M
Lists the PKCS #11 modules available to signtool, including smart cards. The -M option
is available in Netscape Signing Tool 1.0 and later versions only. For information on
using Netscape Signing Tool with smart cards, see "Using Netscape Signing Tool with
Smart Cards". For information on using the -M option to verify FIPS-140-1 validated
mode, see "Netscape Signing Tool and FIPS-140-1".
--norecurse
Blocks recursion into subdirectories when signing a directory's contents or when
parsing HTML.
-o
Optimizes the archive for size. Use this only if you are signing very large archives
containing hundreds of files. This option makes the manifest files (required by the
JAR format) considerably smaller, but they contain slightly less information.
--outfile outputfile
Specifies a file to receive redirected output from Netscape Signing Tool.
-p password
Specifies a password for the private-key database. Note that the password entered on
the command line is displayed as plain text.
-s keysize
Specifies the size of the key for generated certificate. Use the -M option to find out
what tokens are available. The -s option can be used with the -G option only.
-t token
Specifies which available token should generate the key and receive the certificate.
Use the -M option to find out what tokens are available. The -t option can be used
with the -G option only.
-v archive
Displays the contents of an archive and verifies the cryptographic integrity of the
digital signatures it contains and the files with which they are associated. This
includes checking that the certificate for the issuer of the object-signing
certificate is listed in the certificate database, that the CA's digital signature on
the object-signing certificate is valid, that the relevant certificates have not
expired, and so on.
--verbosity value
Sets the quantity of information Netscape Signing Tool generates in operation. A value
of 0 (zero) is the default and gives full information. A value of -1 suppresses most
messages, but not error messages.
-w archive
Displays the names of signers of any files in the archive.
-x directory
Excludes the specified directory from signing. Note that with Netscape Signing Tool
version 1.1 and later this option can appear multiple times on one command line,
making it possible to specify several particular directories to exclude.
-z
Tells signtool not to store the signing time in the digital signature. This option is
useful if you want the expiration date of the signature checked against the current
date and time rather than the time the files were signed.
-Z jarfile
Creates a JAR file with the specified name. You must specify this option if you want
signtool to create the JAR file; it does not do so automatically. If you don't specify
-Z, you must use an external ZIP tool to create the JAR file. The -Z option cannot be
used at the same time as the -J option. If the -c# option is not used with the -Z
option, the default compression value is 6.
THE COMMAND FILE FORMAT
Entries in a Netscape Signing Tool command file have this general format: keyword=value
Everything before the = sign on a single line is a keyword, and everything from the = sign
to the end of line is a value. The value may include = signs; only the first = sign on a
line is interpreted. Blank lines are ignored, but white space on a line with keywords and
values is assumed to be part of the keyword (if it comes before the equal sign) or part of
the value (if it comes after the first equal sign). Keywords are case insensitive, values
are generally case sensitive. Since the = sign and newline delimit the value, it should
not be quoted.
Subsection
basename
Same as -b option.
compression
Same as -c option.
certdir
Same as -d option.
extension
Same as -e option.
generate
Same as -G option.
installscript
Same as -i option.
javascriptdir
Same as -j option.
htmldir
Same as -J option.
certname
Nickname of certificate, as with -k and -l -k options.
signdir
The directory to be signed, as with -k option.
list
Same as -l option. Value is ignored, but = sign must be present.
listall
Same as -L option. Value is ignored, but = sign must be present.
metafile
Same as -m option.
modules
Same as -M option. Value is ignored, but = sign must be present.
optimize
Same as -o option. Value is ignored, but = sign must be present.
password
Same as -p option.
keysize
Same as -s option.
token
Same as -t option.
verify
Same as -v option.
who
Same as -w option.
exclude
Same as -x option.
notime
Same as -z option. value is ignored, but = sign must be present.
jarfile
Same as -Z option.
outfile
Name of a file to which output and error messages will be redirected. This option has
no command-line equivalent.
EXTENDED EXAMPLES
The following example will do this and that
Listing Available Signing Certificates
You use the -L option to list the nicknames for all available certificates and check which
ones are signing certificates.
signtool -L
using certificate directory: /u/jsmith/.netscape
S Certificates
- ------------
BBN Certificate Services CA Root 1
IBM World Registry CA
VeriSign Class 1 CA - Individual Subscriber - VeriSign, Inc.
GTE CyberTrust Root CA
Uptime Group Plc. Class 4 CA
* Verisign Object Signing Cert
Integrion CA
GTE CyberTrust Secure Server CA
AT&T Directory Services
* test object signing cert
Uptime Group Plc. Class 1 CA
VeriSign Class 1 Primary CA
- ------------
Certificates that can be used to sign objects have *'s to their left.
Two signing certificates are displayed: Verisign Object Signing Cert and test object
signing cert.
You use the -l option to get a list of signing certificates only, including the signing CA
for each.
signtool -l
using certificate directory: /u/jsmith/.netscape
Object signing certificates
---------------------------------------
Verisign Object Signing Cert
Issued by: VeriSign, Inc. - Verisign, Inc.
Expires: Tue May 19, 1998
test object signing cert
Issued by: test object signing cert (Signtool 1.0 Testing
Certificate (960187691))
Expires: Sun May 17, 1998
---------------------------------------
For a list including CAs, use the -L option.
Signing a File
1. Create an empty directory.
mkdir signdir
2. Put some file into it.
echo boo > signdir/test.f
3. Specify the name of your object-signing certificate and sign the directory.
signtool -k MySignCert -Z testjar.jar signdir
using key "MySignCert"
using certificate directory: /u/jsmith/.netscape
Generating signdir/META-INF/manifest.mf file..
--> test.f
adding signdir/test.f to testjar.jar
Generating signtool.sf file..
Enter Password or Pin for "Communicator Certificate DB":
adding signdir/META-INF/manifest.mf to testjar.jar
adding signdir/META-INF/signtool.sf to testjar.jar
adding signdir/META-INF/signtool.rsa to testjar.jar
tree "signdir" signed successfully
4. Test the archive you just created.
signtool -v testjar.jar
using certificate directory: /u/jsmith/.netscape
archive "testjar.jar" has passed crypto verification.
status path
------------ -------------------
verified test.f
Using Netscape Signing Tool with a ZIP Utility
To use Netscape Signing Tool with a ZIP utility, you must have the utility in your path
environment variable. You should use the zip.exe utility rather than pkzip.exe, which
cannot handle long filenames. You can use a ZIP utility instead of the -Z option to
package a signed archive into a JAR file after you have signed it:
cd signdir
zip -r ../myjar.jar *
adding: META-INF/ (stored 0%)
adding: META-INF/manifest.mf (deflated 15%)
adding: META-INF/signtool.sf (deflated 28%)
adding: META-INF/signtool.rsa (stored 0%)
adding: text.txt (stored 0%)
Generating the Keys and Certificate
The signtool option -G generates a new public-private key pair and certificate. It takes
the nickname of the new certificate as an argument. The newly generated keys and
certificate are installed into the key and certificate databases in the directory
specified by the -d option. With the NT version of Netscape Signing Tool, you must use the
-d option with the -G option. With the Unix version of Netscape Signing Tool, omitting the
-d option causes the tool to install the keys and certificate in the Communicator key and
certificate databases. In all cases, the certificate is also output to a file named
x509.cacert, which has the MIME-type application/x-x509-ca-cert.
Certificates contain standard information about the entity they identify, such as the
common name and organization name. Netscape Signing Tool prompts you for this information
when you run the command with the -G option. However, all of the requested fields are
optional for test certificates. If you do not enter a common name, the tool provides a
default name. In the following example, the user input is in boldface:
signtool -G MyTestCert
using certificate directory: /u/someuser/.netscape
Enter certificate information. All fields are optional. Acceptable
characters are numbers, letters, spaces, and apostrophes.
certificate common name: Test Object Signing Certificate
organization: Netscape Communications Corp.
organization unit: Server Products Division
state or province: California
country (must be exactly 2 characters): US
username: someuser
email address: [email protected]
Enter Password or Pin for "Communicator Certificate DB": [Password will not echo]
generated public/private key pair
certificate request generated
certificate has been signed
certificate "MyTestCert" added to database
Exported certificate to x509.raw and x509.cacert.
The certificate information is read from standard input. Therefore, the information can be
read from a file using the redirection operator (<) in some operating systems. To create a
file for this purpose, enter each of the seven input fields, in order, on a separate line.
Make sure there is a newline character at the end of the last line. Then run signtool with
standard input redirected from your file as follows:
signtool -G MyTestCert inputfile
The prompts show up on the screen, but the responses will be automatically read from the
file. The password will still be read from the console unless you use the -p option to
give the password on the command line.
Using the -M Option to List Smart Cards
You can use the -M option to list the PKCS #11 modules, including smart cards, that are
available to signtool:
signtool -d "c:\netscape\users\jsmith" -M
using certificate directory: c:\netscape\users\username
Listing of PKCS11 modules
-----------------------------------------------
1. Netscape Internal PKCS #11 Module
(this module is internally loaded)
slots: 2 slots attached
status: loaded
slot: Communicator Internal Cryptographic Services Version 4.0
token: Communicator Generic Crypto Svcs
slot: Communicator User Private Key and Certificate Services
token: Communicator Certificate DB
2. CryptOS
(this is an external module)
DLL name: core32
slots: 1 slots attached
status: loaded
slot: Litronic 210
token:
-----------------------------------------------
Using Netscape Signing Tool and a Smart Card to Sign Files
The signtool command normally takes an argument of the -k option to specify a signing
certificate. To sign with a smart card, you supply only the fully qualified name of the
certificate.
To see fully qualified certificate names when you run Communicator, click the Security
button in Navigator, then click Yours under Certificates in the left frame. Fully
qualified names are of the format smart card:certificate, for example "MyCard:My Signing
Cert". You use this name with the -k argument as follows:
signtool -k "MyCard:My Signing Cert" directory
Verifying FIPS Mode
Use the -M option to verify that you are using the FIPS-140-1 module.
signtool -d "c:\netscape\users\jsmith" -M
using certificate directory: c:\netscape\users\jsmith
Listing of PKCS11 modules
-----------------------------------------------
1. Netscape Internal PKCS #11 Module
(this module is internally loaded)
slots: 2 slots attached
status: loaded
slot: Communicator Internal Cryptographic Services Version 4.0
token: Communicator Generic Crypto Svcs
slot: Communicator User Private Key and Certificate Services
token: Communicator Certificate DB
-----------------------------------------------
This Unix example shows that Netscape Signing Tool is using a FIPS-140-1 module:
signtool -d "c:\netscape\users\jsmith" -M
using certificate directory: c:\netscape\users\jsmith
Enter Password or Pin for "Communicator Certificate DB": [password will not echo]
Listing of PKCS11 modules
-----------------------------------------------
1. Netscape Internal FIPS PKCS #11 Module
(this module is internally loaded)
slots: 1 slots attached
status: loaded
slot: Netscape Internal FIPS-140-1 Cryptographic Services
token: Communicator Certificate DB
-----------------------------------------------
Use signtool online using onworks.net services
