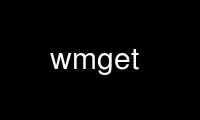
This is the command wmget that can be run in the OnWorks free hosting provider using one of our multiple free online workstations such as Ubuntu Online, Fedora Online, Windows online emulator or MAC OS online emulator
PROGRAM:
NAME
wmget - Background download manager in a dockapp
SYNOPSIS
wmget dock [options]
wmget [options] {URL}
wmget cancel {job-id}
wmget list
DESCRIPTION
wmget is a ``dockapp'' which makes it more convenient to retrieve files in the background.
Dockapps are applications which run in small windows intended to be ``docked'' in window
manager-provided locations. wmget was developed primarily under GNU Window Maker, the
author's preferred WM, but is known to work under AfterStep as well, and should work with
other dockapp-aware window managers and docks.
It uses the excellent libcurl library, part of the Curl automated-download program, to
perform file retrieval from Web servers, FTP servers, and other sources.
wmget allows you to perform multiple downloads without keeping a terminal open (for FTP or
curl or something) or another window on your desktop (e.g. for Mozilla download progress);
download progress is visible any time the Dock is visible.
You start downloads either by ``pasting'' URLs from Web browsers or other applications, or
by invoking wmget from the command line (or another script or program) with a source URL.
The dockapp has a handful of configurable download options, such as target directory, HTTP
proxy server, etc.
STARTING UP
To start the dockapp, just run wmget dock &. If you are running Window Maker, you can then
just drag the new appicon onto your Dock, right-click on an area outside the four progress
bars, select Settings, and select Start when Window Maker is started.
If you are running AfterStep, you can add it to your Wharf by adding the following line to
your ~/GNUstep/Library/AfterStep/wharf file:
*Wharf wmget - Swallow "wmget" wmget dock &
Other window managers support dockapps in different ways. Even in window managers without
any special dockapp support, you can run wmget as noted above; it will simply show up as a
small window or "icon".
USING WMGET
wmget's user interface is simple: four stacked progress bars, initially empty,
representing four possible simultaneous downloads. The top bar will say ``wmget'' when
there isn't a download running there, but any download will cover that up.
Each running download normally shows up to nine characters of its filename, overlaid with
a progress bar. You can click on any progress bar to reveal a percentage display and a
stop button; clicking on the percentage display switches back, while clicking on the stop
button stops the download. There is currently no confirmation; it just stops.
You can ``request'' downloads at any time. If all four places show running downloads,
additional requests will queue up, waiting for one to complete; wmget will never be
downloading more than four files at a time.
By default, wmget figures out a reasonable filename for any requested downloads, writes
them to your home directory, and won't overwrite an existing file by the same name. All of
these, along with a few other options, are configurable. See below.
Requesting Downloads with the Mouse
The easiest way to request a download is by copying and pasting a link. wmget lets you
paste a URL by middle-clicking anywhere on any of its status bars. Simply copy a link from
some other source (for example, by right-clicking on a link in Mozilla or Netscape and
picking Copy Link Location), and middle-click on one of the progress meter boxes in wmget.
Requesting Downloads from the Command Line
The wmget command also lets you directly request downloads from the command line, or from
within a script or another program. The syntax is wmget URL, plus any of the options
documented below.
Once you run this command, you'll either get an error message or a ``job ID''. The job ID
is only useful in conjunction with the wmget cancel command.
Download Failures
Downloads can fail for a variety of reasons, from running out of disk space to modem
hangups. Since wmget is designed not to interrupt your workflow or exceed its little
square window, it responds to any download error by aborting the download and writing an
error file to your download directory. This error file has the name file.ERROR, where file
is the name of the actual download target. This error file is a plain text file containing
information on what you were downloading and what went wrong.
Viewing and Canceling Downloads
As noted above, you can see the currently-running downloads in the four progress boxes on
the dockapp. Clicking on a bar reveals a stop button, and clicking on that stop button
cancels the download (but leaves the partially-downloaded file on your computer).
At any time, you can also run the wmget list command, which displays all the running
downloads as well as any queued-up requests. The listing contains entries like this:
Job 10 [linux-2.6]: 1658544/33073407 RUNNING
ftp://ftp.kernel.org/pub/linux/kernel/v2.6/linux-2.6.0-test6.tar.bz2
=> /home/aaron/DOWNLOAD/linux-2.6.0-test6.tar.bz2
What you see in that (admittedly dense) listing are the job ID, the name of the download
as displayed on the dockapp (surrounded in brackets), the progress in bytes, the total
bytes to download, the current status, the source URL, and the target file on your
computer. Whew.
You can cancel any requested or running download from the command line by specifying wmget
cancel job-id.
COMMAND-LINE OPTIONS AND THE CONFIGURATION FILE
wmget supports a handful of configuration options. You can specify defaults for all
downloads by putting them in a configuration file or adding command-line options to the
wmget dock command at startup, or you can specify options for one specific download by
adding options to the wmget URL command when you request them. There isn't any way to
specify options on URLs you paste with the mouse. Dockapp command-line arguments override
config-file settings, and per-URL settings override dockapp settings.
The configuration file is an optional file named .wmgetrc in your home directory. If it's
there, it's parsed by the dockapp at startup. The syntax is simple: one option per line,
all options consisting of a name and possibly a value. Blank lines are okay, and lines
starting with # are ignored (so you can disable options easily). Option names are just the
same as the command-line option names given below, except you don't put the dashes
(``--'') and you can't use the one-letter abbreviations.
--version, -v
Regardless of any other options, this prints out version and copyright information
and exits.
--help, -h
Regardless of any other options, this prints out a help message and exits.
--silent, -s
Suppress any output text other than error messages.
--verbose, -V
Write extra debugging information; not very useful unless you're debugging or
extending the software.
--output pathname, -o pathname
Specifies where to write downloaded files. In the config file or on the dockapp
command line, this can only be used to specify your default download directory; it
must be an existing directory, and if it's not absolute then it is assumed to be
relative to your home directory. On a specific download request, this can provide
an alternate save directory or even an alternate filename; in that case, a
non-absolute path is relative to the default download directory.
--display name, -d name
Display the first nine characters of name in the progress display for this file.
(Only valid on specific download requests, not on the dockapp or in the config
file.)
--overwrite, -O
Allow wmget to overwrite an existing file when downloading. Normally, it will
refuse to do so.
--continue, -C
When fetching a file that already exists locally, assume the local copy was an
aborted download and try to download just the remainder.
--auth username:password, -a username:password
Provides login information for the server from which you're downloading.
--proxy server:port, -p server:port, --proxy_auth user:password, -P user:password
Specifies a proxy server and optionally a proxy-server username/password pair for
getting past firewalls.
--follow N, -f N
Specifies how many HTTP redirects to follow when resolving a page; by default,
wmget is configured to follow up to 5. Set this to 0 to disable redirection. (In
any real-world situation, if you're getting redirected more than 5 times, there's a
problem...)
--user-agent string, -U string
Specifies which User-Agent string to provide to servers when performing HTTP
downloads. The default User-Agent names both the wmget and libcurl versions in use.
--ascii, -B
Force FTP downloads to use ASCII mode; normally, they use binary mode. If you're
downloading text documents, ASCII mode will take care of any necessary conversions
between the text formats of the server and your computer.
--referer string, -e string
Provides a ``referer'' string to the Web server.
--interface interface, --n interface
Names a specific network interface to use (e.g., eth0 for the first Ethernet
interface on a Linux system). Rarely needed.
--headers, -h
When performing an HTTP retrieval, include the HTTP message header in the saved
file. This is only really useful for testing.
Use wmget online using onworks.net services
