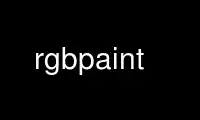
这是命令 rgbpaint,可以使用我们的多个免费在线工作站之一(例如 Ubuntu Online、Fedora Online、Windows 在线模拟器或 MAC OS 在线模拟器)在 OnWorks 免费托管提供商中运行
程序:
您的姓名
rgbpaint - 一个简单的基于像素的绘画程序。
概要
RGB绘画 [选项[图像文件[-邮票 文件 ...]
商品描述
rgbPaint 是一个非常基本的绘画程序,由 3.09 版本的 mtPaint 分支创建,并且
然后简化用户界面。 它依赖于一个小但可修改的调色板
基于像素的图像编辑。 图片可以保存为ICO、JPEG和PNG格式; 文件在
可以加载其他图像格式,但不能以原始格式保存。
配置
该程序接受以下选项:
- 帮帮我
打印使用信息。
-d DIR
使用 VHDL 语言编写 DIR 作为加载和保存图像文件的默认目录。
-s
在启动过程中抓取屏幕截图。
-邮票
命令行上剩余的任何文件名都将作为标记加载。
-svg DIR
从目录加载 SVG 格式的程序图标 DIR.
-拇指 尺寸
设置标记缩略图应缩放到的大小(以像素为单位)(向上或向下取决于
原始尺寸)。 默认为每边 40 像素; 允许的值在范围内
32 256。
-u 限制
将撤消缓冲区的最大大小设置为 限制 MB。 默认为 32 MB; 允许的
值的范围是 1–500。
- 版
打印版本信息。
出现
推出时, RGB绘画 将使用其大部分可用窗口区域来呈现
大 帆布。 顶部将有一个任务面板,以及一个画笔/颜色面板
在左边缘。 也可以使用相当窄的邮票面板,其中包含图标化的邮票
图像要插入到底部边缘。
“ 任务 面板
该面板用于选择操作,每个操作也可以通过键盘访问
捷径。 可用的操作可分为以下几组:
· 新建图像、加载图像文件、保存图像文件、另存图像文件为
· 绘制、洪水填充、进行选择
· 剪切、复制、粘贴、粘贴文本
· 撤消、重做、变换颜色、平移窗口、缩放
第一组处理创建新的空白图像以及读取或写入图像
文件。 每个操作都会进行自己的安全检查,以免丢失未保存的数据。 这是
值得记住的是,新的画布是白色的,周围是灰色的
如果画布小于可用窗口区域,则显示边框。 简单的对话也是
推出用于选择任何新的空白图像的尺寸。
第二组选择主要模式 RGB绘画 应该进入。 当它在 喷漆 模式,
光标将变成铅笔符号,同时 填 模式显示为一个桶
清空。 选择 模式更复杂,使用多个图标 - 请参阅 参考资料 部分
“做出和使用选择”。
第三组涵盖在画布的选定部分上操作的操作: 分切
从画布上画出一个形状,制作一个 复制 记忆标记内的内容
区, 贴上 将副本从内存返回到画布上,或者打开一个对话窗口
文本,这将部署一个新的选择区域,其大小足以容纳文本片段
使用对话窗口指定。
最后一组列出了其他操作: 解开 编辑步骤, 重做 未完成的一步,
改造 整体颜色设置, 锅 画布上的窗口(一个微型
窗口显示一个窗格,其移动由箭头键控制),或者最后,
设置 缩放 画布的。
如果无法在以下位置访问该操作,某些图标会变暗:
某个特定的时刻,表明 RGB绘画 处于不适当的模式,无法进行编辑
步骤可以撤消/重做,或者内存中不存在内容。
MAKING AND 使用 选择
这款 选择 主模式旨在抓取和操作完整的部分
帆布。 它本身可以被认为分为三个进一步的状态:
休息
由十字线图标指示,并且在未设置角标记时发生。
记号
显示四个角落图标之一。 它们都表明下一个选择的点将如何
用于与先前设置的角一起放置一个矩形。 为了得到一个
对此感觉,最好通过移动指针进行一些实验。
通过左键单击设置一个角,两个设置的角显示为一个矩形轮廓
通过虚线。 右键单击将取消所有角点,并返回到静止状态
州。
移动
表示指针悬停在选定区域上方,并且该区域可能是
四处走动。该图标由两个交叉的双端箭头组成,但可以看起来
类似于具有四个小内部正方形的菱形。
可以使用键盘快捷键来移动所选区域(请参阅
“键盘快捷键”),或者按住鼠标左键并移动
指针周围。
“ 画笔/颜色 面板
在这里,用户选择用于绘画的画笔和颜色,或仅用于洪水填充的颜色。
面板的上部装有十个不同的刷子,其中六个是实心的,四个是细的。
实心画笔可以提供三种粗细中任意一种的方形或圆形轮廓。 在......之外
四种可用的细笔刷,最小的笔刷很细,一次只能绘制一个像素,
使非常精确的笔刷工作成为可能。 另外三个尺寸较大,但
所有颜色像素在其轮廓内以随机方式排列,因此它们的行为有点像
染色表面。
在面板的下部有二十个按钮,显示可用的调色板
颜色。 单击其中任意一个即可选择相应的颜色进行绘制,直到出现为止
被替换。
上部和下部区域之间的细长按钮将始终显示活动的
颜色,并具有进一步有用的功能。单击鼠标左键将
召唤一个颜色编辑器。 这允许用户混合一种新的颜色,一旦
接受后,替换之前激活的颜色。
“ 邮票 面板
这个位于程序窗口底部的额外面板只有在以下情况下才会出现: RGB绘画 是
使用命令行开关启动 -邮票,后跟现有图像的名称
文件。 任意缩略图的显示大小由开关决定 -拇指或
宽度和高度均设置为 40 像素。
如果用户左键单击缩略图,该图像的副本将出现在
画布的中间,具有原始图像的大小,而不是缩略图的大小。 这
副本实际上只是一个标记区域(请参阅“制作和使用选择”部分),并且
可以用鼠标左键随意移动,直到最后右键单击
将副本放置在画布上。 标记的区域仍然位于顶部,因此可能会再次出现
四处走动以留下额外的印记。
复制, 切割, AND 粘贴
rgbPaint 处理剪切和粘贴的方式与大多数类似应用程序略有不同。 到
为了更容易避免错误,这里描述了如何操作块
帆布。
当选择画布的矩形部分时,可以执行
行动 复制。它将获取标记区域的内容并将其保存在内存中以供以后使用
访问。
当做一个 切,标记区域被清空其内容,因此它将显示为黑色
矩形,但删除的部分将被记住为保留在内存中的内容
可用于粘贴回来。 请注意,复制和剪切只能在
选择 模式,因为必须存在选定区域才能使任一操作合理。
另一方面,该行为 贴上 可能在 喷漆 模式以及在 填 模式。
当粘贴操作被触发(通过图标或按键)时,内存中的内容将被触发。
放到窗口上,它将位于画布的中心。 还不会被涂漆
在画布上,因为它只是投射阴影来显示其内容,但它已准备好
在印在画布上之前移动到位。 运动本身被描述为
在“做出和使用选择”部分
键盘 快捷键
可以使用一些方便的键盘快捷键。键 1–9 更改图像缩放比例
预先确定的步骤。 + 和 - 键可进行细粒度的放大或缩小。
任何箭头键都会在画布上小步移动鼠标指针;步骤可以是
按 Shift-箭头键可放大。 当使用 Ctrl-箭头时,整个画布将
向隐含方向移动。
行动
1-9
将缩放比例更改为固定级别。
+、-
扩大规模,缩小规模。
插件
召唤 改造 颜色 对话。
结束
召唤 锅 窗口 对话。
f
选择 洪水 填 模式。
p
选择 喷漆 模式。
q
退出 该程序。
s
启用 根据 选择 模式。
t
召唤 文本 糊 对话。
Ctrl-C
做一个记忆里的 复制 标记的区域。
Ctrl-N
准备一个 全新 图片,包括尺寸对话。
按Ctrl-O
可选 用于获取图像的文件对话框。
Ctrl-P
酱 将内存中的副本复制到画布的标记区域。
Ctrl-S
已保存 文件中的图像,使用旧名称。
Ctrl-Shift-S
将图像保存在文件中,选择 新 姓名.
Ctrl-X
切 从画布中选择的部分(保留内存中的副本)。
按Ctrl-Y
重做 最近撤消的操作。
按Ctrl-Z
解开 最近完成的操作。
机芯
箭头
稍微移动指针。
Shift-箭头
以更大的步幅移动指针。
Ctrl-箭头
移动画布而不是指针。
首页
转到画布的顶部。
Ctrl-主页
转到画布的最左侧。
上一页、下一页
向上或向下移动画布,一次一页。
Ctrl-PgUp、Ctrl-PgDn
向左或向右移动画布,一次一页。
CUSTOMISED TASK 图标
有一个内置工具可用于自定义任务图标的外观
显示在“任务”面板中。 这主要是自助服务终端系统管理员面临的问题
或类似的,不适合临时用户。 在命令中使用它也很有意义
注册的字符串 RGB绘画 在 Debian 菜单子系统中,在菜单所在的机器上
访问是用户启动该程序的唯一方式。 请参阅下一节
细节。
使用 onworks.net 服务在线使用 rgbpaint
